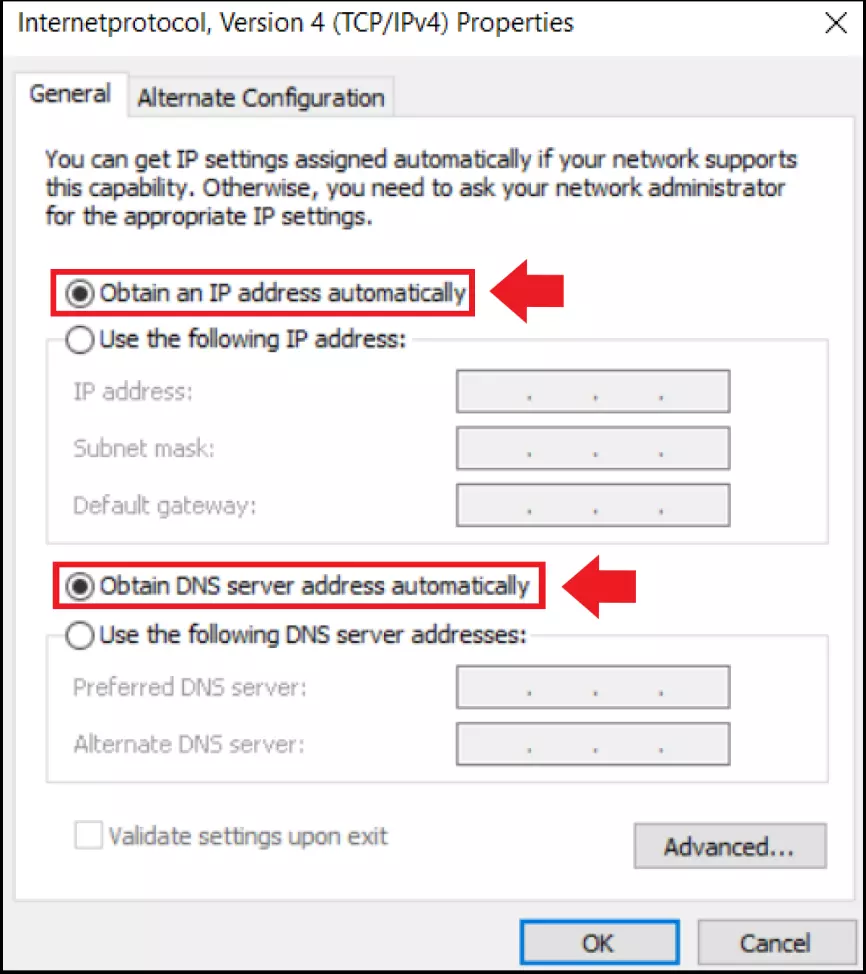« Réseau non identifié » : comment résoudre l’erreur
L’affichage du message d’erreur « réseau non identifié » dans Windows signifie, dans la plupart des cas, que vous n’avez aucun accès à Internet. Cela peut être dû à des raisons aussi banales que des câbles mal enfoncés ou une adresse IP mal attribuée, mais aussi à un problème avec votre routeur ou serveur DHCP. Les solutions à envisager vont de la réattribution d’une adresse IP au redémarrage des adaptateurs réseau.
Le message d’erreur « réseau non identifié » apparaît toujours lorsqu’il n’y a aucun accès à Internet ou de connexion réseau. L’erreur peut être détectée lorsque vous ne parvenez pas à établir une connexion Internet et que le message en question s’affiche sur l’icône du réseau dans la barre des tâches. Vous retrouverez aussi ce message d’erreur dans le Centre de réseau et partage du Panneau de configuration Windows. Il n’est malheureusement pas possible de donner une seule raison concrète, celle-ci variant selon le cas. Il est possible que Windows ait attribué une adresse IP erronée à votre ordinateur. D’autres causes possibles : un serveur DHCP introuvable, un problème avec les adaptateurs réseau ou lorsque le serveur DNS ne répond pas.
Solutions pour l’erreur « réseau non identifié »
L’erreur « réseau non identifié » n’est pas forcément synonyme d’un problème majeur. Pour éviter de passer à côté de la solution la plus simple, essayez d’abord les deux méthodes suivantes :
- Redémarrer l’ordinateur/le routeur : un redémarrage est parfois la solution la plus rapide, car le problème est peut-être seulement temporaire. Si l’erreur persiste, éteignez votre routeur pendant au moins 20 secondes en le débranchant. Rebranchez-le ensuite au secteur pour qu’il redémarre ;
- Contrôler les câbles, débrancher et rebrancher le câble Ethernet : vérifiez que le routeur et tous les câbles sont correctement branchés. Si vous vous connectez par câble Ethernet ou LAN, essayez de rebrancher les câbles sur la carte mère (cette dernière devrait disposer de deux ports Ethernet RJ-45).
Si cela ne change rien aux problèmes de connexion, essayez les solutions suivantes :
Solution n°1 : résolution de problèmes Windows
Windows dispose d’une fonction de résolution des problèmes automatique que vous pouvez utiliser pour résoudre ce type d’incident.
Étape 1 : tapez « Résolution des problèmes » dans la barre de recherche de Windows et ouvrez l’application ;
Étape 2 : allez sur « Utilitaires supplémentaires de résolution de problèmes » ;
Étape 3 : vous verrez alors une liste de services que vous pouvez faire contrôler et réparer par Windows. Pour les problèmes de réseau, sélectionnez les points « Connexions entrantes » et/ou « Carte réseau ». Dans le meilleur des cas, Windows saura résoudre ainsi le problème ;
Solution n°2 : paramètres réseau avancés
Si la procédure décrite ci-dessus ne résout pas le problème, accédez aux Paramètres réseau avancés.
Étape 1 : tapez « État du réseau » dans la barre de recherche Windows et cliquez sur le résultat ;
Étape 2 : allez dans Paramètres réseau avancés > Résolution des problèmes réseau et cliquez dessus pour détecter et réparer les problèmes liés au réseau ;
Étape 3 : si cela ne fonctionne pas, cliquez sur Réinitialisation du réseau sur la même page. Cela supprimera tous les réseaux, les adresses IP fixes, le logiciel VPN, les mots de passe, les données d’arrière-plan synchronisées et les données des appareils connectés. Vos paramètres réseau sont ainsi réinitialisés aux paramètres de sortie d’usine.
Solution n°3 : mettre à jour les pilotes réseau
Des pilotes de carte réseau obsolètes peuvent être une autre raison de l’affichage de l’erreur Windows « Réseau non identifié ». Voici comment mettre ces pilotes à jour :
Étape 1 : ouvrez le Gestionnaire de périphériques via la barre de recherche de Windows ;
Étape 2 : dans la liste des périphériques, ouvrez le point Cartes réseau et actualisez vos modules ou cartes réseau existantes en effectuant un clic droit dessus et en cliquant sur Mettre à jour le pilote ;
Étape 3 : redémarrez enfin l’ordinateur.
Solution n°4 : renouveler l’adresse IP en cas d’erreur DHCP
En règle générale, votre routeur attribue automatiquement une adresse IP à votre ordinateur via le serveur DHCP. De plus, il transmet par DHCP des données importantes pour la communication entre votre ordinateur et Internet, à savoir la passerelle par défaut (le routeur lui-même) et l’enregistrement DNS afin de convertir les URLs dirigées en adresses IP. Windows reçoit normalement ces données du routeur. Dans le cas où votre système, pour une raison quelconque, ne reçoit pas l’IP du routeur, Windows lui attribue sa propre IP dans la plage Windows 169.254.x.x, conformément à l’APIPA (Automatic Private IP Adressing). Ceci peut être à l’origine de l’erreur « Réseau non identifié ».
Pour renouveler votre adresse IP, voici comment procéder :
Étape 1 : pour vérifier si votre système a reçu une IP du routeur de Windows conformément à APIPA, ouvrez l’invite de commande en tant qu’administrateur en utilisant [Windows] + [R], entrez la commande « cmd », puis appuyez sur [Ctrl] + [Maj] + [Entrée] ;
Étape 2 : saisissez la commande CMD « ipconfig ». Si vous voyez une IP avec 169 au début dans « Adresse IPv4 », cela signifie que Windows a déjà attribué une IP. Si la connexion fonctionne sans problème, vous devriez voir une entrée IP qui commence par 192.168.1.x ;
Étape 3 : pour changer d’IP et en obtenir une nouvelle du routeur, tapez la commande « ipconfig /release » et appuyez sur [Entrée] ;
Étape 4 : saisissez ensuite la commande « ipconfig /renew » et confirmez à nouveau en appuyant sur [Entrée] ;
Étape 5 : si l’erreur persiste, essayez successivement les commandes Netsh: suivantes : « netsh Winsock reset » et « netsh int ipv4 reset ». La première commande réinitialise les adaptateurs réseau aux paramètres d’usine, tandis que la seconde réinitialise votre protocole Internet TCP/IP.
Solution n°5 : vérifier les paramètres réseau sur le routeur
Bien que cela soit rarement le cas, vérifiez si le DHCP est activé sur le routeur.
Étape 1 : accédez à l’interface utilisateur de votre routeur dans le navigateur en utilisant l’adresse ou l’IP du routeur ;
Étape 2 : allez dans Réseau domestique > Vue d’ensemble du réseau > Paramètres réseau ou encore Réseau > Paramètres avancés (les noms des menus peuvent varier selon le routeur) ;
Étape 3 : allez sur Adresses IP > Adresses IPv4 ;
Étape 4 : si la case « Activer le serveur DHCP » n’est pas cochée, cochez-la pour obtenir automatiquement l’IP de votre ordinateur via DHCP.
Solution n°6 : vérifier les propriétés du protocole Internet
Vérifiez si votre adaptateur réseau reçoit lui aussi IP et adresses DNS via DHCP automatiquement.
Étape 1 : ouvrez le menu État du réseau via la barre de recherche Windows ;
Étape 2 : allez sur « Modifier les options d’adaptateur » ;
Étape 3 : faites un clic droit sur la connexion réseau et allez dans « Propriétés » ;
Étape 4 : dans la liste, sélectionnez Protocole Internet version 4 (TCP/IPv4) puis cliquez en-dessous sur Propriétés ;
Étape 5 : vérifiez que les points « Obtenir une adresse IP automatiquement » et « Obtenir les adresses des serveur DNS automatiquement » sont bien activés. Dans le cas contraire, activez-les et redémarrez l’ordinateur.