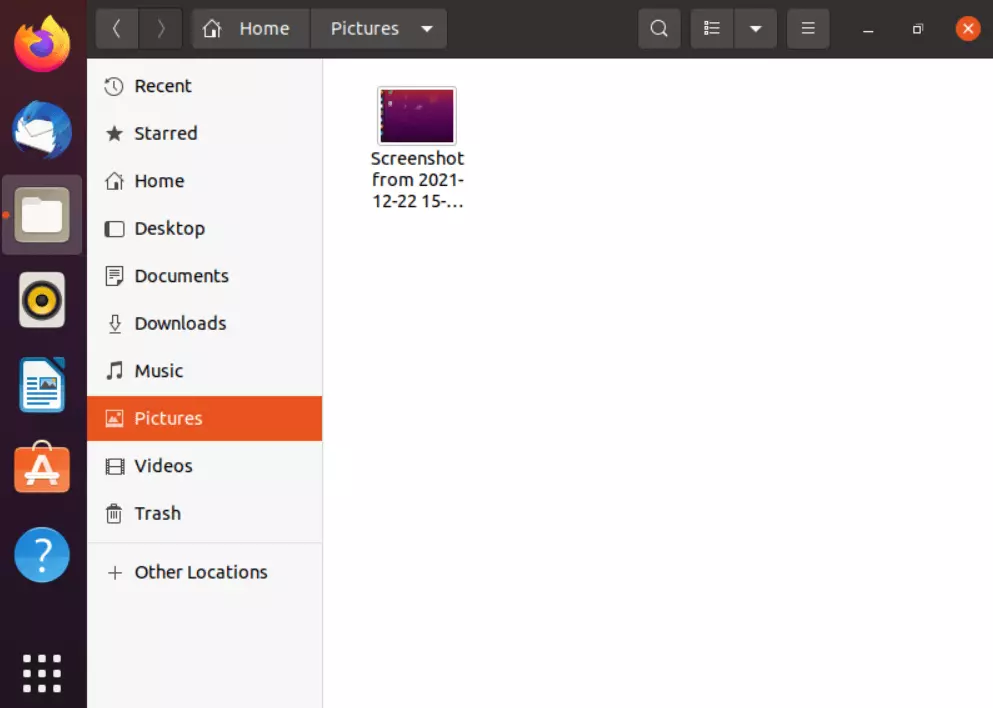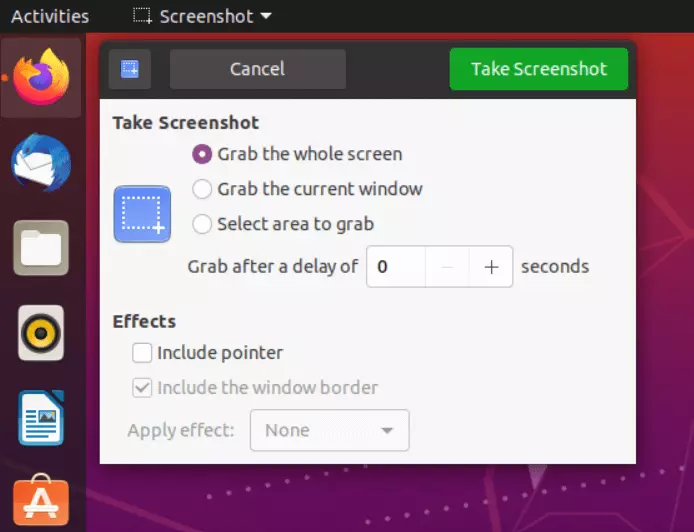Réaliser un screenshot sous Ubuntu
Comme pour les screenshots sous Linux, il existe plusieurs façons de faire des captures d’écran dans Ubuntu : vous pouvez utiliser la touche [impr-écr] seule ou en combinaison avec [Alt] ou [Shift] selon la zone à photographier, ou vous pouvez utiliser des lignes de commandes à partir du terminal. Ubuntu dispose de son propre outil de copie d’écran, mais vous pouvez également utiliser des applications comme Shutter ou GIMP. Nous allons vous expliquer les différentes manières de procéder.
Screenshots Ubuntu avec des raccourcis clavier
La méthode la plus simple pour faire une capture d’écran sous Ubuntu est d’utiliser les raccourcis clavier. Si cette méthode est facile à réaliser, elle n’offre en revanche que peu d’options. Pour cela, utilisez la touche [impr-écr] qui, sur les claviers traditionnels, se trouve sur la rangée supérieure entre les touches [F12] et [Arrêt défil] (ou [Scroll Lock]). Selon la langue du clavier, cette touche peut aussi porter la mention « Print Screen » ou « PrtSc ». Voici les raccourcis clavier qui vous permettront de faire une capture d’écran dans Ubuntu :
- [impr-écr] : permet de prendre une photo de tout l’écran enregistrée dans le dossier Images ;
- [impr-écr] + [Alt] : cette combinaison permet de faire sous Ubuntu un screenshot de la fenêtre active ;
- [impr-écr] + [Shift] : cette combinaison vous permet de choisir la zone de votre écran à photographier grâce à un cadre rectangulaire défini par glisser-cliquer.
Au lieu d’enregistrer l’image, vous pouvez la copier dans le presse-papiers en appuyant sur [Ctrl] en plus de l’une des combinaisons ci-dessus.
Avec l’hébergement Linux de IONOS, vous pouvez choisir parmi quatre tarifs différents. Votre tarif inclut toujours les meilleures fonctions en matière de sécurité ainsi que des performances flexibles et évolutives.
Outils de screenshot Ubuntu
Ubuntu inclut un outil de screenshot qui vous permet de réaliser facilement des captures d’écran. Vous le trouverez dans le menu Démarrer. Voici comment y accéder :
- Cliquez sur le menu Démarrer et saisissez le terme de recherche « Capture d’images » ;
- Ouvrez le logiciel de capture d’écran dans Ubuntu ;
- Vous pouvez alors choisir le type de copie d’écran que vous souhaitez faire. Comme pour la méthode avec les raccourcis clavier, vous pouvez faire une copie de l’écran entier, une image de la fenêtre active ou une image d’une partie définie ;
- Vous pouvez aussi paramétrer un délai pour la capture d’écran Ubuntu afin de vous laisser le temps de préparer au mieux la zone à photographier ;
- Cliquez ensuite sur « Capture d’écran » pour faire le screenshot sous Ubuntu selon vos paramètres ;
- Une fois la capture d’écran réalisée, définissez l’emplacement de sauvegarde. Par défaut, les captures d’écran sont enregistrées dans votre dossier Images.
Niveau expert : la commande terminal
Vous pouvez également faire un screenshot dans Ubuntu par une ligne de commande dans le terminal. Cette méthode est toutefois un peu plus complexe que les options présentées plus haut. Il vous faudra d’abord télécharger et installer les programmes ImageMagick et fbgrab. Une fois ce processus terminé, tapez la commande suivante dans le terminal :
sudo cat /dev/vcs1 > /photoécran.txtVous obtenez ainsi un fichier texte que vous pouvez convertir via fbgrab. Pour cela, utilisez la commande suivante dans le terminal :
fbgrab photoécran.pngToutefois, cette méthode présente globalement assez peu d’avantages.
Les meilleurs outils pour les screenshots Ubuntu
Au lieu de cela, il vaudra mieux utiliser un outil de capture d’écran professionnel. Shutter, par exemple, ne se limite pas à la prise de simples screenshots dans Ubuntu : il se révèle également très utile pour le traitement ultérieur de l’image. Outre les options de sélection mentionnées ci-dessus pour la copie d’écran, le programme propose aussi des filigranes, une fonction « commentaire », un ombrage ainsi qu’un éditeur pour le travail de l’image. Un choix judicieux, notamment si vous faites beaucoup de captures d’écran sous Ubuntu dans un cadre professionnel pour les transmettre à vos clients ou collaborateurs. Outre Shutter, il existe d’autres logiciels comme GIMP, Flameshot ou Deepin Screenshot.
Conclusion : comment faire facilement des screenshots dans Ubuntu
Vous l’avez compris : il est tout à fait possible de faire un screenshot dans Ubuntu. Dans la plupart des cas, les outils mis à disposition par le système d’exploitation suffisent. Vous pourrez leur préférer des outils externes pour une utilisation professionnelle dans le cas où vous souhaiteriez éditer ou insérer des commentaires directement sur les captures d’écran.
Si vous utilisez un autre système d’exploitation, suivez nos guides dédiés pour savoir comment réaliser des captures d’écran :