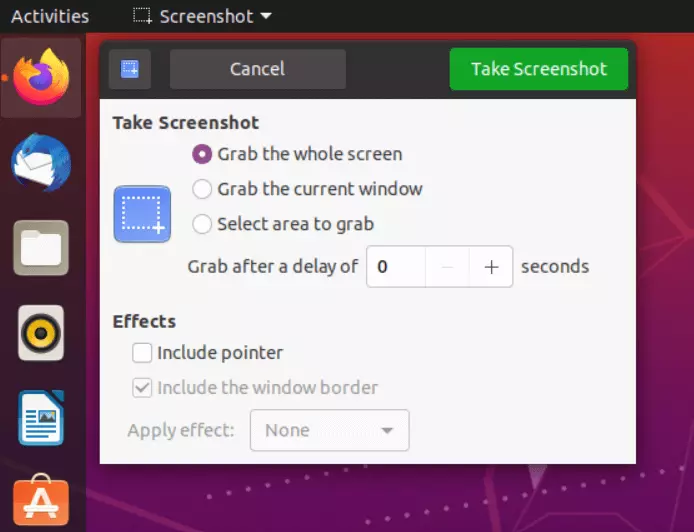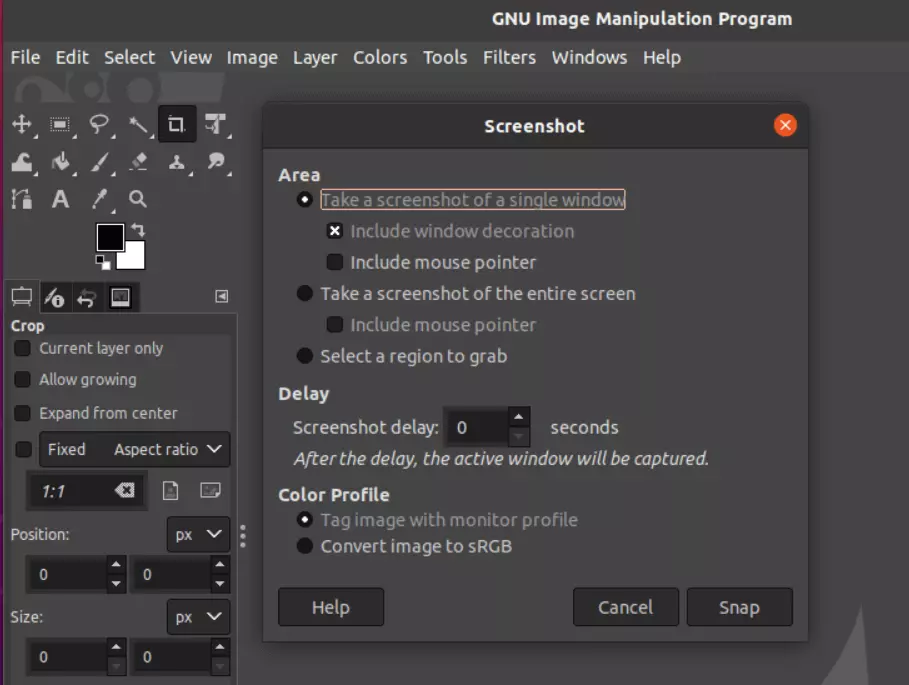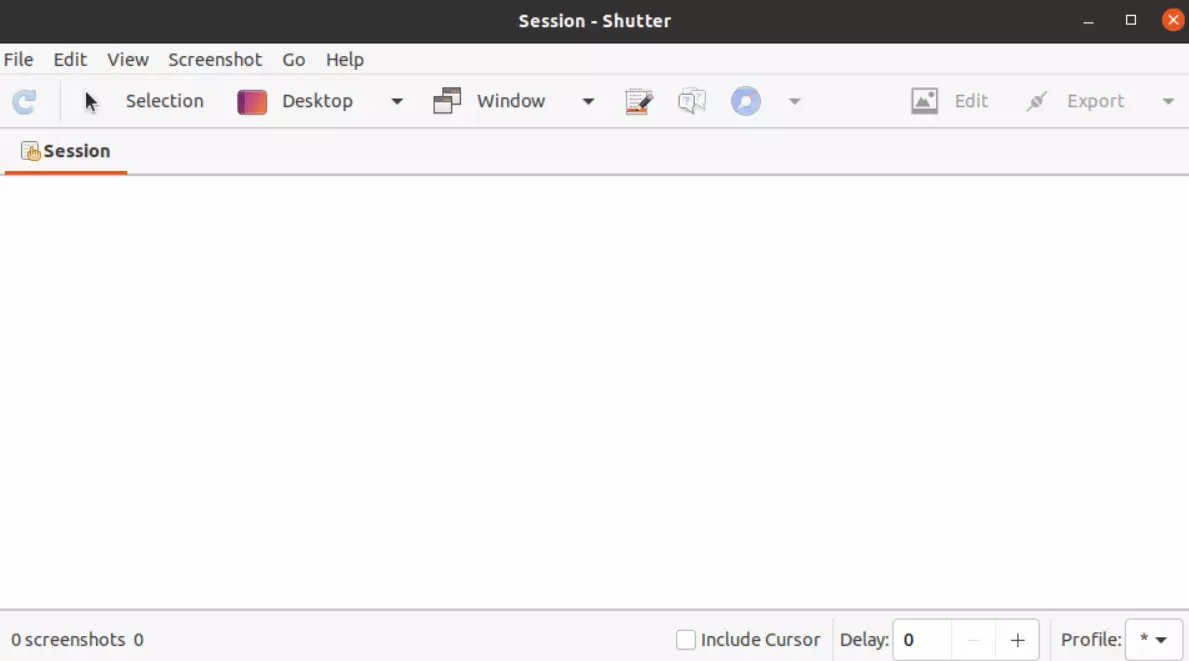Comment faire des screenshots sous Linux ?
Contrairement à Windows ou macOS, la marche à suivre pour créer une capture d’écran sous Linux diffère selon la version de Linux : pour certaines, il suffit d’une combinaison de touches qui inclut [impr-écr] (ou [PrtSc]), au choix avec la touche [Shift] ou la touche [Alt]. Le menu de démarrage de certaines versions de Linux inclut aussi une fonction capture d’écran. Vous pouvez également utiliser des outils tels que GIMP ou Shutter. Nous allons voir en détail ici comment fonctionnent ces différentes méthodes.
Selon la version de Linux, la capture d’écran se fera différemment
L’une des raisons pour lesquelles il n’est pas toujours aussi simple de faire une capture d’écran sous Linux est que les différentes versions du système d’exploitation ne disposent pas toutes de la fonction correspondante. Il existe toutefois des outils professionnels pour ce cas de figure, au sujet desquels vous trouverez plus d’informations ci-dessous. La plupart des versions offrent cependant la possibilité de faire un screenshot sous Linux sans outils supplémentaire. Pour un usage occasionnel, le simple raccourci clavier reste la façon la plus simple et la plus pratique.
La sécurité avec une flexibilité maximale ! Avec l’hébergement Linux par IONOS, vous pouvez non seulement choisir entre quatre tarifs différents, mais aussi profiter aussi d’un certificat SSL Wildcard et du service de protection DDoS. Nous adaptons notre offre à vos besoins.
Captures d’écran sous Linux avec la touche [Impr-écr]
La touche la plus importante pour faire des screenshots sous Linux est la touche [Impr-écr]. Selon le clavier, elle porte le mot « Imprimer », « Impr-écr », « Print », « Print Screen » ou encore « PrtSc ». Sur un clavier classique, elle se trouve sur la ligne du haut, à côté de la touche [F12]. La touche [Impr-écr] vous sera utile pour tout type de capture d’écran sous Linux. Une fois cela en tête, il existe plusieurs options :
- [Impr-écr] : en appuyant simplement sur la touche [Impr-écr], vous ferez un screenshot de tout l’écran sous Linux. Selon vos paramètres et selon la version, il vous sera demandé de choisir un dossier de sauvegarde dans lequel enregistrer l’image. Sinon la capture d’écran sera enregistrée automatiquement dans votre dossier Images ;
- [Impr-écr] + [Shift] : en appuyant simultanément sur [Impr-écr] et [Shift], vous définissez vous-même la partie de votre écran à photographier. En faisant un glisser-cliquer, marquez la zone correspondante et la capture d’écran Linux sera ensuite enregistrée dans votre dossier Images ;
- [Impr-écr] + [Alt] : enfin, en combinant les touches [Impr-écr] et [Alt], Linux fait une capture d’écran de la fenêtre active et enregistre cette image également dans votre dossier Images.
Enregistrer des screenshots Linux depuis le menu Démarrer
La deuxième méthode pour faire un screenshot sous Linux est, elle aussi, très simple – et déjà intégrée à de nombreuses versions du système d’exploitation. Pour y accéder, recherchez le mot « Screenshot » ou « Capture d’écran » dans le menu Démarrer. Choisissez ensuite l’option souhaitée : copie de l’écran entier, photo d’une zone spécifique ou encore d’une fenêtre. Vous pouvez aussi régler un délai au besoin, décider si le curseur de la souris doit aussi figurer sur l’image, et enfin si l’image doit être encadrée.
GIMP, un outil pratique et gratuit
Si vous souhaitez effectuer des modifications sur vos captures d’écran sous Linux, il est recommandé d’utiliser un outil de capture d’écran professionel. GIMP est un logiciel gratuit, préinstallé dans certaines versions de Linux mais également disponible dans le Software Center. Après l’avoir installé, voici comment faire :
- Cliquez d’abord sur Fichier > Créer > Capture d’écran ;
- Choisissez maintenant le type de screenshot dans Linux que vous souhaitez faire. Vous avez le choix entre une image de l’écran entier, d’une seule fenêtre ou d’une zone sélectionnée ;
- Au besoin, vous pouvez paramétrer un délai pour préparer l’image à photographier en toute tranquillité ;
- Appuyez ensuite sur « Capturer » pour faire la capture d’écran Linux.
Shutter : la solution professionnelle
Shutter est un outil de capture d’écran sous Linux tout aussi populaire. Il s’agit d’un logiciel que vous pourrez trouver et installer depuis le Software Center. Shutter offre un choix plus vaste d’options : après avoir effectué le screenshot sous Linux de la même manière qu’avec les méthodes précédentes, vous aurez ensuite la possibilité d’insérer des ombres, des filigranes, d’ajouter des commentaires directement sur l’image ou d’effectuer des modifications depuis un éditeur. C’est très utile si vous souhaitez utiliser vos screenshots sous Linux dans un cadre professionnel.
Conclusion : les captures d’écran sous Linux, c’est simple et rapide
Vous l’avez compris, c’est possible (et facile) de faire des captures d’écran sous Linux. Si vous n’en avez qu’une utilisation occasionnelle pour un usage privé, les méthodes préinstallées vous suffiront amplement. Pour un contexte professionnel, des logiciels comme Shutter vous offrent des fonctions supplémentaires très utiles qui facilitent le travail quotidien par le traitement de l’image.
Vous utilisez un autre système d’exploitation ? Nous vous expliquons aussi comment faire des capture d’écran sous Windows 10 ou des screenshots sous Windows 11, ainsi que des captures d’écran sur Mac.