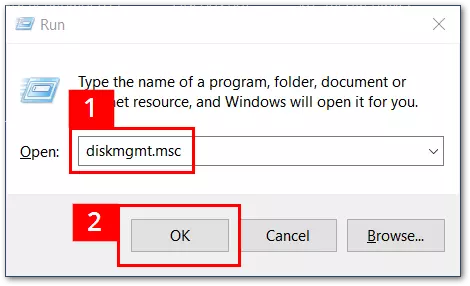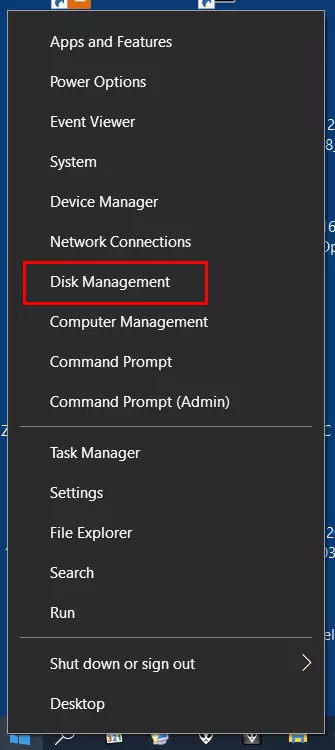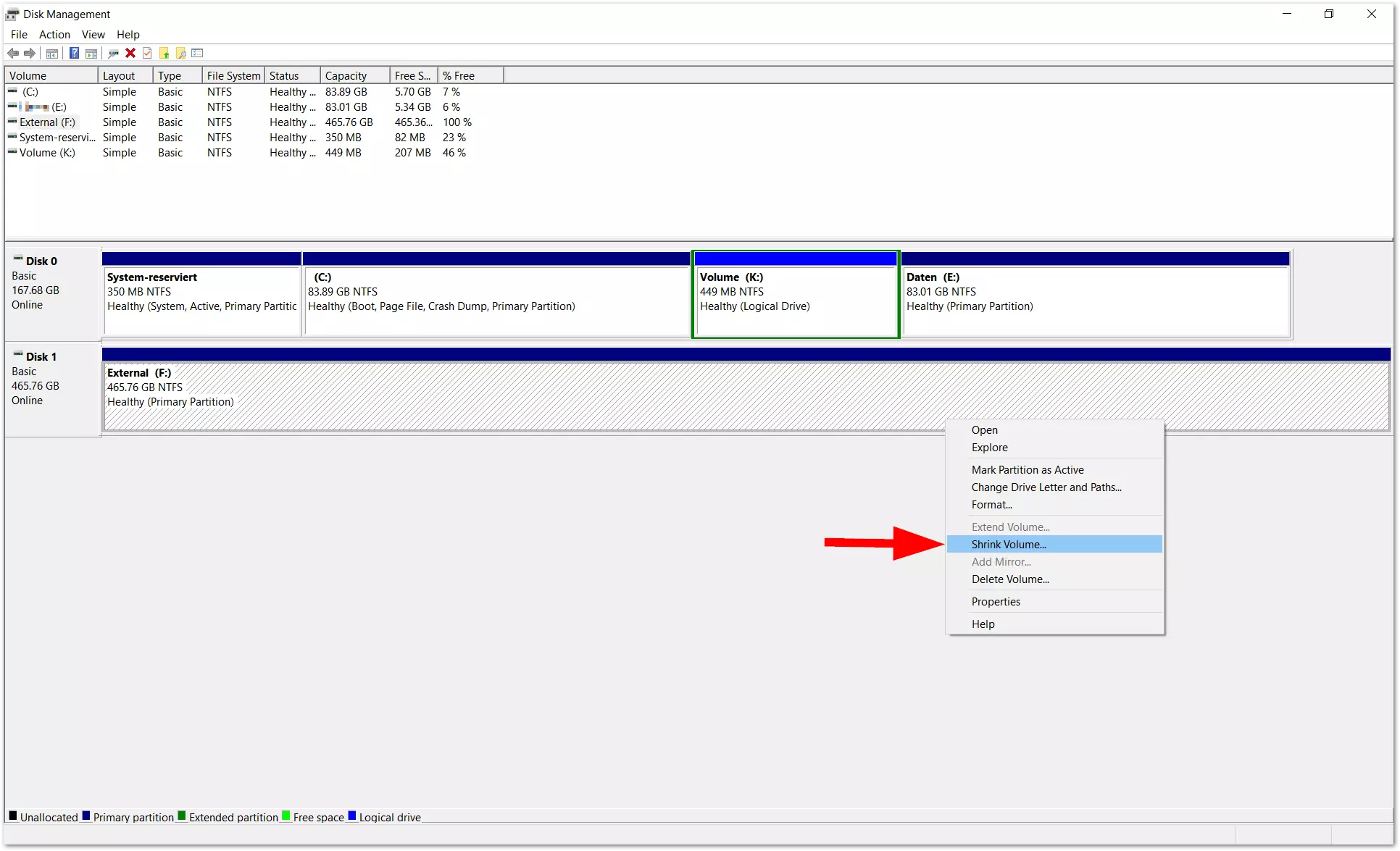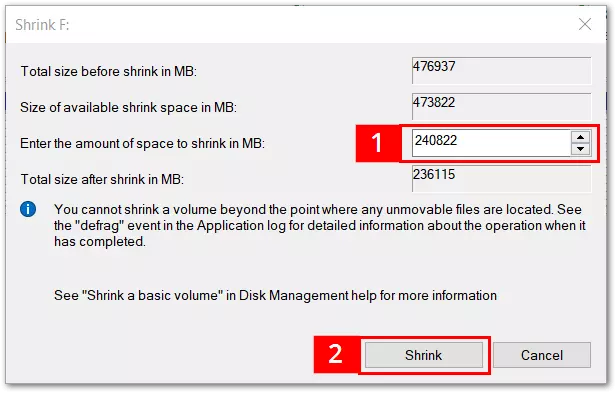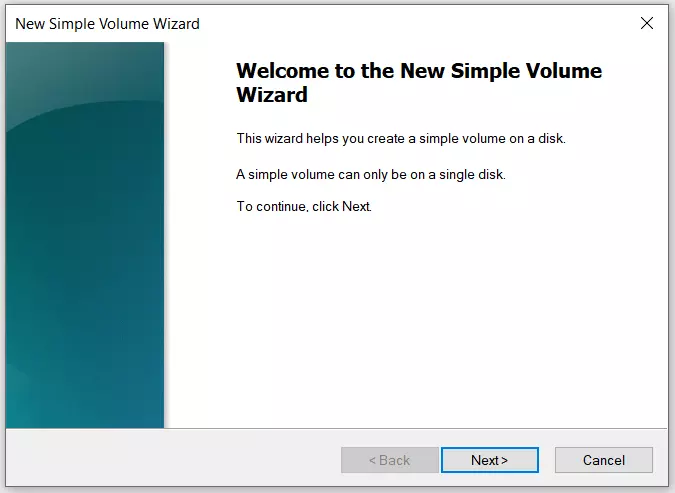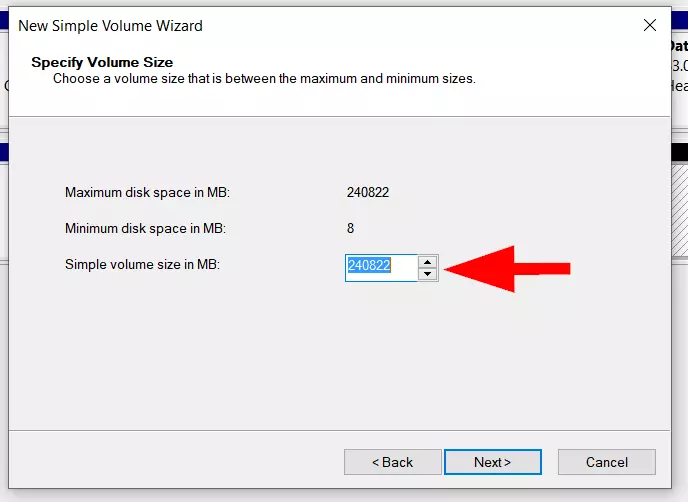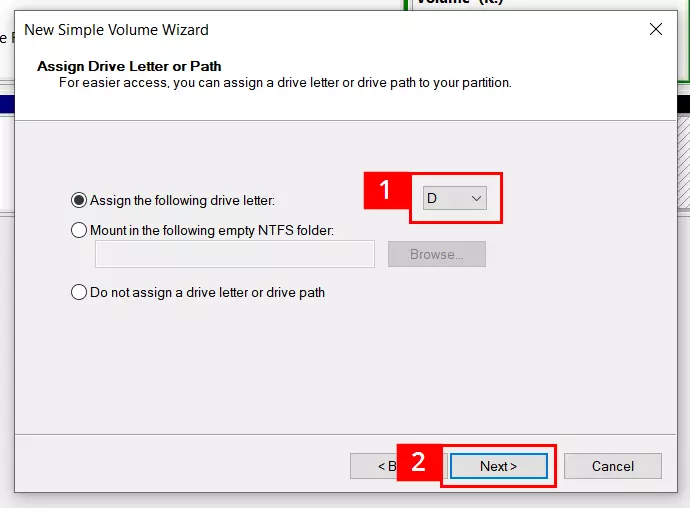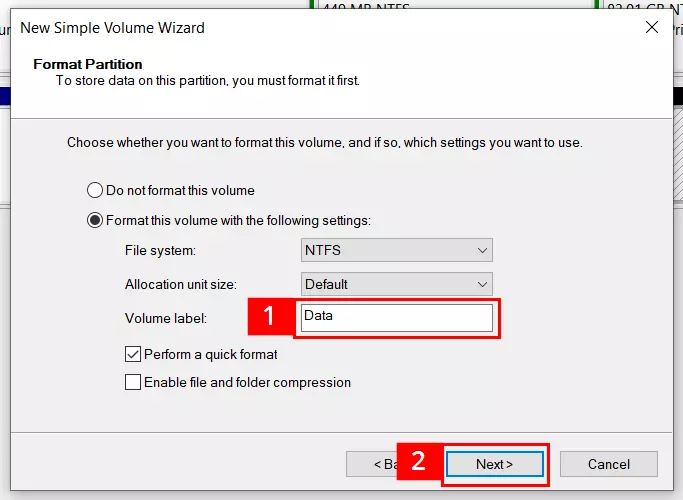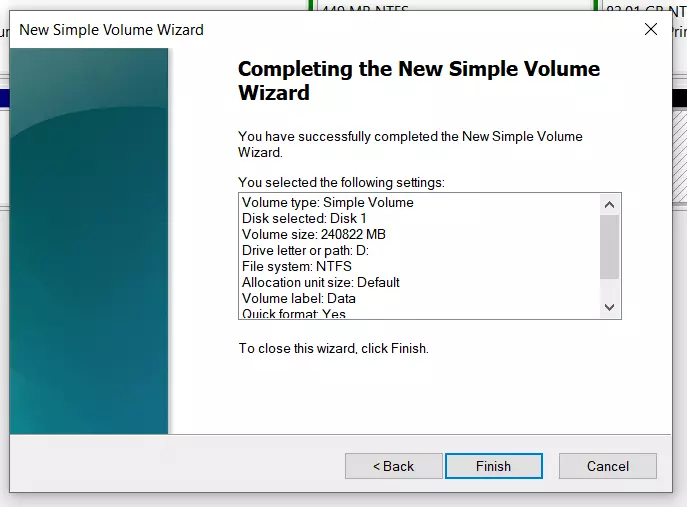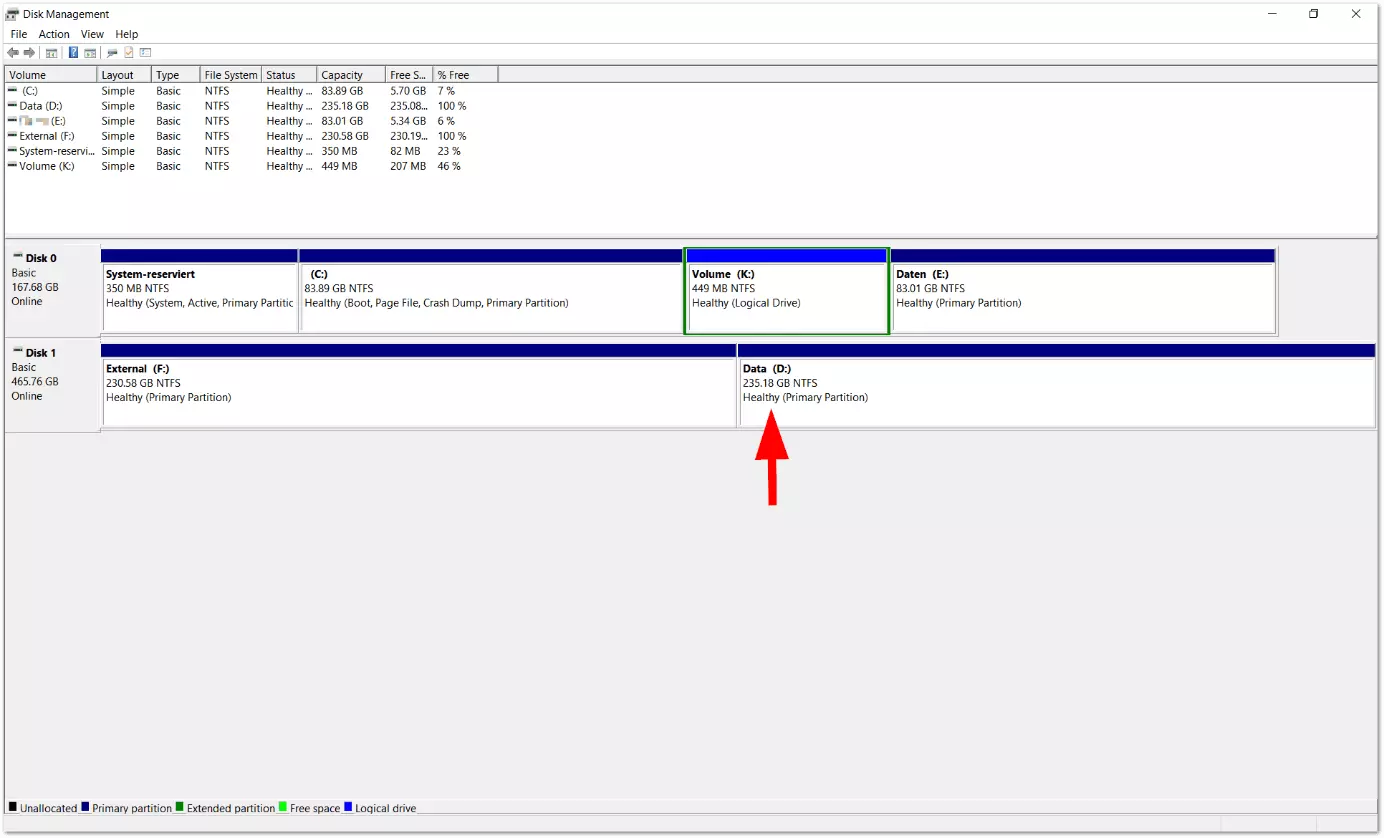Partitionner un disque dur sous Windows 10
Les partitionnements de disques durs ne sont aujourd’hui plus nécessaires. Les supports de données sont préparés pour pouvoir être utilisés directement. Partitionner un disque dur permet cependant de gérer ses données plus confortablement et de bénéficier d’une sécurité accrue des données. Plusieurs partitions sont d’ailleurs nécessaires si vous souhaitez installer différents systèmes d’exploitation sur un même disque dur. Sous Windows 10, le partitionnement est relativement facile. Même les utilisateurs les moins expérimentés peuvent s’en charger afin de profiter des avantages d’un support de données personnalisé. Suivez notre guide étape par étape pour partitionner un disque dur sous Windows 10.
- Domaine .eu ou .fr + éditeur de site gratuit pendant 6 mois
- 1 certificat SSL Wildcard par contrat
- Boîte email de 2 Go
Qu’est-ce que le partitionnement de disque dur ?
Le partitionnement de disque dur n’est pas la même chose que le formatage d’un disque dur. Lors du formatage, un support de données est équipé d’un système de fichiers tel que FAT 32 ou NTFS afin de pouvoir échanger, stocker et rechercher des données. Lors du partitionnement d’un disque dur, un support de données est divisé en sections individuelles dans lesquelles se trouvent des blocs de données successifs en relation les uns avec les autres. Les disques durs récents peuvent contenir une ou plusieurs partitions.
Les partitions permettent d’effectuer différentes tâches sur un PC. La partition dite d’amorçage (ou partition primaire) est celle à partir de laquelle un système d’exploitation peut être démarré. Différentes partitions permettent d’installer plusieurs systèmes d’exploitation sur un disque dur en mode multiboot. Avec une partition dite étendue, vous pouvez par exemple dépasser la limite de quatre partitions primaires d’un support de données avec un Master Boot Record.
Il est possible de mettre un système d’exploitation et toutes les données sur une seule partition. Ce n’est pas inhabituel sur les ordinateurs portables. D’un point de vue sécurité des données cependant, il est préférable d’utiliser plusieurs partitions. Une partition héberge alors par exemple le système d’exploitation (partition système). Les bases de données plus importantes seront cependant stockées sur une deuxième partition (partition de données).
La sécurité des données est assurée par le fait que les partitions sont des unités qui fonctionnent indépendamment. Si le système de fichiers d’une partition est endommagé (par exemple par un virus ou des secteurs défectueux sur le disque dur), il y a des chances pour que les données sur une partition distincte puissent toujours être lues et enregistrées. De plus, la sauvegarde des données est rendue plus claire par un bon partitionnement. La recherche d’un fichier spécifique peut être effectuée plus précisément si, par exemple, des partitions sont configurées pour certains types de fichiers. Les fichiers Word se retrouvent ainsi sur la partition pour les textes, les fichiers image de l’appareil-photo sont déposés sur la partition pour les photos et les fichiers vidéo sont stockés sur la partition pour les films. Vous pouvez également diviser un disque dur entre les fichiers pour le travail, les loisirs (jeux, films, etc.) et la famille.
Des logiciels spécifiques (dont certains sont payants) permettent de partitionner un disque dur, auquel cas des fonctions étendues sont généralement disponibles. Mais il est tout à fait possible de partitionner son disque dur indépendamment grâce aux outils intégrés de Windows 10. Voici comment faire.
Depuis Windows 7, les disques durs peuvent être partitionnés en cours de fonctionnement, et cela sans courir le risque de perdre ses données. Le partitionnement d’un disque dur sous Windows 10 est cependant une intervention importante. S’il y a déjà des données sur le disque dur, une sauvegarde avant le partitionnement est fortement conseillée.
Partitionner un disque dur sous Windows 10 étape par étape
Dans notre tutoriel, nous prenons l’exemple un disque dur externe nouvellement acheté. Il n’y a pas encore de données sur le support de données, mais une partition de base « externe » existe déjà. Cette zone de stockage d’environ 465 Go doit encore être partitionnée.
Dans le cas d’un disque dur déjà plein, les partitionnements sont limités par l’espace resté libre. Si l’espace est insuffisant pour les nouvelles partitions, vous devez d’abord libérer de l’espace de stockage sur le disque. Dans le cas des disques durs système sous Windows, vous pouvez vider la corbeille, supprimer les fichiers inutiles et, si nécessaire, désinstaller les programmes qui ne sont plus utilisés.
Partitionner grâce à la Gestion des disques sous Windows 10
Partitionner un disque dur n’est pas particulièrement difficile. Seules quelques étapes sont nécessaires. Pour ce faire, vous devez d’abord ouvrir l’outil Gestion des disques sous Windows 10 :
- Presser les touches [Win] + [R] en même temps
- Insérer « diskmgmt.msc » dans la zone de saisie (1)
- Presser la touche [Entrée] ou cliquez sur « OK » (2)
La gestion des disques s’ouvre : elle répertorie tous les supports de données connectés. En plus de la partition système, d’autres partitions peuvent être présentes sur le disque dur. La partition Windows 10, généralement étiquetée avec la lettre C :, est le premier lecteur (disque 0) dans la hiérarchie interne. Windows attribue automatiquement aux autres partitions une autre lettre de lecteur qui peut être modifiée à tout moment selon les besoins.
Simplifiez l’affichage de la Gestion des disques en déconnectant auparavant les supports de données externes qui ne sont pas requis pour le partitionnement du disque dur, ou en débranchant par exemple les disque durs externes du PC. Cela vous évitera également de supprimer accidentellement des données.
Réduire le volume
Nous souhaitons créer sur notre nouveau disque dur externe (support de données 1/externe) une partition supplémentaire pour les données qui devrait être d’environ 240 Go (= environ 240 000 Mo). Afin de créer de l’espace pour la nouvelle partition, le volume total du support de données (ici environ 465 Go) est divisé à l’aide de l’option « Réduire le volume ». Elle apparaît dans le menu (flèche rouge) après un clic droit sur le support de données sélectionné 1 (externe) :
Une fenêtre s’ouvre alors dans laquelle vous pouvez saisir la réduction souhaitée (ici environ 240 000 Mo). Windows affiche la taille totale de la future partition après sa réduction (ici environ 236 000 Mo) :
À ce stade, Windows indique généralement l’espace de stockage maximum disponible. Pour une partition moins importante, entrez manuellement le volume désiré. Quand une partition plus petite que celle suggérée par Windows est créée, un espace non attribué est créé. Il pourra ensuite être attribué (= partitionné).
Après avoir saisi l’espace de stockage souhaité (1), cliquez sur le bouton « Réduire ». Ensuite, la fenêtre se ferme et un nouvel espace non alloué apparaît parmi les systèmes de données. Pour des raisons techniques, la taille finale de la nouvelle partition de disque dur diffère légèrement de la taille précédemment spécifiée (ici environ 235 000 Mo au lieu des 236 000 Mo affichés précédemment).
Créer un nouveau volume simple
Le partitionnement du disque dur n’est pas encore terminé. Afin de pouvoir utiliser la partition via l’Explorateur Windows, vous devez attribuer au nouveau volume créé sa propre lettre de lecteur. Pour ce faire, faites un clic droit sur la zone hachurée (« Non Alloué »). Dans le menu qui s’ouvre, sélectionnez l’entrée « Nouveau volume simple » :
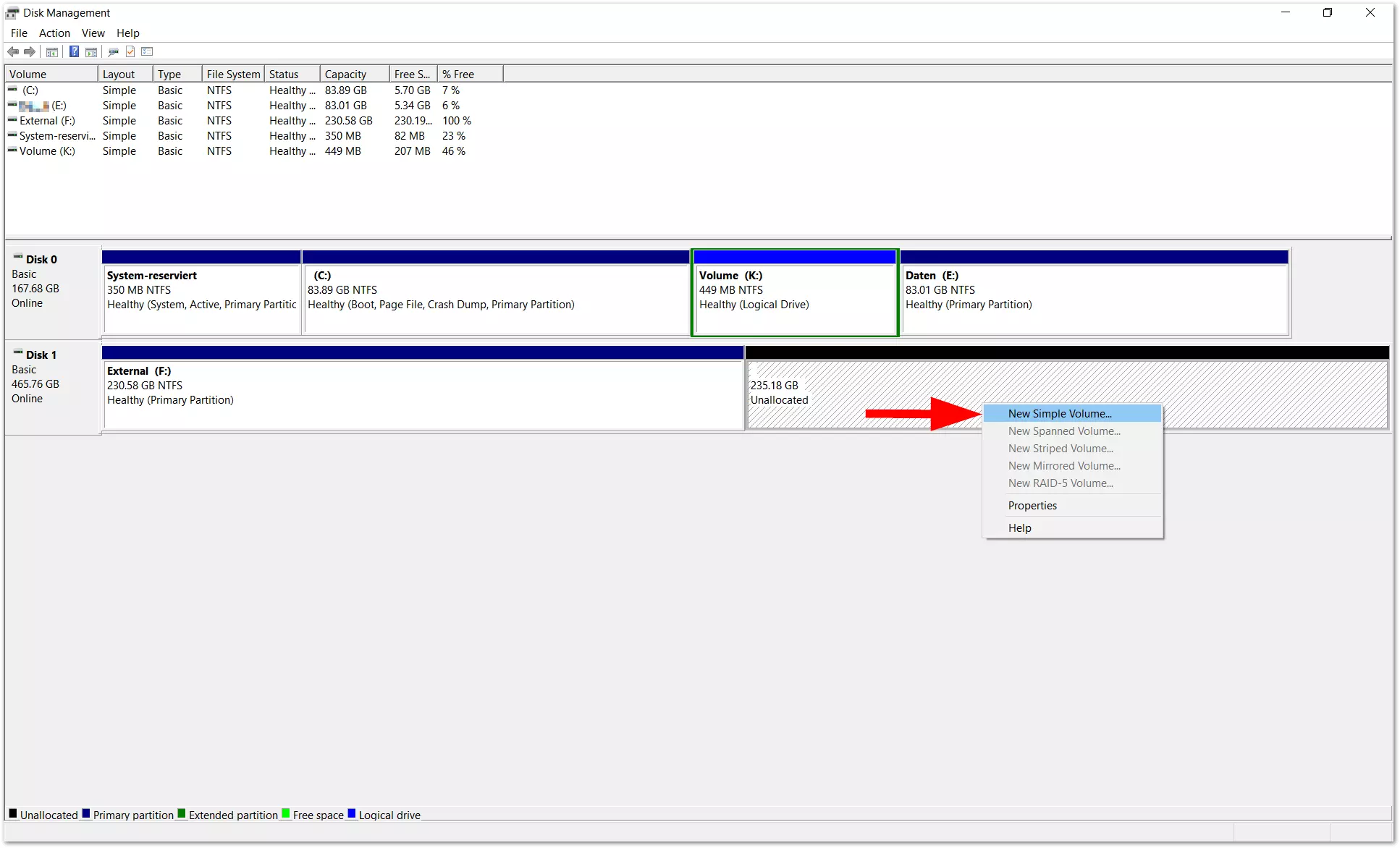
Dans cette étape, vous pouvez définir la taille du volume. Si vous souhaitez attribuer la totalité de la capacité de stockage au volume, rien ne doit être modifié lors de la spécification de la taille du volume. Mais vous pouvez également configurer l’un après l’autre plusieurs volumes ou partitions, auquel cas une valeur inférieure devrait être saisie ici (par exemple 120 000 pour une réduction de moitié).
L’assistant demande ensuite de définir une lettre de lecteur à la partition créée. Dans notre exemple, nous sélectionnons « D » dans la liste de suggestions (1). Les lettres déjà utilisées pour d’autres partitions n’apparaissent pas dans cette liste triée par ordre alphabétique (elles sont bloquées, mais la plupart des lettres peuvent être modifiées dans la Gestion des disques). Si la lettre attribuée par défaut vous convient, cliquez sur « Suivant » (2) :
Le volume peut maintenant être formaté. Nous supprimons l’entrée par défaut « Volume » et la remplaçons par le nom « Données » (1). Si vous le souhaitez, vous pouvez également spécifier ici un système de fichiers différent. Dans le cas de disques durs internes et de supports de données externes qui fonctionnent principalement avec des PC sous Windows, vous pouvez laisser le système de fichiers NTFS prédéfini par défaut. Cliquez sur « Suivant » (2) pour terminer cette étape :
Les paramètres et entrées sélectionnés sont à nouveau répertoriés dans la vue « Fin de l’assistant Création d’un volume simple ». Après avoir vérifié les paramètres, cliquez sur « Terminer » pour finaliser le partitionnement du disque dur :
L’assistant se ferme et vous revenez à la Gestion des disques où vous pourrez vérifier que le volume nommé « Données » a été créé avec succès. Si nécessaire, vous pouvez à tout moment subdiviser chaque volume affiché (ici: « Externe » ou « Données ») :
Disque dur sans partitionnement
Dans ce cas, vous pouvez aller directement à l’Assistant de création d’un volume simple et suivre le tutoriel pour partitionner un disque dur.
En raison de circonstances techniques, il peut arriver que le partitionnement pose des problèmes ou des restrictions. Vous pouvez résoudre certains problèmes avec des logiciels spécialisés pour partitionnement. Il arrive parfois qu’un reformatage plus compliqué du disque soit nécessaire pour résoudre les problèmes.