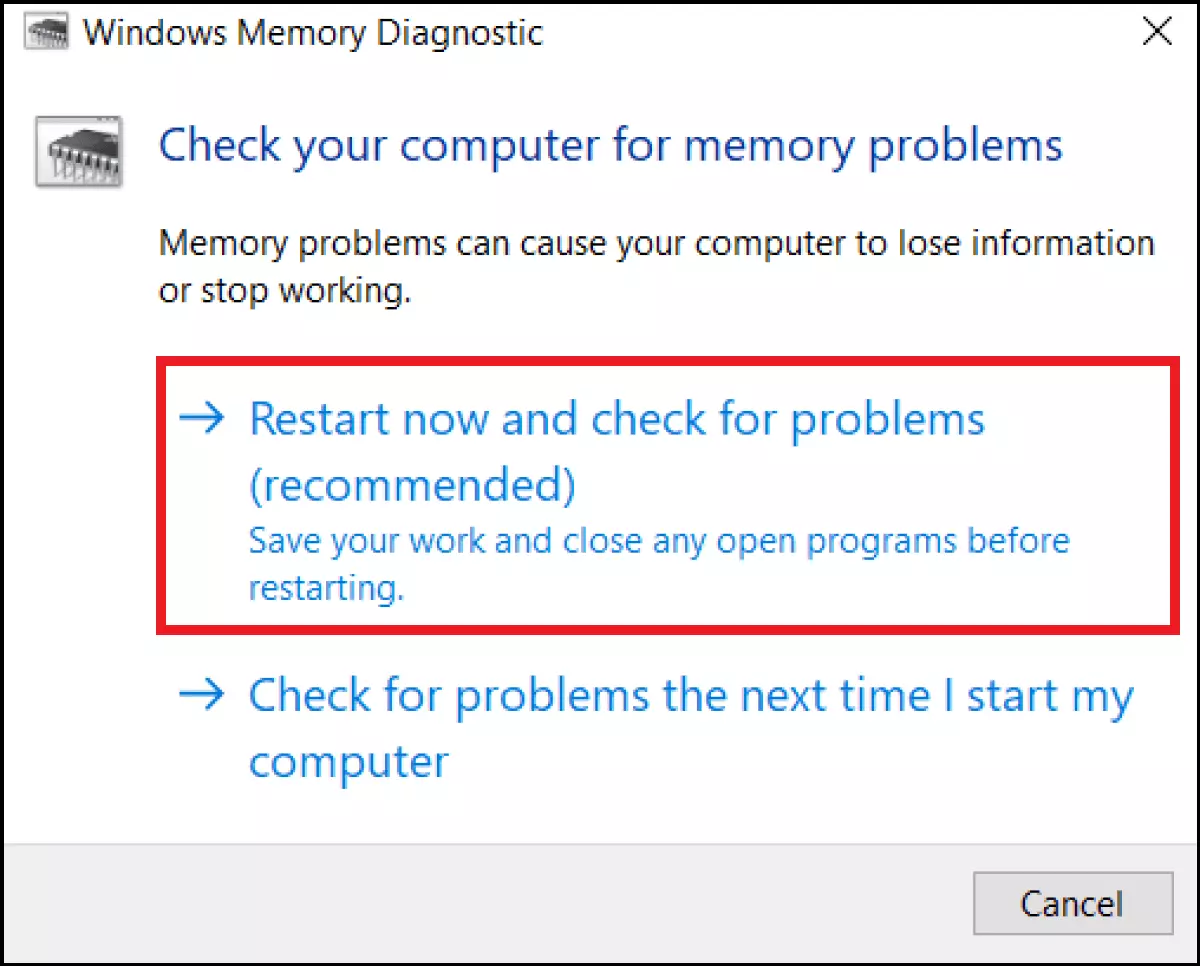« Page Fault In Nonpaged Area » : résoudre l’erreur
Les erreurs critiques du type « Page Fault In Nonpaged Area » surviennent pour plusieurs raisons : erreurs de pilotes, programmes ou mises à jour mal installés, erreurs dans la mémoire de travail, ou encore problèmes matériels. Pour résoudre l’erreur et identifier sa cause, il vous faudra essayer différentes méthodes. Voici ces méthodes de résolution expliquées pas à pas.
L’écran bleu de Windows, connue aussi sous le petit nom hyperbolique de « Bluescreen Of Death », est l’une des erreurs système les plus connues et les plus redoutées. Ce « Stop Code Windows » indique une panne du système causée par une erreur critique. Vous ne voyez généralement qu’un écran bleu, un smiley triste et des indications aussi vagues que « Page Fault In Nonpaged Area ». Ce qui n’aide pas vraiment, car les causes peuvent être aussi bien venir du logiciel que du matériel.
Nous listons ici les raisons les plus fréquentes du message d’erreur « Page Fault In Nonpaged Area » : mises à jour système incorrectes, problèmes d’accès à la mémoire de travail, erreurs matérielles du SSD, des disques durs, des pilotes ou de la carte graphique.
Solutions pour « Page Fault In Nonpaged Area »
D’habitude, nous recommandons de recourir d’abord aux méthodes de résolution d’erreur éprouvées comme redémarrer l’ordinateur. Cependant, comme l’écran bleu indique une erreur système critique, mieux vaut essayer directement les méthodes de résolution suivantes.
Solution n°1 : réparer les fichiers système avec SFC et DISM
Les erreurs système critiques telles que « Page Fault In Nonpaged Area » peuvent provenir de fichiers système corrompus, endommagés ou manquants. Pour les vérifier et les réparer, Windows dispose des outils de réparation DISM (Deployment Image Servicing and Management) et SFC (System File Checker). Il est possible de les exécuter à partir d’une commande CMD via l’invite de commande en suivant cette procédure :
Étape 1 : ouvrez l’invite de commande en tant qu’administrateur en utilisant [Windows] + [R], saisissez la commande « cmd », puis appuyez sur [Ctrl] + [Maj] + [Entrée] ;
Étape 2 : tapez ensuite la commande « sfc/scannow » et appuyez sur [Entrée]. L’outil SFC vérifie les fichiers système et remplace les fichiers défectueux par des copies intactes ;
Étape 3 : ensuite, utilisez l’outil DISM et saisissez les commandes suivantes en appuyant sur [Entrée] après chaque commande : « DISM.exe/Online/Cleanup-image/Scanhealth » et « DISM.exe/Online/Cleanup-image/Restorehealth ».
Étape 4 : redémarrez votre ordinateur.
- 1 certificat SSL Wildcard par contrat
- Fonction incluse Domain Connect pour une configuration DNS simplifiée
Solution n°2 : nettoyer la mise à jour de Windows
Autre cause de l’écran bleu : des fichiers de mise à jour mal téléchargés, manquants ou endommagés. Windows offre la possibilité de nettoyer tous les fichiers de mise à jour enregistrés qui ne sont plus nécessaires :
Étape 1 : dans la barre de recherche Windows, tapez « Nettoyage de disque » et cliquez sur le résultat de la recherche pour ouvrir l’application ;
Étape 2 : cliquez ensuite sur le bouton « Nettoyer les fichiers système ». Dans la liste de fichiers affichée, sélectionnez « Nettoyage de Windows Update » et cliquez sur « OK ». Choisissez aussi « Fichiers temporaires », et Windows supprimera les anciens fichiers de mises à jour ;
Étape 3 : redémarrez votre ordinateur.
Solution n°3 : réinitialiser les composants Windows Update
Si l’erreur persiste et qu’elle est liée à une mise à jour, il existe une autre solution pour rétablir les composants de Windows Update à leur état d’origine. Affichez à nouveau la ligne de commande avec des droits d’administrateur en appuyant sur [Windows] + [R], saisissez « cmd », puis appuyez sur [Ctrl] + [Maj] + [Entrée].
Étape 1 : saisissez les commandes suivantes l’une après l’autre et appuyez sur [Entrée] après chaque commande :
- net stop wuauserv
- net stop cryptSvc
- net stop bits
- net stop msiserver
- ren C:\Windows\\SoftwareDistribution SoftwareDistribution.old
- ren C:\Windows\System32\\catroot2 Catroot2.old
Étape 2 : réactivez ensuite les composants de mise à jour Windows que vous avez désactivés. Saisissez les lignes de commande suivantes et appuyez sur [Entrée] après chaque commande :
- net start wuauserv
- net start cryptSvc
- net start bits
- net start msiserver
Enfin, redémarrez votre ordinateur.
Solution n°4 : tester la mémoire vive
La RAM, mémoire de travail ou mémoire vive de l’ordinateur, peut aussi être une cause de l’erreur. Pour vérifier si elle fonctionne bien, Windows propose un diagnostic de la mémoire vive :
Étape 1 : ouvrez l’invite de commande avec des droits d’administrateur et saisissez la commande CMD « mdsched.exe ». Vous trouverez aussi les diagnostics mémoire en tapant « diagnostic mémoire » dans la barre de recherche Windows ;
Étape 2 : le test dure 30 minutes environ et scanne la mémoire vive à l’aide de l’outil « Windows Memory Diagnostics Tool » pour détecter les mémoires défectueuses. Les résultats sont fournis après un redémarrage.
Étape 3 : dans le cas où la mémoire serait défectueuse, il est rarement possible de la réparer. Une seule solution : remplacer la barrette de RAM.
Solution n°5 : tester le disque dur et le fichier d’échange du système
Un défaut dans le système de fichiers de vos lecteurs peut aussi être la cause d’un écran bleu. Voici comment vérifier :
Étape 1 : lancez l’invite de commande en tant qu’administrateur et saisissez la commande « chkdsk C: /f /r /x ». Le système teste alors les partitions et répare les éventuelles erreurs. Dans cet exemple, « C: » représente la partition C:. À vous d’adapter les lettres en fonction de vos partitions jusqu’à les avoir testé toutes ;
Étape 2 : si votre fichier d’échange se trouve sur une autre partition, vérifiez-la aussi avec cette commande. Veillez à ce qu’il y ait au moins deux fois plus d’espace libre sur votre partition système et sur la partition du fichier d’échange que la quantité de mémoire utilisée.
Solution n°6 : mettre à jour les pilotes
Des pilotes obsolètes ou non mis à jour peuvent également entraîner un plantage du système. Vérifiez et mettez à jour vos pilotes selon la procédure suivante :
Étape 1 : ouvrez le Gestionnaire de périphériques via la barre de recherche de Windows ;
Étape 2 : parcourez la liste des périphériques, développez la ligne correspondante et effectuez un clic droit à chaque fois sur le périphérique concerné. Choisissez « Mettre à jour le pilote » pour actualiser les pilotes des périphériques critiques pour le système type cartes graphiques, lecteurs, processeurs ou cartes réseau ;
Étape 3 : vous pouvez aussi vérifier les problèmes de pilotes à l’aide d’un outil Windows. Pour cela, ouvrez l’invite de commande en tant qu’administrateur et saisissez « perform /report ». Après une minute environ, vous obtenez un rapport sur les erreurs du système, y compris les éventuels problèmes de pilotes. En général, Windows actualise automatiquement les pilotes obsolètes en recherchant les nouvelles mises à jour et en les exécutant.
Pour corriger l’erreur, certains recommandent de désactiver le logiciel antivirus ou encore de désactiver Windows Defender. Nous ne conseillons cette solution que si vous avez un doute sur un antivirus récemment installé.
Solution n°7 : restauration de sauvegarde ou réinitialisation
Si vous avez activé la création automatique de points de restauration, vous pouvez revenir à une sauvegarde précédente du système, avant l’erreur. Pour activer cette fonction, allez dans Propriétés Système > Protection du Système > Configurer.
Voici la procédure pour restaurer Windows à un point de restauration :
Étape 1 : dans la barre de recherche Windows, tapez « Sécurité et maintenance » et allez sur « Restauration » ;
Étape 2 : sélectionnez « Ouvrir la restauration du système ». Dans la fenêtre suivante, confirmez en cliquant sur « Suivant » et sélectionnez un point de restauration avant l’apparition de l’écran bleu. Confirmez ensuite que vous souhaitez restaurer le système.
Si l’erreur persiste, vous pouvez en dernier lieu restaurer Windows 10 ou restaurer Windows 11 en allant sur Mises à jour et sécurité > Restauration. Sachez que cette opération supprime toutes les applications, paramètres et données personnelles en réinitialisant le système aux paramètres d’usine, opération radicale qui résout en général le problème.
Solution n°8 : écran bleu au démarrage
Si le système se bloque dès le démarrage, les méthodes mentionnées ci-dessus ne fonctionneront pas. Dans ce cas, voici comment faire :
Étape 1 : appuyez sur les touches [Ctrl] + [F8] pendant le démarrage. Si le démarrage est très rapide, appuyez sur la combinaison plusieurs fois de suite dès le démarrage ;
Étape 2 : Dans les options avancées de démarrage, allez sur « Réparer l’ordinateur » et choisissez dans les options avancées si vous souhaitez désinstaller les mises à jour installées ou réinitialiser le système.