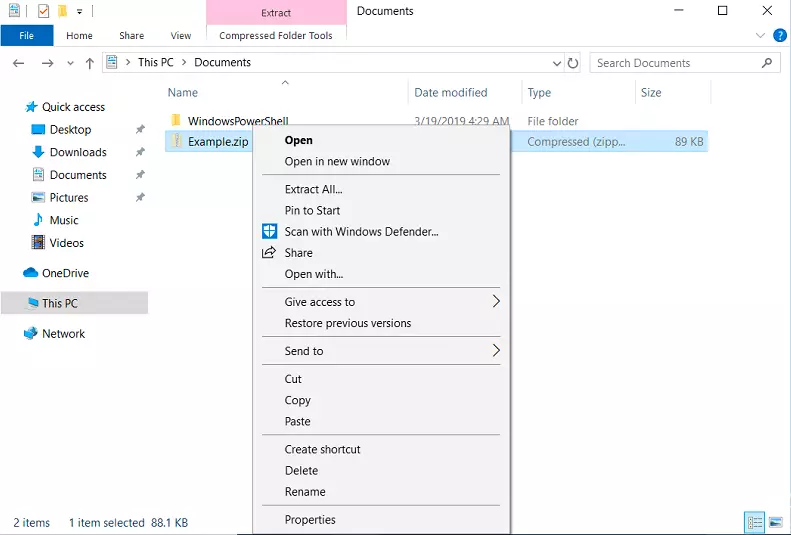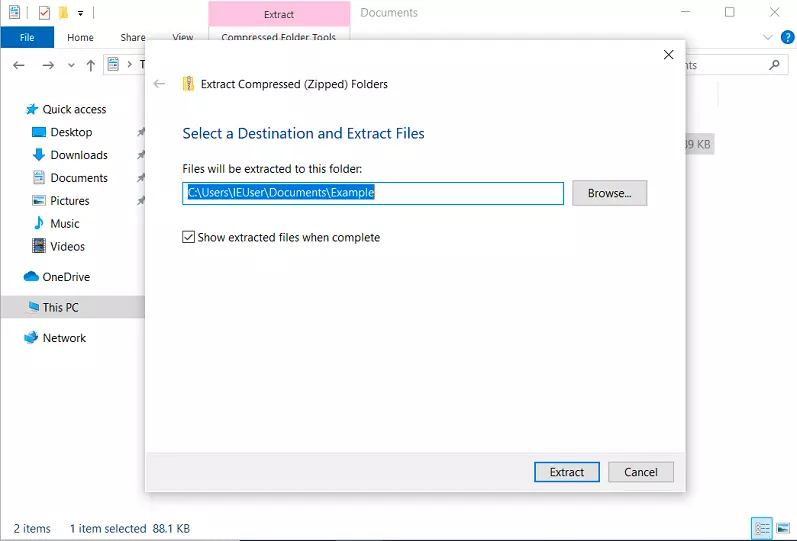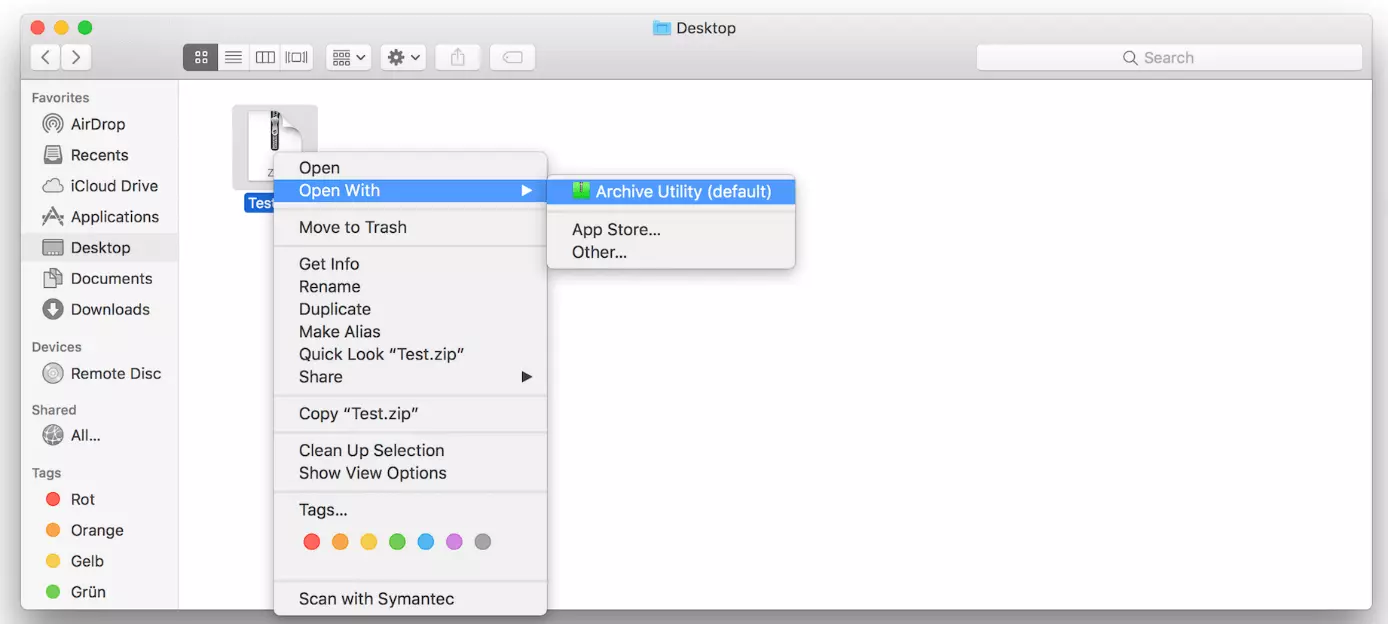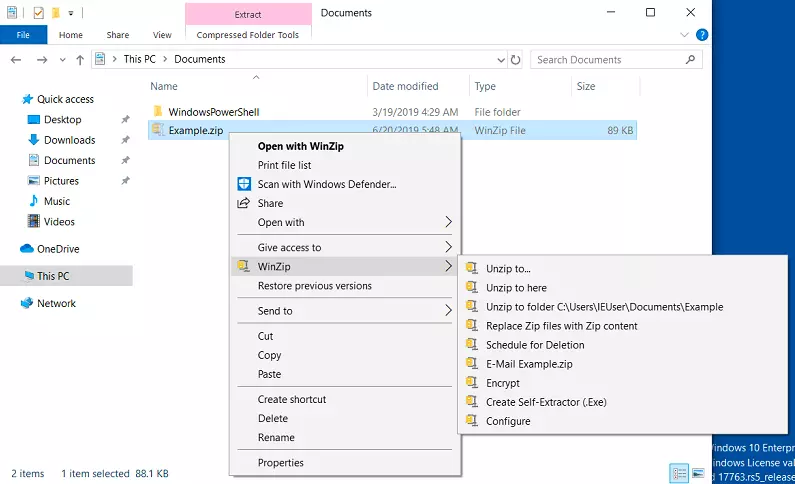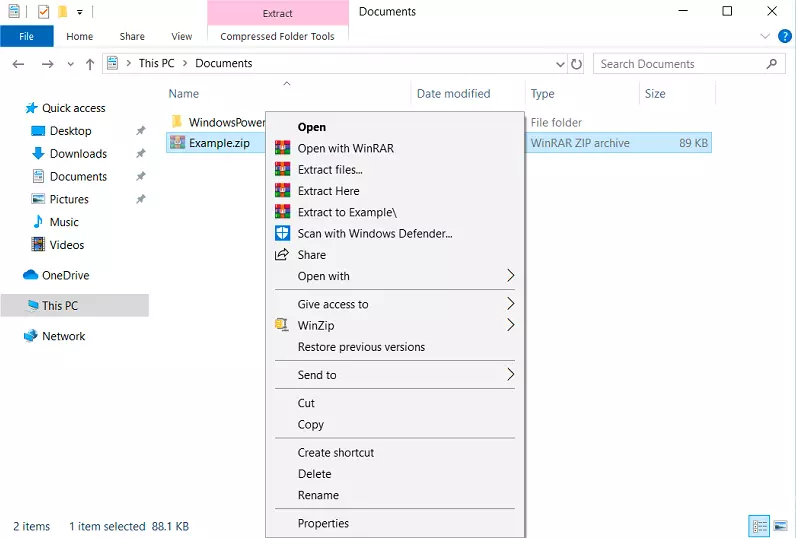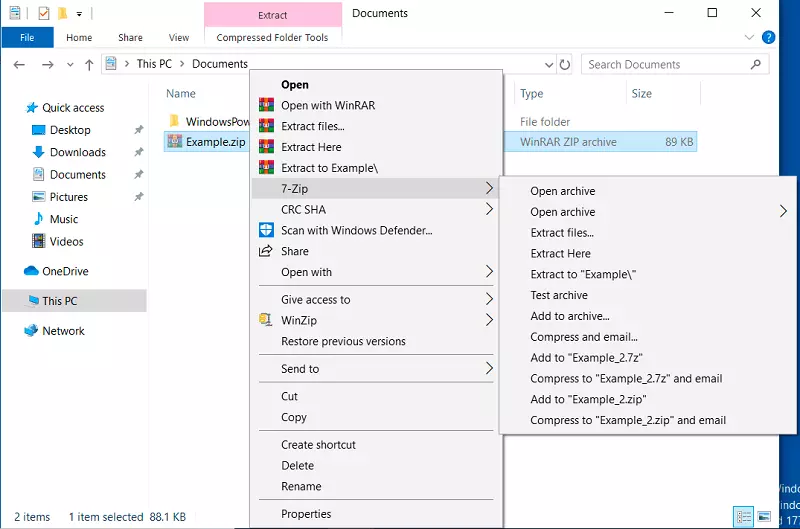Ouvrir un fichier zip
Le format .zip offre la possibilité de regrouper plusieurs fichiers, voire une arborescence complète, dans un seul et unique fichier conteneur compressé, ce qui permet d'économiser la place. Pour archiver les fichiers dont vous n'avez plus besoin dans l’immédiat, tous les systèmes d’exploitation les plus courants fournissent des utilitaires natifs dotés de fonctionnalités de compression. Cependant, certains logiciels spécialisés offrent un éventail de fonctions plus large.
Vous trouverez des instructions détaillées sur la façon de créer des fichiers zip dans notre article de fond sur le sujet des fichiers zip. L’objet du présent article est de vous montrer, étape par étape, comment extraire le contenu de fichiers compressés, aussi bien grâce aux outils natifs de votre système d'exploitation qu'au moyen des logiciels spécialisés les plus courants fournis par d'autres fabricants de logiciels.
Décompresser des fichiers zip avec les utilitaires natifs de Windows
Voici comment procéder pour décompresser des fichiers zip en utilisant les moyens mis à votre disposition par Windows :
Étape 1 : sélectionnez le fichier zip dont vous souhaitez extraire le contenu, puis cliquez dessus avec le bouton droit.
Étape 2 : dans le menu contextuel qui apparaît, cliquez sur « Extraire tout... ».
Décompresser des fichiers zip avec les utilitaires natifs de macOS
Pour ouvrir un zip à l’aide du programme d'archivage natif de macOS, procédez comme suit :
Étape 1 : sélectionnez le fichier zip dont vous souhaitez extraire le contenu, puis cliquez dessus avec le bouton droit de la souris.
Étape 2 : dans le menu contextuel qui apparaît, cliquez sur « Ouvrir avec », puis sélectionnez « Utilitaire d'archivage (standard) ». Vous pouvez également double-cliquer sur le fichier zip pour le décompresser automatiquement à l’aide de l’utilitaire natif prédéfini.
Le contenu décompressé est enregistré par défaut dans le même dossier que le fichier zip.
Décompresser des fichiers zip avec un logiciel spécialisé
Un certain nombre de logiciels spécialisés offrent davantage de possibilités pour compresser et décompresser les fichiers. Les applications compatibles avec Windows les plus couramment utilisées sont WinZip, WinRAR et 7-Zip.
WinZip
Pour ouvrir un zip à l’aide de WinZip, procédez comme suit :
Étape 1 : le logiciel WinZip fourni par le fabricant de logiciels canadien Coral est disponible au téléchargement sur le site du fournisseur https://www.winzip.com/win/fr/ en version d’essai et en version complète payante.
Étape 2 : installez WinZip sur votre ordinateur ; acceptez que le programme soit intégré au menu contextuel du gestionnaire de fichiers de Windows.
Étape 3 : cliquez avec le bouton droit sur le fichier zip et choisissez WinZip.
Étape 4 : optez pour l'une des trois options de décompression des fichiers zip :
| Options de WinZip | Description |
|---|---|
| Extraire vers... | Enregistre le contenu du fichier zip dans n'importe quel dossier cible |
| Extraire ici | Enregistre le contenu du fichier zip à l’emplacement actuel |
| Extraire dans le dossier C:\User\EUser\Desktop\test | Enregistre le contenu du fichier zip à l’emplacement actuel, dans un dossier nommé comme le fichier zip |
WinRAR
Pour extraire le contenu d'un fichier zip à l'aide de WinRAR, procédez comme suit :
Étape 1 : téléchargez le logiciel de compression WinRAR sur le site du fournisseur : https://www.rarlab.com/.
Étape 2 : installez WinRAR sur votre ordinateur ; acceptez que le programme soit intégré au menu contextuel de l’explorateur de Windows.
Étape 3 : cliquez avec le bouton droit sur le fichier zip et choisissez l’une des quatre options suivantes :
| Options de WinRAR | Description |
|---|---|
| Open with WinRAR | Ouvre le fichier zip avec WinRAR |
| Extract files… | Enregistre le fichier zip selon des paramètres à déterminer ultérieurement |
| Extract Here | Enregistre le contenu du fichier zip à l’emplacement actuel |
| Extract to test\ | Enregistre le contenu du fichier zip à l’emplacement actuel, dans un dossier nommé comme le fichier zip |
7-Zip
7-Zip est un logiciel qui se caractérise non seulement par son large éventail de fonctions, mais aussi par sa gratuité totale. Pour décompresser un fichier zip avec 7-Zip, procédez comme suit :
Étape 1 : téléchargez 7-Zip sur le site https://www.7-zip.org/.
Étape 2 : installez le logiciel sur votre ordinateur. Le programme est automatiquement intégré au menu contextuel de Windows.
Étape 3 : cliquez avec le bouton droit sur le fichier zip et choisissez 7-Zip dans le menu contextuel de l’explorateur de Windows.
Étape 4 : choisissez l’une des options suivantes pour ouvrir le fichier zip à l’aide de 7-Zip :
| Options de 7-Zip | Description |
|---|---|
| Ouvrir | Ouvre le fichier zip avec 7-Zip |
| Ouvrir > * / # / #:e / 7z / zip / cab / rar | Ouvre le fichier au format spécifié |
| Extraire les fichiers... | Enregistre le fichier zip selon des paramètres à déterminer ultérieurement |
| Extraire ici | Enregistre le contenu du fichier zip à l’emplacement actuel |
| Extraire vers « Exemple\ » | Enregistre le contenu du fichier zip à l’emplacement actuel, dans un dossier nommé comme le fichier zip |
Nous vous proposons une comparaison détaillée des logiciels de compression les plus utilisés dans notre article sur les alternatives à WinZip.