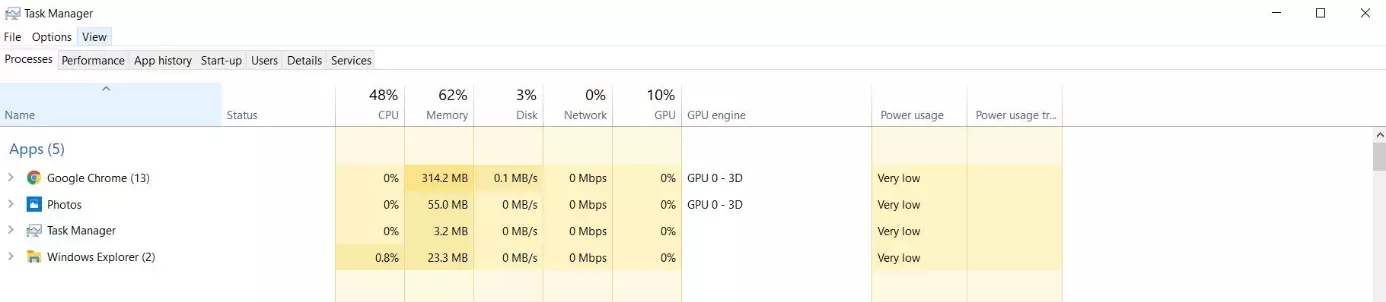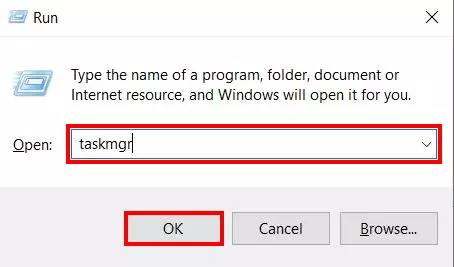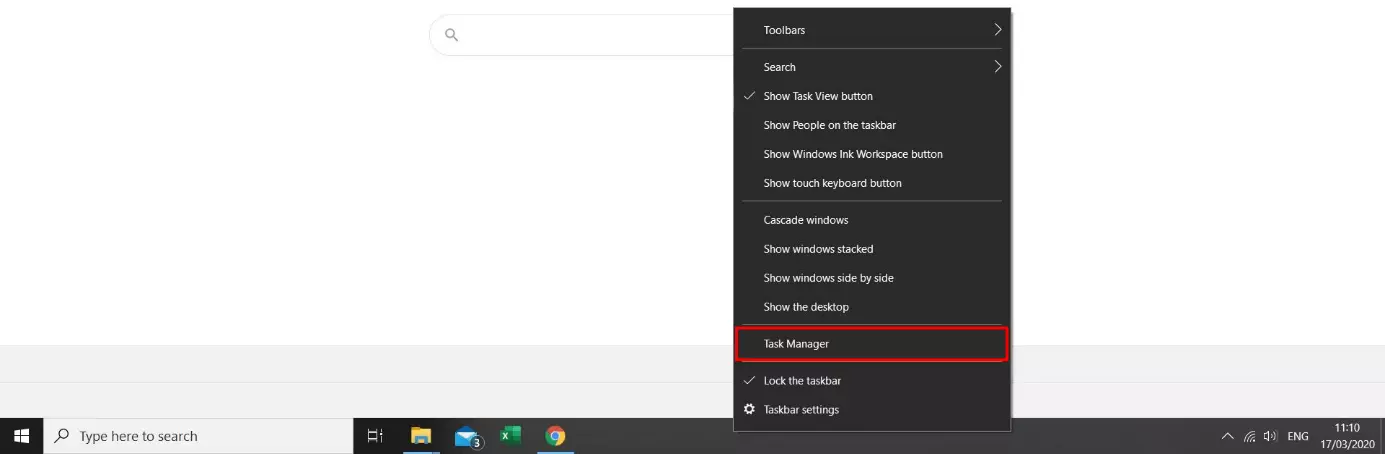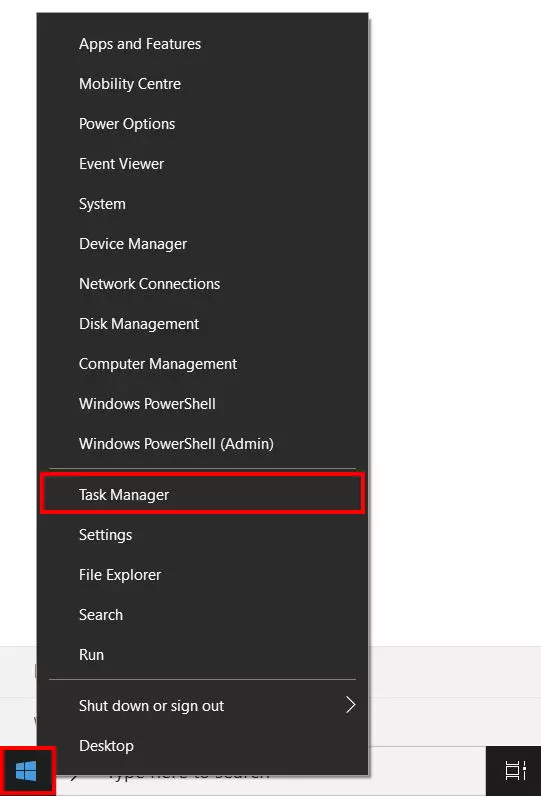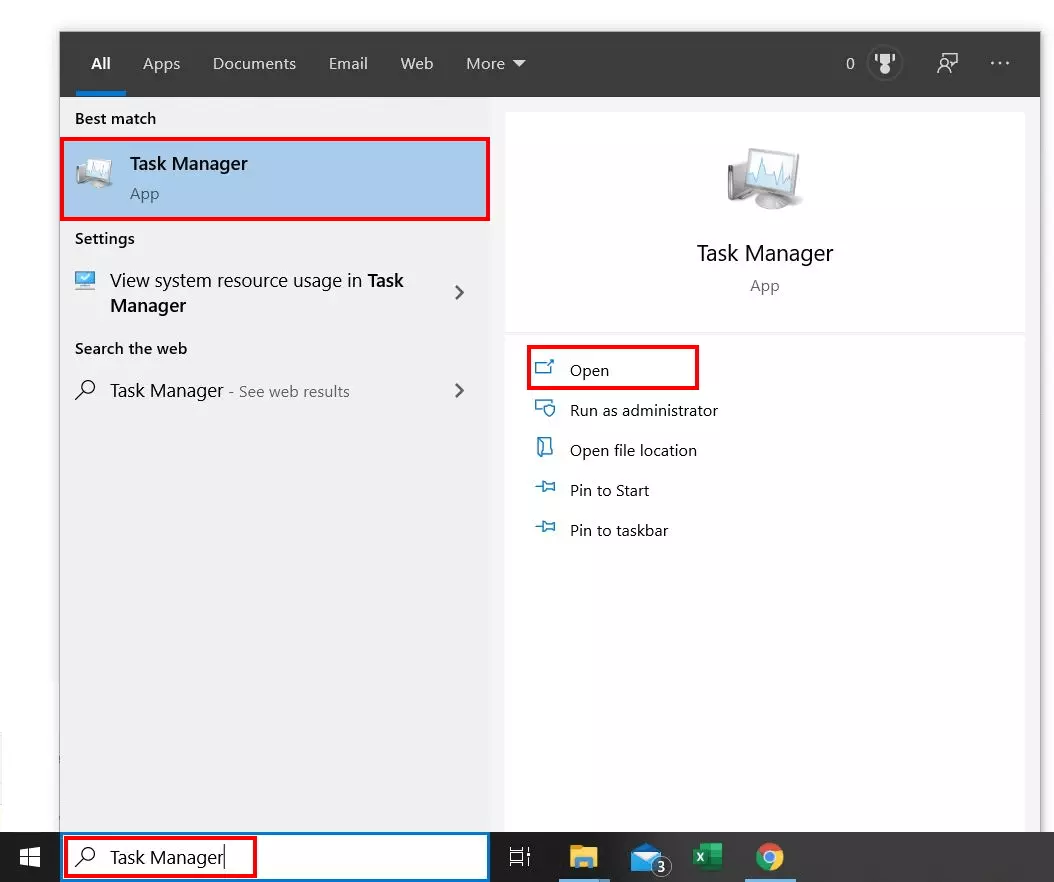Gestionnaire des tâches : ouvrir le gestionnaire des processus dans Windows
Si vous êtes un utilisateur de Windows, vous avez certainement déjà été confronté au problème suivant : la vitesse de votre ordinateur diminue de façon notable et l’exécution des programmes et des processus pose problème, mais vous ne parvenez pas à déterminer quelle application est à l’origine du ralentissement. Dans certains cas, ces problèmes peuvent se traduire par des fenêtres ouvertes qui se figent et une absence de réaction à vos commandes.
Depuis Windows 2000, la gamme de systèmes d’exploitation Windows dispose d’un outil pratique susceptible de vous aider dans une telle situation : le gestionnaire des tâches de Windows. Ce dernier vous offre une vue d’ensemble de tous les programmes en cours et vous indique comment la performance de votre ordinateur est utilisée. Nous vous présentons les différentes possibilités pour ouvrir le gestionnaire des tâches.
Qu’est-ce que le gestionnaire des tâches de Windows ?
Une multitude de processus standard se déroulent en arrière-plan. Lorsque vous démarrez ou que vous utilisez un ou plusieurs programmes, un certain nombre de processus commandés par l’utilisateur s’y ajoutent. Par exemple, un navigateur avec plusieurs onglets, un éditeur de texte avec un document ouvert, un client de messagerie, un programme graphique et un logiciel pour écouter de la musique peuvent fonctionner en parallèle. Ces applications sont identifiables au symbole correspondant dans la barre des tâches, mais ce dernier ne dit rien quant à leur impact sur la performance du PC.
Le gestionnaire des tâches de Windows permet d’apporter une réponse en offrant une vue d’ensemble de toutes les applications fonctionnant en arrière-plan. Si vous découvrez un processus inutile, le gestionnaire des tâches vous permet d’y mettre un terme directement. Cet outil pratique comporte par ailleurs des informations détaillées concernant les différents processus. Vous trouverez ci-dessous un bref aperçu des principales tâches du gestionnaire des tâches :
- l’utilisation du CPU (l’abréviation CPU signifie « Central Processing Unit » et désigne le processeur principal de votre ordinateur) et de la mémoire vive par un processus,
- l’utilisation des disques par un processus,
- l’utilisation du réseau causée par un processus,
- la consommation d’énergie d’un processus,
- une liste des programmes lancés au démarrage.
Ces informations peuvent éventuellement vous permettre d’identifier un programme inutile et inutilisé impactant fortement vos ressources. Vous pouvez alors le désactiver dans le gestionnaire des tâches ou le désinstaller complètement de votre ordinateur.
Ouvrir le gestionnaire des tâches : à l’aide de la souris, du clavier ou d’un raccourci
Windows offre plusieurs possibilités pour ouvrir le gestionnaire des tâches. Vous pouvez par exemple consulter cet outil pratique à l’aide de votre souris, de votre clavier ou de la combinaison de touches correspondante. À vous de choisir la solution que vous préférez. Toutefois, si le système d’exploitation ne répond plus, il est dans tous les cas recommandé d’utiliser le raccourci pour accéder au gestionnaire des tâches. En règle générale, ce raccourci fonctionne même si l’ensemble des programmes et des fenêtres sont figés.
Nous vous expliquons ci-après les différentes possibilités pour ouvrir le gestionnaire des tâches. Les instructions et les captures d’écran s’appliquent en premier lieu à Windows 10, mais également à Windows 7 et 8 à quelques différences près.
Vous ne savez pas quelle version de Windows vous utilisez ? Nous vous expliquons comment trouver cette information dans l’article correspondant « Trouver votre version de Windows ».
Ouvrir le gestionnaire des tâches à l’aide d’un raccourci
Les combinaisons de touches sont souvent le moyen le plus rapide pour accéder à des applications. C’est également le cas du gestionnaire des tâches. Lorsque vous appuyez simultanément sur les trois touches [Ctrl] + [Alt] + [Suppr.] de votre clavier, Windows ouvre un menu sur fond bleu. Si vous sélectionnez « Gestionnaire des tâches » à cet endroit, Windows ouvre le gestionnaire des tâches dans une nouvelle fenêtre.
Si vous utilisez Windows 7, cette option vous sera également présentée sous l’intitulé « Gestionnaire des tâches ».
Windows propose toutefois une combinaison de touches pour accéder directement au gestionnaire des tâches. Pour ce faire, appuyez simultanément sur les touches [Ctrl] + [MAJ] + [Échap] afin d’ouvrir automatiquement le gestionnaire des tâches sans avoir besoin de cliquer sur une entrée particulière.
Ouvrir le gestionnaire des tâches via la fenêtre de dialogue « Exécuter »
La fenêtre de dialogue « Exécuter » vous permet d’ouvrir le gestionnaire des tâches. Cette boîte de dialogue, qui vous permet d’envoyer des commandes textuelles brèves au système d’exploitation, peut être ouverte en cliquant sur le bouton du même nom dans le menu démarrer (icône Windows) ou à l’aide de la combinaison de touches touche [Windows] + [R].
Dans la zone de texte, saisissez la commande « taskmgr » et validez avec « OK » pour ouvrir le gestionnaire des tâches de cette manière.
Ouvrir le gestionnaire des tâches de Windows à l’aide du menu contextuel de la barre des tâches
Vous n’avez pas nécessairement besoin d’un clavier pour accéder au gestionnaire des tâches. Dans cette variante de lancement via le menu contextuel, vous n’aurez pas à appuyer sur la moindre touche. Pour ce faire, effectuez tout d’abord un clic droit sur la barre des tâches afin d’ouvrir le menu contextuel. Dans ce dernier, sélectionnez l’option « Gestionnaire des tâches » avec le bouton gauche de la souris. Les utilisateurs de Windows 7 disposent également de cette fonctionnalité dans la barre des tâches.
Ouvrir le gestionnaire des tâches à l’aide du menu contextuel de l’icône Windows : instructions
Depuis Windows 8, vous pouvez ouvrir le gestionnaire des tâches dans le menu contextuel consultable depuis l’icône Windows. À l’instar de la méthode précédente, cette variante ne requiert pas de clavier. Pour ouvrir le menu contextuel du bouton Windows, effectuez simplement un clic droit sur l’icône Windows qui se trouve à l’extrémité gauche de la barre des tâches. Windows ouvre alors le menu contextuel correspondant. Vous pouvez également utiliser le raccourci touche [Windows] + [X] si vous souhaitez utiliser votre clavier. Quelle que soit la façon dont vous ouvrez le menu contextuel, sélectionnez à présent l’option « Gestionnaire des tâches ».
Utiliser la fonction Rechercher pour ouvrir le gestionnaire des tâches : comment procéder
Finalement, Windows vous permet de rechercher des contenus de toute sorte sur votre ordinateur. Par conséquent, vous avez également la possibilité de trouver et d’ouvrir le gestionnaire des tâches de cette façon. Sous Windows 10, vous trouverez généralement le champ de recherche directement dans la barre des tâches (dans le cas contraire, il se trouve dans le menu démarrer).
Saisissez le mot-clé « gestionnaire des tâches ». Les résultats affichés sont ensuite automatiquement actualisés au fil de la saisie. Dès que le résultat souhaité apparaît, sélectionnez-le avec un clic gauche dans la section « Meilleur résultat » ou cliquez sur « Ouvrir » dans la colonne à droite.
Vous ne trouvez pas la fonction Rechercher dans la barre des tâches ? Cliquez droit sur la barre des tâches. Ouvrez ensuite le menu déroulant « Rechercher » et cliquez gauche sur l’option « Afficher la zone de recherche ». La zone de recherche apparaît ensuite dans la barre des tâches.
Si vous utilisez Windows 7 ou 8, il vous suffit d’un clic supplémentaire pour trouver la fonction Rechercher : ouvrez le menu démarrer avec un clic gauche sur le bouton Windows. Si vous avez Windows 7, la barre de recherche est directement visible. Saisissez alors le terme souhaité et validez votre saisie avec la touche Entrée de votre clavier. Sous Windows 8, aucun champ n’est visible à cet endroit, mais vous n’en avez pas besoin. Ouvrez le menu Démarrer et saisissez simplement le mot-clé de votre recherche sur votre clavier. Le système d’exploitation commence automatiquement la recherche correspondante et vous affiche les résultats de la façon habituelle.
Une fois le gestionnaire des tâches ouvert, vous pouvez l’épingler à la barre des tâches si vous le désirez. Pour ce faire, cliquez droit sur le symbole du gestionnaire des tâches dans la barre des tâches et sélectionnez l'option « Épingler à la barre des tâches » avec un clic gauche. Vous aurez ainsi directement accès au gestionnaire des tâches.