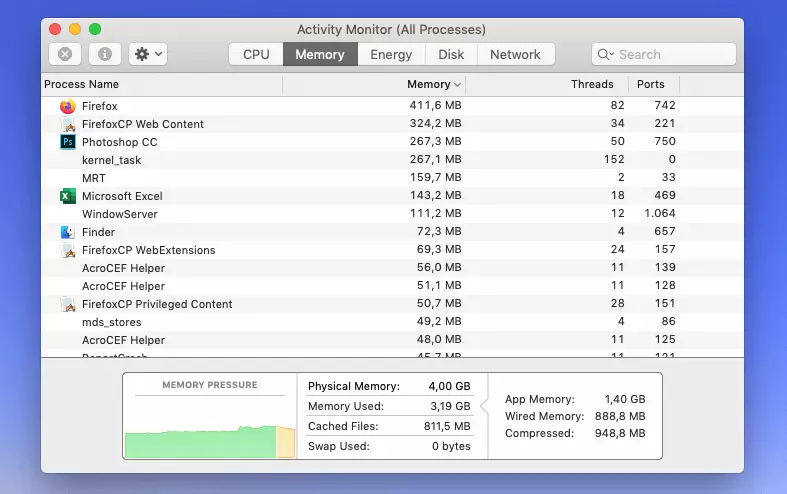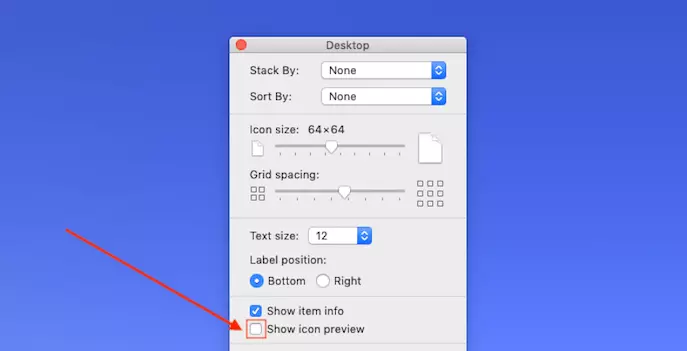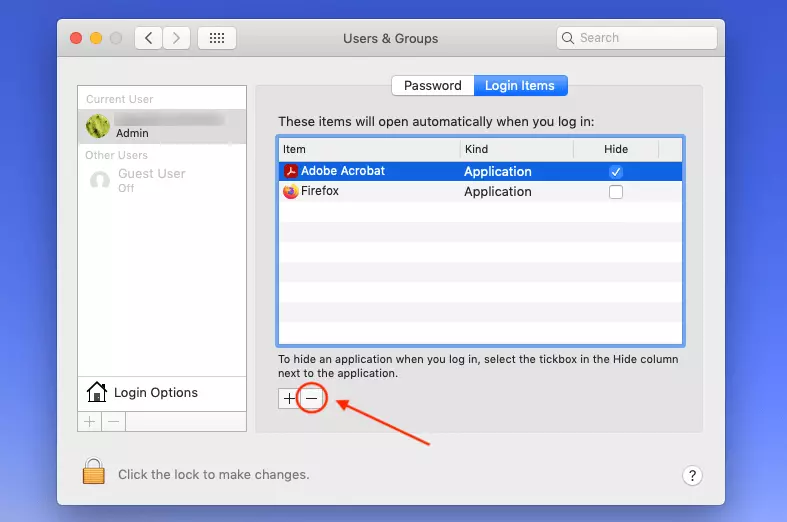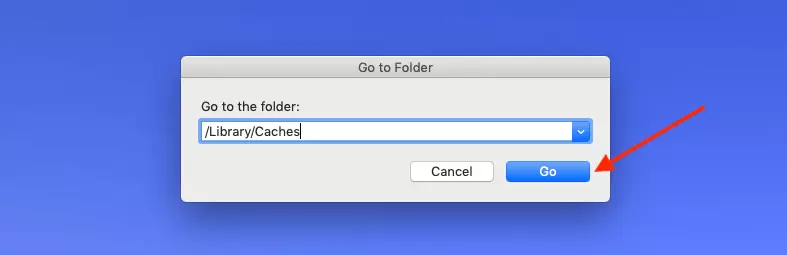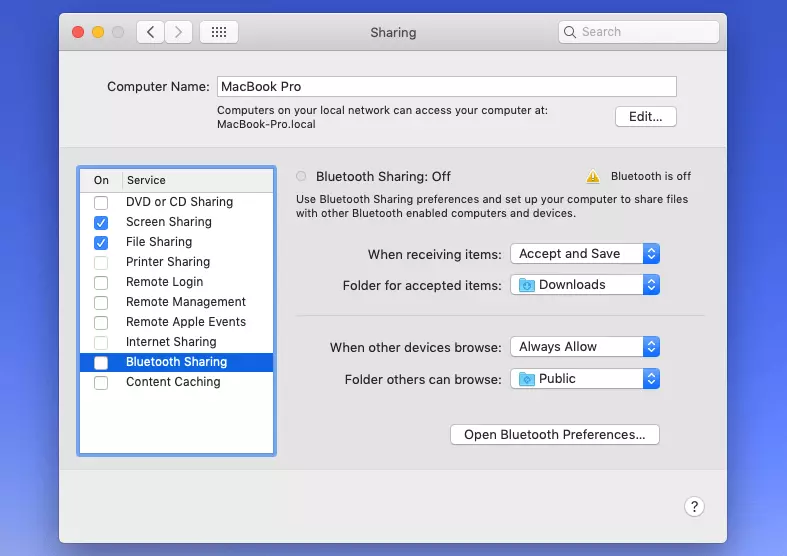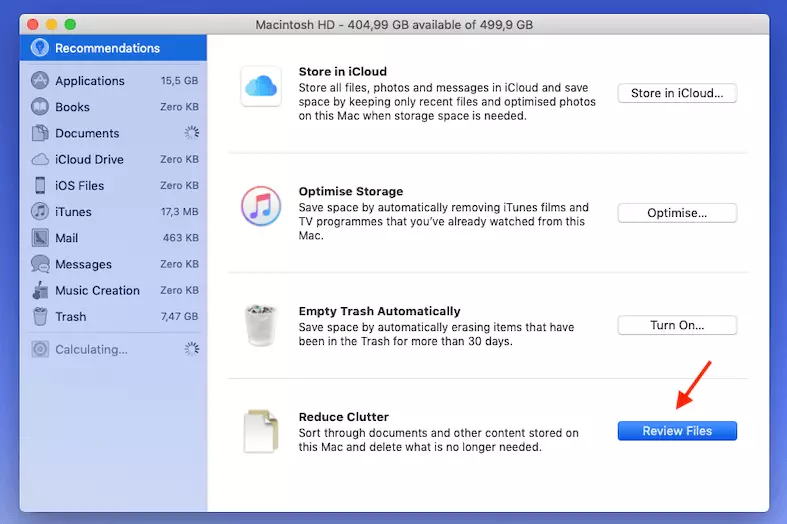Optimiser son Mac : les meilleurs conseils
Un Mac lent fait perdre du temps et rend le travail plus difficile. Mais vous n’avez pas à vous habituer à la redoutable roue colorée qui tourne sur son propre axe. Il existe en effet quelques moyens simples d’améliorer les performances de votre Mac, sans avoir à recourir à l’aide d’un expert en informatique. Découvrez ici comment faire le ménage sur votre Mac, le booster et améliorer votre expérience utilisateur.
- Domaine .eu ou .fr + éditeur de site gratuit pendant 6 mois
- 1 certificat SSL Wildcard par contrat
- Boîte email de 2 Go
Conseil 1 : analyse de votre Mac avec le moniteur d’activité
Grâce au moniteur d’activité, vous découvrez d’abord quels programmes consomment le plus de ressources et ralentissent votre Mac. Pour accéder au moniteur, saisissez le terme « Moniteur d’activité » dans le champ de recherche du Finder. Vous pouvez également le trouver sous « Utilitaires » dans votre dossier programme.
Le moniteur d’activité indique l’activité du processeur, l’allocation de la mémoire, la consommation d’énergie, l’activité du disque dur et du réseau de vos programmes. Si vous voulez rendre votre Mac plus rapide, prêtez une attention particulière à la charge du processeur. Cliquez sur « Processeur » pour lister tous les processus, dans l’ordre décroissant de leur consommation. Vérifiez le graphique de pression sur la mémoire sous « Mémoire » - si vous voyez des barres jaunes ou rouges, votre mémoire de travail n’est plus suffisante.
Dans le moniteur d’activité, vous pouvez accélérer votre Mac en terminant les processus individuels. Il ne s’agit généralement que d’une solution temporaire. Car il est fort probable que votre Mac ait besoin d’un bon rangement et d’être débarrassé définitivement des programmes inutilisés.
Sur chaque Mac, il existe également une version mini du moniteur d’activité. Le gestionnaire des tâches s’ouvre avec la combinaison de touches Cmd + Alt + Esc et vous permet de fermer immédiatement les programmes bloqués ou ne répondant pas.
Conseil 2 : rangez votre bureau
Un bureau rempli de dossiers et de fichiers n’est pas seulement source de confusion, il met aussi à rude épreuve la mémoire de travail. Faites le ménage sur votre bureau en classant vos fichiers dans des dossiers et en les stockant dans « Tous mes fichiers »" dans le Finder plutôt que directement sur le bureau.
Désactivez également l’aperçu des icônes des fichiers qui restent sur le bureau. Pour ce faire, cliquez avec le bouton droit sur Mac de la souris sur le bureau et sélectionnez « Afficher les options de présentation ». Ensuite, décochez la case « Afficher l’aperçu du symbole ».
Conseil 3 : fermer les programmes d’arrière-plan
Lorsque vous démarrez votre Mac, des programmes dont vous n’avez pas besoin sont souvent lancés. Cela signifie que vous pouvez rendre votre Mac plus rapide en arrêtant l’ouverture automatique de ces services. Vous pouvez par ailleurs selon ce même principe optimiser votre Windows 10.
Pour les appareils Mac, cliquez sur l’icône de la pomme en haut à gauche de votre bureau et sélectionnez l’option « Préférences système ». Cliquez ensuite sur « Utilisateurs et groupes » et sélectionnez l’onglet « Ouverture ». Sélectionnez les programmes que votre Mac ne doit pas démarrer automatiquement, puis cliquez sur l’icône moins.
Conseil 4 : vider le cache du système
De nombreux systèmes disposent d’un cache qui peut être vidé manuellement. Vous pouvez également optimiser votre iMac ou MacBook de cette manière.
Fermez d’abord toutes les applications et appuyez sur la combinaison de touches [Shift] + [Cmd] + [G]. Tapez ensuite « /Bibliothèque/Caches » dans la ligne de texte pour accéder au dossier des caches. Cliquez sur « Ouvrir ». Sélectionnez les fichiers temporaires à supprimer et faites-les glisser vers la corbeille. Si vous êtes sûr de ne pas vouloir récupérer des fichiers supprimés, videz la Corbeille à la fin.
Conseil 5 : désactiver et mettre à jour les services Mac
Vous pouvez également optimiser votre Mac en désactivant les fonctions et services système inutiles. Cliquez sur l’icône pomme en haut à gauche de votre bureau, sélectionnez l’option « Préférences système », puis allez dans « Partage ». Il est possible d’y désactiver certains services tels que le « partage Bluetooth ».
Vous pouvez également vérifier s’il existe des mises à jour Apple pour le système que vous utilisez sous « Mise à jour logicielle » dans les paramètres du système. Avec un système actualisé, le ralentissement est généralement beaucoup moins important.
Conseil 6 : nettoyer le disque dur
La plupart des Macs modernes sont équipés de disques durs SSD, la défragmentation n’est donc pas nécessaire. Si vous avez encore un disque dur plus ancien, l’outil iDefrag peut être un bon choix. Cependant, vous pouvez booster votre Mac en libérant de la place sur votre disque dur. En effet, votre système d’exploitation a besoin d’environ dix pour cent de votre mémoire totale pour stocker des données temporaires.
Cliquez sur l’icône pomme en haut à gauche de votre bureau et allez à « À propos de ce Mac ». Sélectionnez ensuite « Disques durs » et « Gérer... ». Une fenêtre s’ouvre alors qui vous propose différentes options pour gérer vos données. Avec « Vérifier les fichiers », vous pouvez vérifier la taille des fichiers et les supprimer ou les déplacer vers un disque dur externe.
Améliorez les performances de votre iMac ou MacBook avec la solution HiDrive de stockage dans le Cloud de IONOS : Libérez votre disque dur des fichiers volumineux et stockez vos données de manière centralisée et sécurisée dans le Cloud.
Conseil 7 : réinstaller le système d’exploitation
Si votre appareil Mac est non seulement lent, mais a déjà du mal à démarrer, un démarrage en mode sans échec peut être le révélateur d’une application défectueuse qui affecte le Mac. Dans certains cas, il vaut également la peine de réinstaller entièrement le système d’exploitation. Avant de le faire, assurez-vous de créer une sauvegarde afin que vos données ne soient pas perdues. Après la réinitialisation avec les paramètres d’usine le système d’exploitation est simplement réinstallé.
Les sauvegardes de sécurité automatiques à partir de votre smartphone, ordinateur ou tablette de MyBackup de IONOS protègent vos données les plus importantes. Il vous suffit de sélectionner un tarif, de configurer le logiciel une fois pour toutes et de vous détendre dans votre fauteuil !