Nettoyer WinSxS sous Windows 10 : suivez le guide !
Sur Windows 10, il est possible de nettoyer ou de réduire la taille de la mémoire des composants WinSxS afin d’économiser de l’espace mémoire. Découvrez les différentes étapes pour réduire la taille de votre dossier WinSxS .
Important : vous ne devez en aucun cas supprimer le dossier WinSxS ! Ce dossier contient des fichiers système importants et des raccourcis vers les mises à jour de Windows. Si vous le supprimez complètement, vous risquez de ne plus pouvoir démarrer ou mettre à jour Windows 10 correctement.
WinSxS, c’est quoi ?
Un petit rappel avant de commencer : le dossier WinSxS est un dossier présent de facto sur votre ordinateur Windows. Il contient différents des fichiers système et des versions ultérieures de vos mises à jour. Cela se révèle particulièrement utile en cas de problème sur votre ordinateur et permet à Windows de restaurer lesdites versions ultérieures si besoin. Cependant, ce stockage de fichiers peut prendre beaucoup de place sur votre ordinateur et peut réduire ses performances. C’est pourquoi un nettoyage régulier peut se révéler judicieux.
Nettoyer WinSxS avec DISM : instructions pour Windows 10
Il est recommandé de toujours agir avec prudence lorsque vous nettoyez votre fichier WinSxS, afin d’éviter les fausses manipulations. Ainsi, il est déconseillé d’effectuer le nettoyage de WinSxS de manière manuelle. Vous pouvez à la place recourir à l’outil DISM (Deployment Image Servicing and Management) de Windows 10, qui est adapté à de telles tâches de nettoyage. Les instructions suivantes décrivent comment utiliser ce service pour nettoyer WinSxS.
Étape 1 : démarrer l’invite de commande en tant qu’administrateur
Vous pouvez utiliser l’application système DISM à l’aide de l’invite de commande. La première étape consiste donc à lancer l’outil de ligne de commande en tant qu’administrateur. Si vous ne disposez pas de droits admin, vous ne pourrez donc pas nettoyer le dossier WinSxS.
Pour lancer l’invite de commande, utilisez simplement la fonction de recherche de Windows 10 : saisissez le terme « CMD » dans la barre de recherche et appuyez ensuite sur le bouton « Exécuter en tant qu’administrateur» (Run as administrator) lorsque le résultat de la recherche est correct.
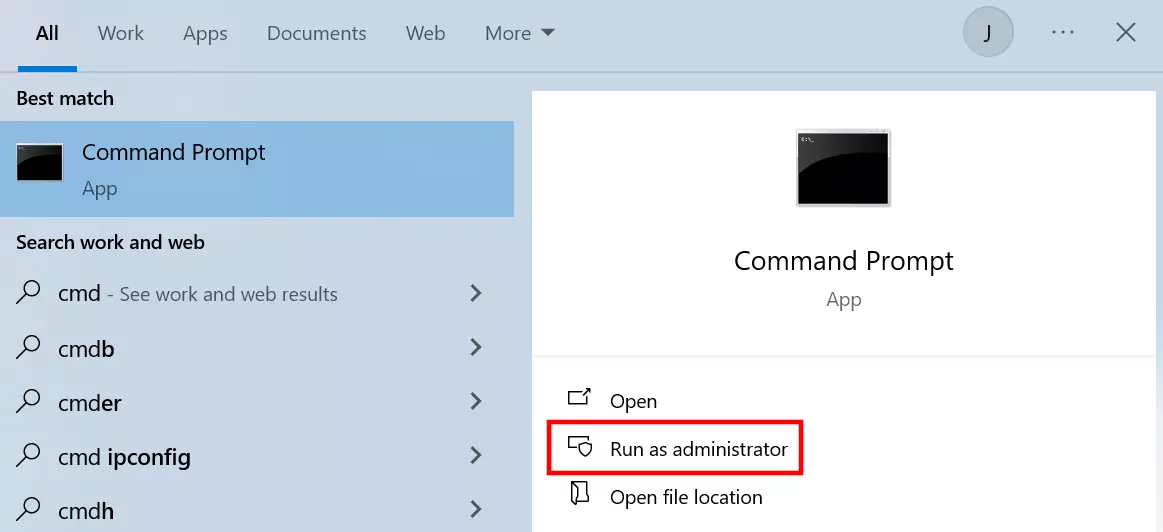
Étape 2 : lancer l’analyse de WinSxS
Après avoir lancé l’invite de commande de Windows 10 avec des droits d’administrateur, effectuez une vérification du dossier WinSxS. De cette manière, vous apprendrez non seulement quelle est la taille actuelle de la mémoire des composants, mais aussi la date du dernier nettoyage de WinSxS et si un nettoyage est recommandé.
Exécutez les commandes suivantes pour analyser le dossier système avec DISM :
Dism.exe /Online /Cleanup-Image /AnalyzeComponentStore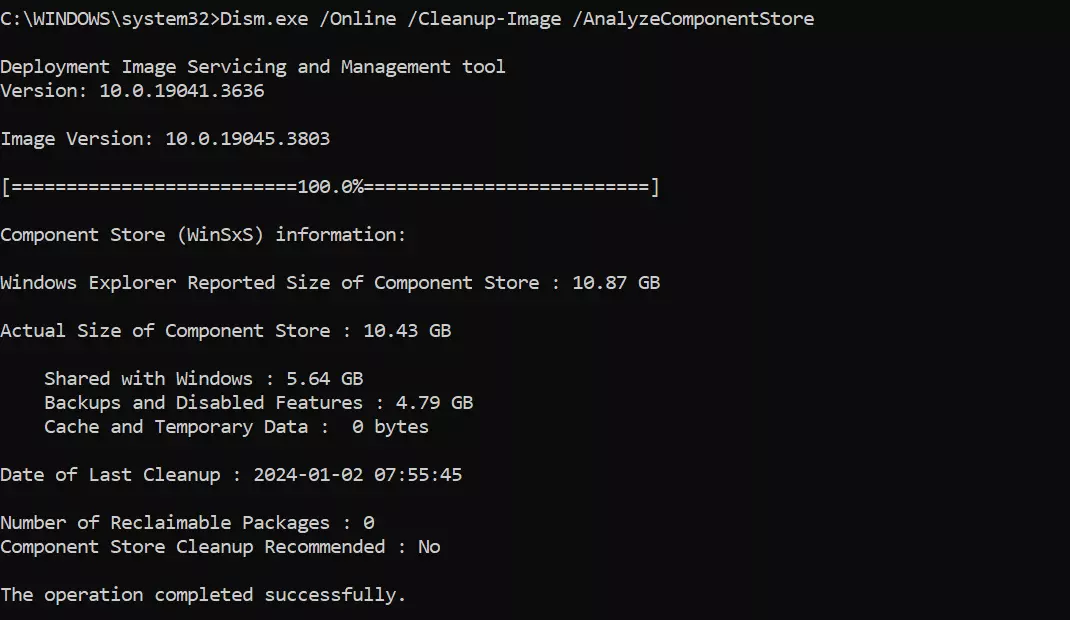
Étape 3 : nettoyer WinSxS
Pour nettoyer le dossier WinSxS, exécutez la commande CMD suivante à la dernière étape :
Dism.exe /Online /Cleanup-Image /spsupersededLes anciens fichiers et ceux qui ne sont plus nécessaires dans la mémoire des composants seront ensuite supprimés de WinSxS. Si votre système est stable et que vous avez la certitude de ne plus avoir besoin d’anciennes versions du système, vous pouvez également nettoyer toutes les mises à jour Windows sauvegardées dans WinSxS avec la commande suivante :
Dism.exe /online /Cleanup-Image /StartComponentCleanup- Sauvegarde automatique et restauration facile
- Gestion et planification intuitives
- Protection contre les menaces basée sur l'IA
Réduire WinSxS avec le nettoyage du disque de Windows 10
Le nettoyage de la mémoire des composants WinSxS via l’invite de commande vous semble trop compliqué ou peu sûr ? Dans ce cas, le nettoyage de disque de Windows 10 est une bonne alternative. Découvrez ci-dessous comment utiliser cet outil pratique pour réduire la taille de WinSxS.
Étape 1 : ouvrir le nettoyage de disque
Le moyen le plus simple de lancer le nettoyage de disque de Windows 10 est d’utiliser la boîte de dialogue « Exécuter » (Run). Utilisez la combinaison de touches [Windows] + [R] pour l’ouvrir. Ensuite, tapez « cleanmgr » dans le champ de saisie et confirmez en cliquant sur « OK ».
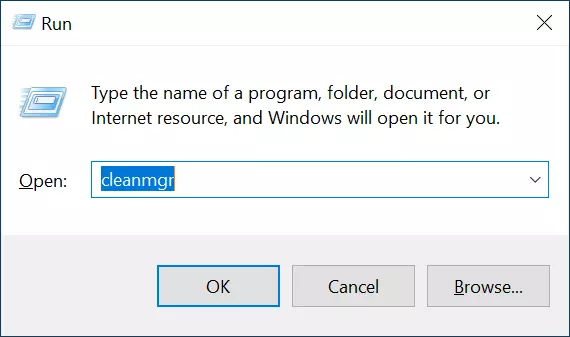
Si vous enregistrez vos fichiers sur différents disques, il vous sera demandé, avant le lancement du nettoyage de disque, pour quel lecteur vous souhaitez effectuer un nettoyage.
Étape 2 : démarrer l’analyse du système
Le nettoyage de disque vous présente quelques fichiers temporaires et inutiles que vous pouvez supprimer de votre système. Pour réduire le dossier WinSxS, il est toutefois nécessaire d’accéder aux fichiers système. En cliquant sur « Nettoyer les fichiers système », vous lancez le scan de ces fichiers sensibles (cette action nécessite des droits d’administrateur).
La durée du scan du système et du processus de suppression qui s’ensuit dépend de la taille de votre dossier WinSxS.
Étape 3 : réduire la taille de WinSxS
Une fois que Windows 10 a été analysé par le nettoyage de disques, le programme vous présente tous les fichiers pouvant être supprimés. Vous avez ici la possibilité de sélectionner les différentes catégories telles que « Fichiers téléchargés », « Fichiers journaux » ou « Windows Update », afin de supprimer les données respectives et de réduire de manière ciblée WinSxS. En cliquant sur « OK », vous supprimez les fichiers sélectionnés du système.
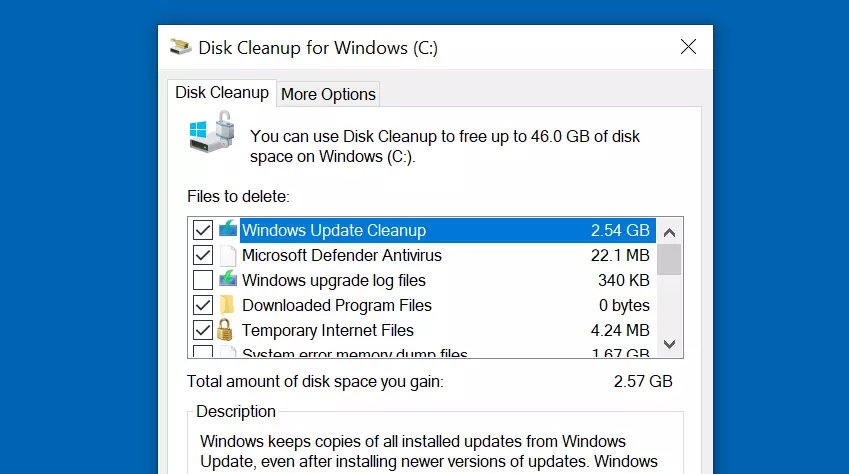
Pour plus d’informations sur l’utilité et le nettoyage de WinSxS sur les différentes éditions de Windows, y compris Windows Server, consultez notre article « WinSxS Cleanup ».

