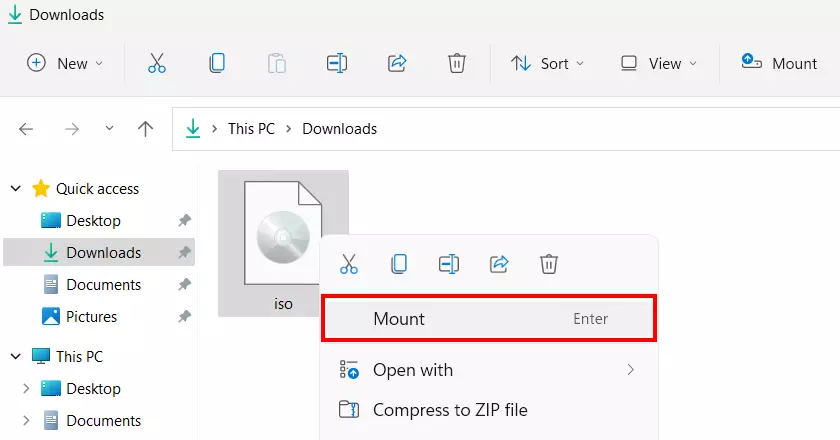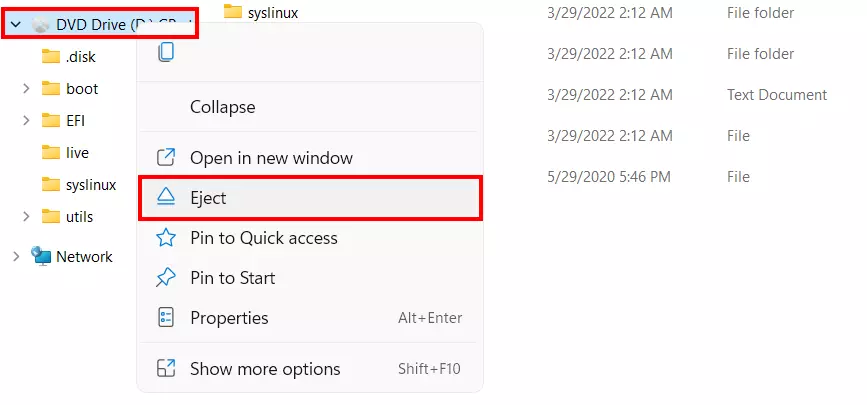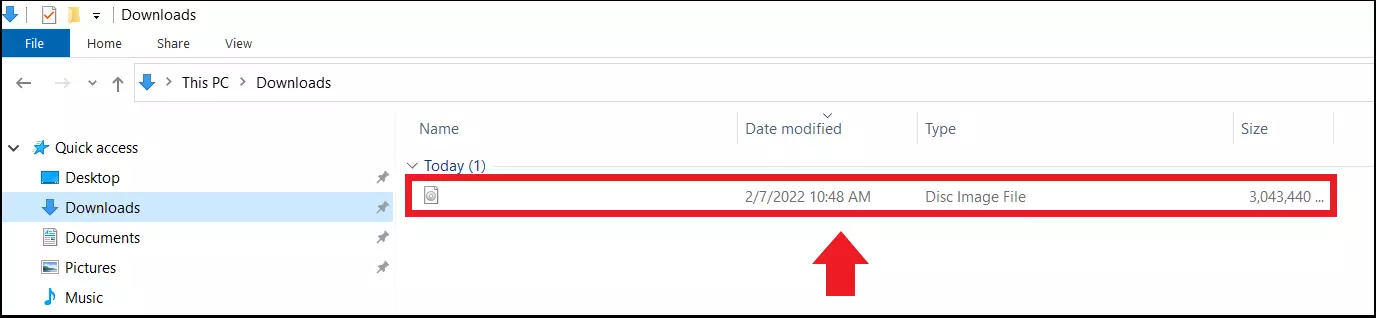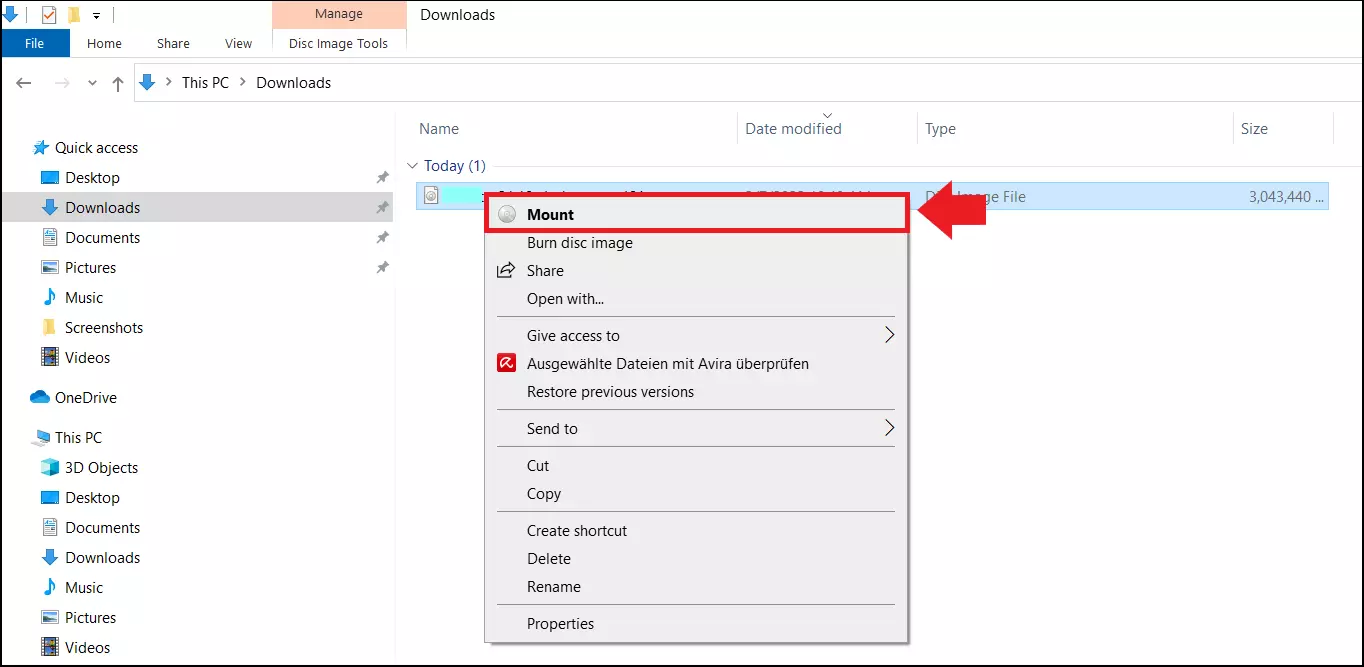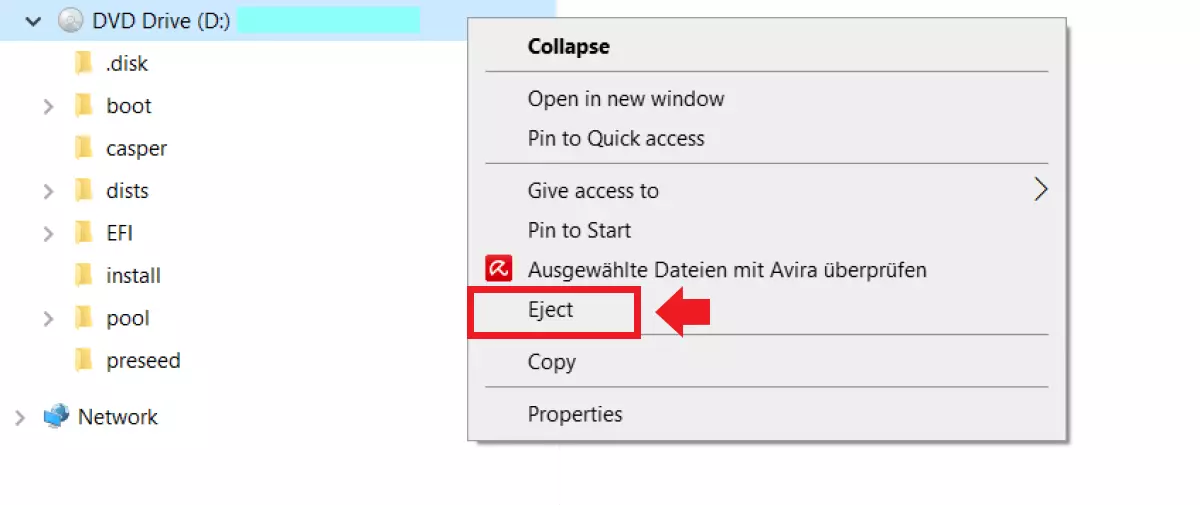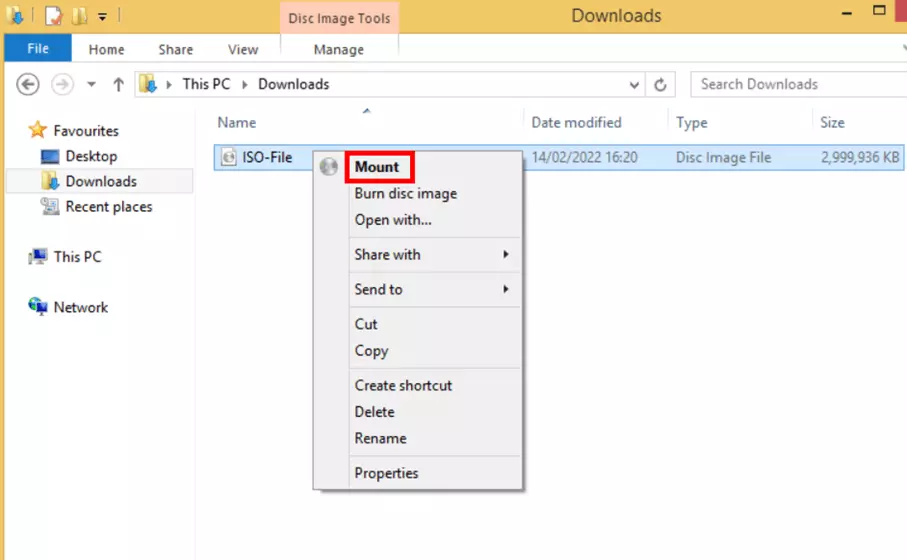Monter un fichier ISO sous Windows 11, 10 and 8 : méthode simple et rapide
Depuis Windows 8, les fichiers d’image peuvent être montés rapidement à l’aide des ressources préinstallées sous Windows et ne nécessitent plus de logiciels tiers. Pour ce faire, vous n’avez qu’à double-cliquer sur les fichiers ISO, ou, à titre alternatif, utiliser la commande « Monter » en effectuant un clic droit sur le fichier. Windows monte les fichiers ISO via un lecteur CD virtuel dans l’explorateur Windows.
Monter un fichier ISO : définition
Avec Windows 8, Microsoft a facilité le montage de fichiers d’image sur le système d’exploitation Windows. Aucun logiciel tiers additionnel n’est requis pour accéder à un fichier d’image ou pour l’utiliser. Pour rappel, les fichiers ISO correspondent à des images disques de systèmes de fichiers, d’applications ou de fichiers utilisées sans disque optique via des machines virtuelles. Avant d’accéder à un fichier ISO, vous devez d’abord le télécharger ou créer une clé USB bootable. Vous pouvez avoir recours aux programmes présentés dans notre comparatif des outils d’image de disque pour ce faire. Lisez ce qui suit pour découvrir comment monter des images ISO avec des fichiers téléchargés sous Windows 11, 10 et 8.
Monter des fichiers ISO sous Windows 11
Le montage de fichiers image téléchargés se fait en quelques clics dans Windows 11. Voici les étapes à suivre :
Étape 1 : ouvrez le dossier dans lequel se trouve le fichier ISO téléchargé.
Étape 2 : double-cliquez sur le fichier pour le monter dans un lecteur virtuel, que vous verrez rapidement apparaître dans le menu latéral gauche de l’Explorateur. Vous pouvez également cliquer avec le bouton droit de la souris sur l’ISO, puis sur « Monter » dans le menu qui s’affiche.
Monter des images ISO sous Windows 10
Monter des fichiers ISO via les outils préinstallés du système est aussi très simple pour les utilisateurs de Windows 10. Pour ce faire, procédez comme suit :
Si vous ne pouvez pas monter des images ISO parce que vous avez liés les fichiers à un programme tel que 7-Zip ou WinZip, commencez par supprimer ou désactiver ce programme.
Étape 1 : rendez-vous dans le dossier où vous avez sauvegardé les fichiers ISO.
Étape 2 : effectuez un double-clic sur le fichier ISO. Windows devrait immédiatement monter les contenus sous la forme d’un lecteur virtuel dans votre Explorateur Windows et monter les fichiers encore plus rapidement qu’avec un lecteur optique.
Monter des fichiers ISO sous Windows 8
La procédure pour Windows 8 est quasiment identique à celle de Windows 10 et 11. Suivez les étapes ci-dessous :
- Rendez-vous dans le dossier associé au fichier ISO et double-cliquez sur le fichier. Windows 8 commencera alors à monter l’image mémoire via un lecteur virtuel dans l’explorateur.
- À titre alternatif, un double-clic sur le fichier ISO, puis sur « Monter » fera très bien l’affaire.
Pour quitter, la procédure est identique à celle des autres lecteurs Windows : effectuez un clic droit sur le lecteur et sélectionnez « Éjecter ».
Monter des fichiers ISO avec les versions précédentes de Windows
La fonction de montage intégrée est proposée aux utilisateurs depuis Windows 8. Dans les versions précédentes, vous aurez toujours besoin d’utiliser des logiciels tiers pour accéder à des fichiers ISO. Ci-dessous, vous trouverez plusieurs lecteurs ISO que vous pouvez utiliser gratuitement.
- Virtual CloneDrive : cet outil gratuit et multilingue vous permet de créer 15 lecteurs virtuels afin d’accéder à des fichiers ISO (comme des ISO de jeux, de films, ou d’applications) par double-clic, sans CD ou DVD. De plus, une de ses fonctions vous permet de monter des ISO automatiquement. Les formats ISO pris en charge sont ISO, BIN, CCD, IMG, DVD et UDF.
- DVDFab Virtual Drive : cet outil gratuit est disponible en près de vingt langues, est compatible avec des formats tels qu’ISO, DVD, CCD, UDF, BIN, IMG, et NRG, monte sur demande le dernier ISO exécuté et émule jusqu’à 18 lecteurs virtuels. Il est utilisé via une icône dans la barre de tâche (sans interface standard).
- PowerISO : les fonctions de cet outil comprennent l’ouverture, la gravure, l’édition, la compression, le chiffrement, la lecture et la conversion de fichiers image. À cette fin, l’application émule des lecteurs virtuels. Dans la version gratuite, elle ne peut toutefois traiter ou créer que des fichiers ISO allant jusqu’à 300 Mo. Elle comprend également un extracteur pour copier des CDs et des images. Les formats CD, DVD, BD et BIN sont pris en charge.
- MagicISO : un outil simple et pratique pour créer un lecteur virtuel permettant d’intégrer des fichiers ISO dans le système d’exploitation. Il permet également de créer des copies de fichiers sélectionnés. Dans la version gratuite, 300 Mo au maximum sont disponibles pour la création et l’édition d’ISO.