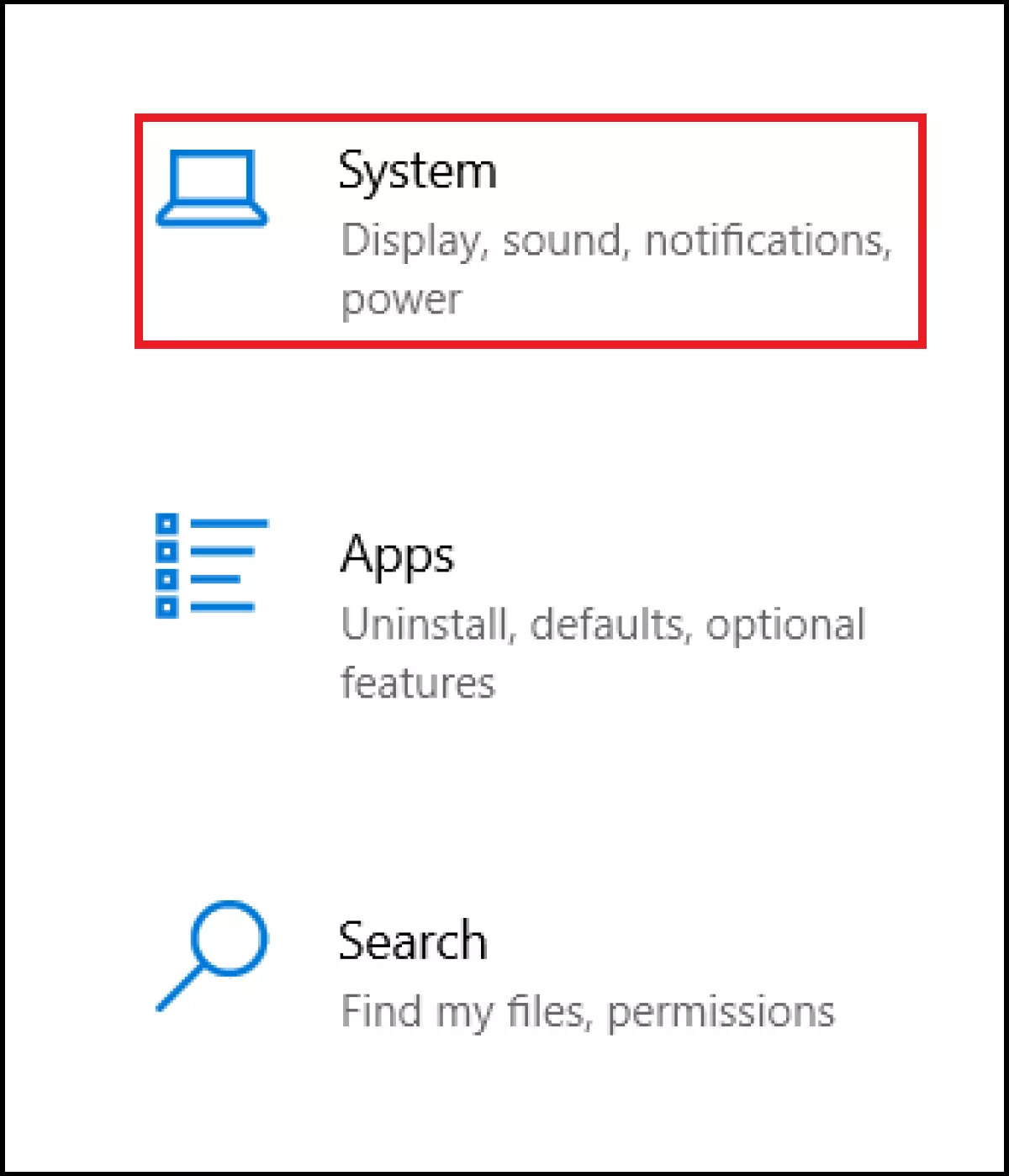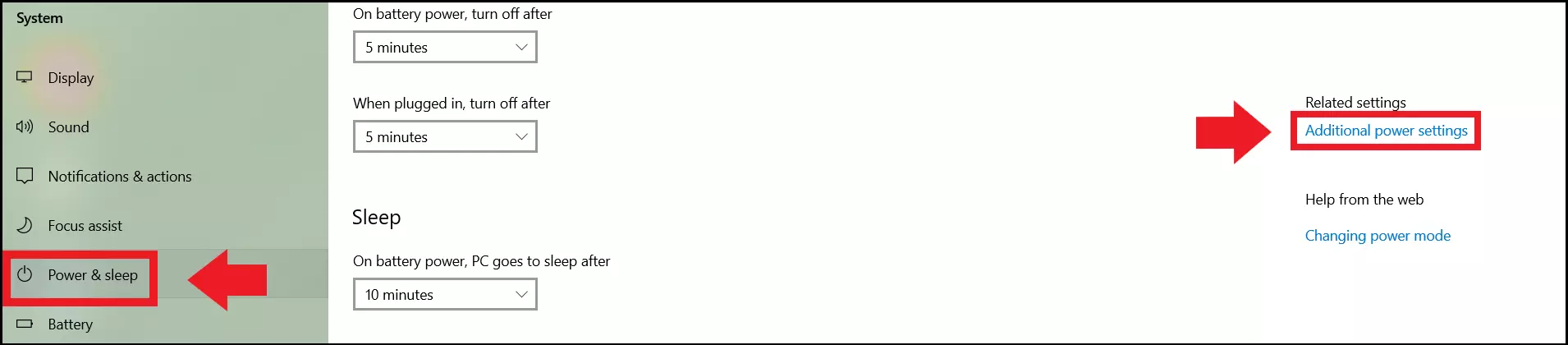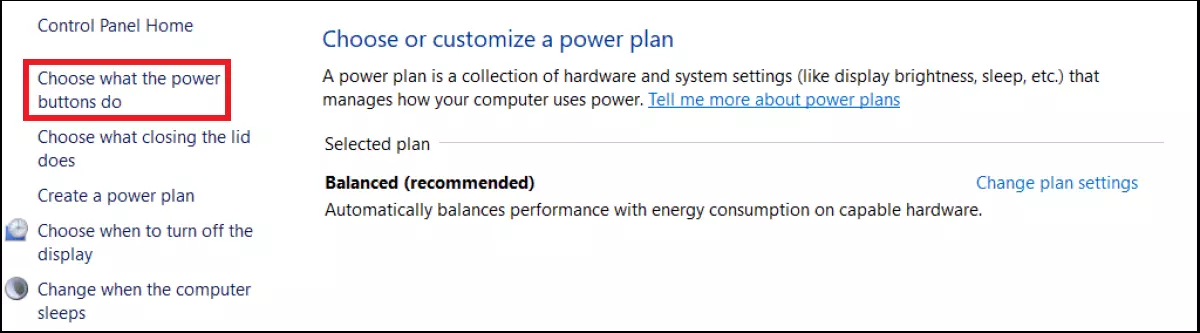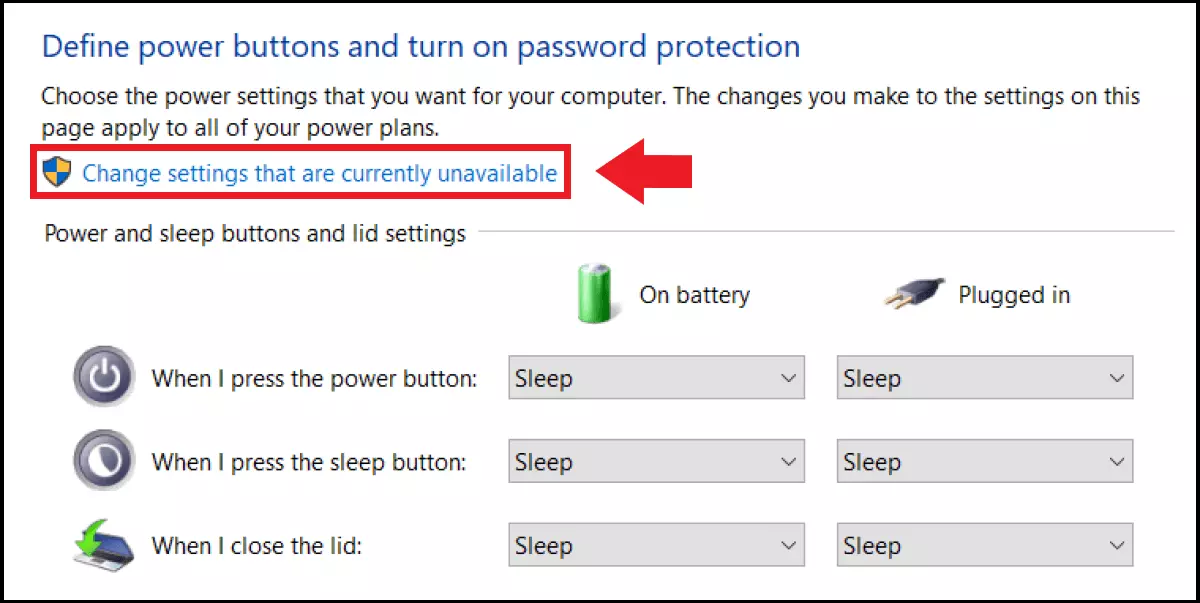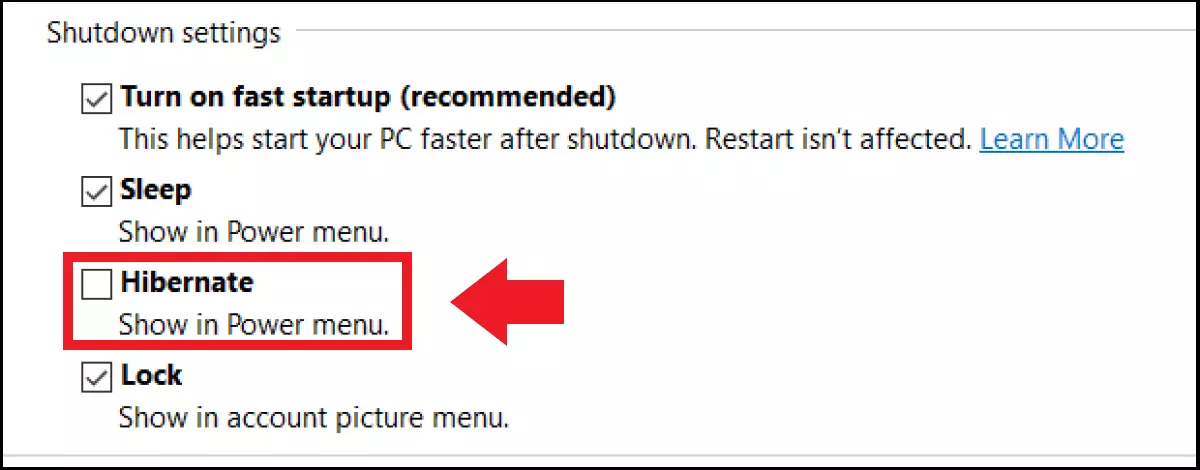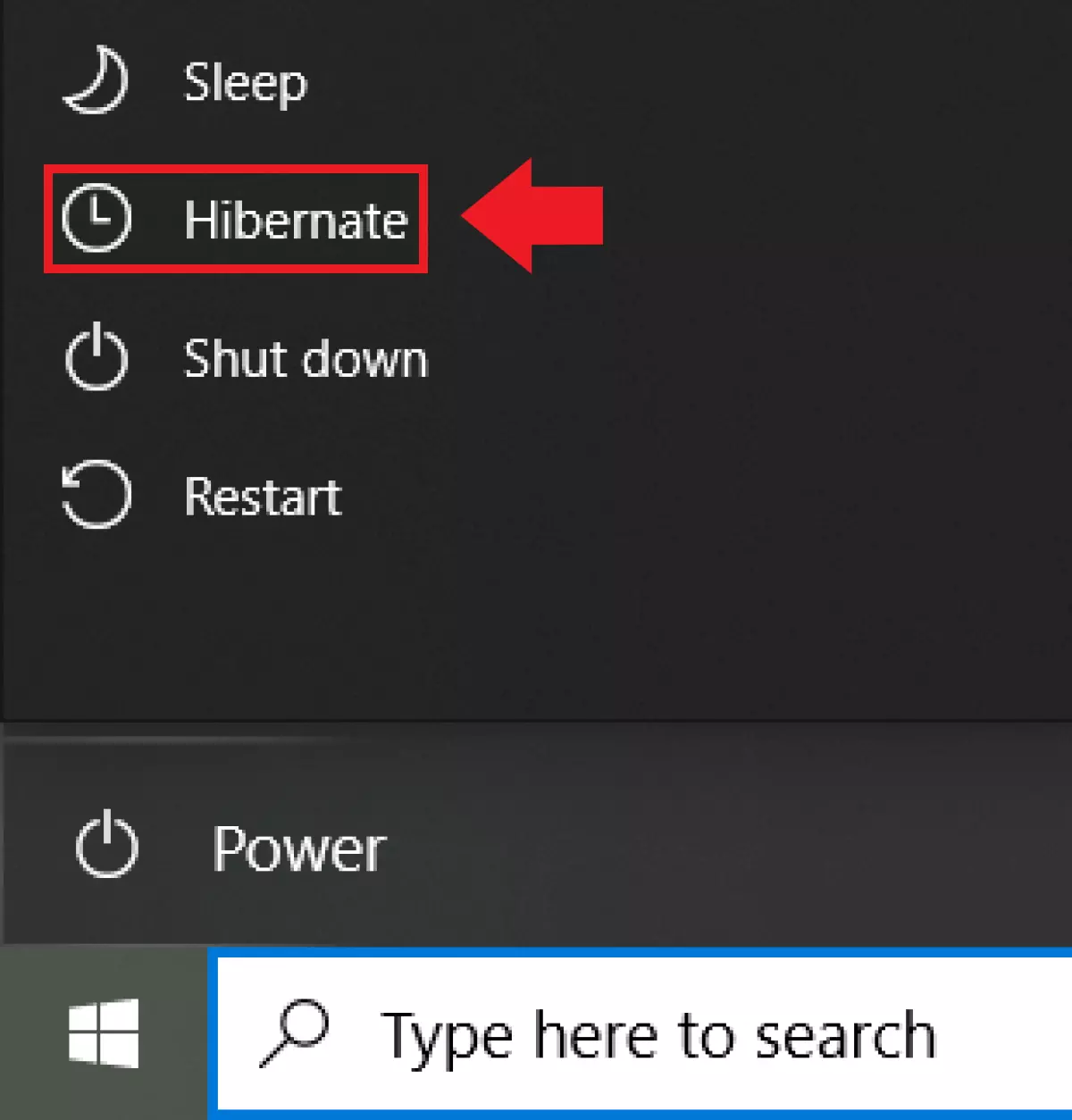Mise en veille prolongée de Windows 10 : comment l’activer et la désactiver
En mode veille prolongée, vous pouvez économiser de l’énergie, préserver votre batterie et reprendre votre travail où vous l’avez laissé, même après une pause. Vous pouvez l’activer et le désactiver depuis les options d’alimentation de Windows 10. Nous allons vous expliquer comment faire.
- Boîte email Exchange jusqu’à 50 Go
- Dernières versions de vos applications Office préférées
- Assistance gratuite pour l’installation
En quoi la veille prolongée peut-elle être utile sous Windows 10 ?
Pour comprendre l’utilité de la veille prolongée sous Windows 10, vous devez savoir à quoi elle sert. Après une longue période d’inactivité, votre appareil peut passer en veille prolongée : les fichiers, applications et documents en cours d’utilisation sur le disque dur (et non la mémoire vive sont alors sauvegardés). Votre système est alors en mesure d’éteindre votre écran et d’arrêter les programmes fonctionnant en arrière-plan, mais aussi l’alimentation dans son ensemble. Vous pouvez ainsi préserver les capacités de votre batterie et économiser sur vos frais d’électricité. Lorsque vous rallumez votre appareil après une veille prolongée, toutes les applications ouvertes sont rechargées et vous pouvez reprendre exactement où vous en étiez.
Windows 10 propose différentes solutions d’économie d’énergie
La veille prolongée sous Windows 10 correspond à l’une des trois principales solutions d’économie d’énergie. Elle est toutefois la seule à permettre une coupure complète de l’alimentation électrique. Nous allons brièvement vous présenter ces trois solutions.
- Veille prolongée : comme indiqué plus haut, Windows enregistre les documents, fichiers et applications en cours d’utilisation sur le disque dur et coupe l’alimentation électrique. Votre appareil n’est alors plus alimenté en électricité. En rallumant votre appareil, vous pouvez reprendre où vous en étiez. La veille prolongée est désactivée par défaut sous Windows 10. Pour l’utiliser, vous devez commencer par l’activer.
- Veille : contrairement à la veille prolongée, seuls l’écran et les programmes superflus en arrière-plan inutiles sont coupés en mode veille. Les fichiers, documents et applications en cours d’utilisation sont enregistrés sur la mémoire vive. Votre appareil est toujours alimenté en électricité, bien que de manière réduite, et se rallume plus rapidement que s’il était en veille prolongée.
- Veille hybride : en veille hybride, votre appareil enregistre les documents, fichiers et applications en cours d’utilisation sur la mémoire vive comme sur le disque dur. De plus, sa consommation d’énergie est réduite au strict minimum. L’avantage ? Si vous ne pouvez pas accéder à la mémoire vive, vos tâches interrompues peuvent toujours être récupérées depuis le disque dur. Pour éviter toute perte de données, nous vous conseillons aussi de procéder régulièrement à une sauvegarde de Windows 10.
Activer la veille prolongée sous Windows 10 : marche à suivre
Vous pouvez suivre les étapes ci-dessous pour activer la veille prolongée sous Windows 10.
Pour activer la veille prolongée sous Windows 11, accédez aux paramètres et cliquez sur « Système », « Batterie et alimentation » et « Écran et veille ».
Étape 1 : ouvrez les paramètres Windows à l’aide du raccourci touche [Windows] + [i] et accédez à « Système ».
Étape 4 : dans le menu ainsi ouvert, sélectionnez « Modifier des paramètres actuellement non disponibles ». En fonction de votre compte utilisateur, le mot de passe de l’administrateur système peut vous être demandé.
Étape 6 : l’option « Mettre en veille prolongée » doit à présent apparaître si vous cliquez sur le bouton « Marche/Arrêt » de votre écran de démarrage (icône Windows de la barre des tâches). Vous pouvez désormais sélectionner celle-ci si vous souhaitez faire une pause dans votre travail et couper l’alimentation de votre appareil.
Désactiver la veille prolongée de Windows 10
Si vous souhaitez améliorer la rapidité de Windows 10 ou éviter que votre PC passe trop souvent en veille prolongée, vous pouvez désactiver celle-ci en décochant la case « Veille prolongée » dans le menu des options d’alimentation. Si vous voulez plutôt désactiver le mode veille prolongée sous Windows 10, décochez la case « Économie d’énergie » correspondante. Étant donné que ces deux fonctionnalités sont utiles en termes d’économies d’énergie, nous vous conseillons de laisser au moins le mode veille/économie d’énergie activé.