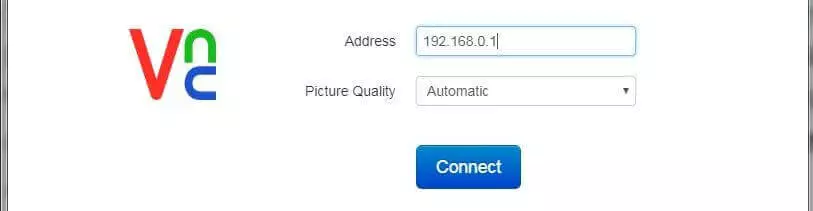VNC : comment configurer votre Raspberry Pi pour l’informatique en réseau virtuel
Malgré ses dimensions minimales, le Raspberry Pi séduit par ses différents ports (USB, réseau) et ses bonnes performances informatiques. Le mini-ordinateur est un composant de nombreux projets de bricolage électronique et une plateforme populaire pour une grande variété d’applications serveur. Le fonctionnement direct du Pi via la souris, le clavier et l’écran n’étant pas toujours possible, c’est pourquoi un PC de bureau est souvent utilisé pour gérer à distance le système d’exploitation et les ressources du Raspberry. Habituellement, une connexion SSH au Pi est établie, ce qui permet un accès rapide et facile à l’interface en ligne de commande. Alternativement, l’utilisation d’un serveur VNC sur le Raspberry Pi permet également l’accès à distance à l’interface utilisateur. Cet article vous montrera ce que cela signifie et comment le faire.
Serveur VNC sur Raspberry Pi : qu’est-ce que cela signifie exactement ?
VNC (virtual network computing) est un logiciel client-serveur qui peut être utilisé pour afficher et contrôler le contenu de l’écran du système cible (serveur) sur un autre système (client). Pour y parvenir, les entrées au clavier, les mouvements de la souris et les clics côté client sont transférés directement sur l’ordinateur distant. Ainsi, si vous installez et activez VNC sur un Raspberry Pi, vous pouvez facilement installer, configurer et gérer le mini-ordinateur à partir d’un autre PC. VNC est basé sur le protocole réseau multiplateforme remote framebuffer protocol (RFB), qui transmet le contenu sous forme de bitmaps et utilise le port TCP 5900.
ce guide explique comment configurer un serveur VNC sur le Raspberry Pi pour le faire fonctionner à distance. Bien sûr, il est également possible d’installer un client VNC sur le mini-ordinateur lui-même et de contrôler un autre PC à distance de la même manière.
Mise en place de VNC sur le Raspberry Pi : conditions requises
Le logiciel VNC est conçu pour être aussi efficace que possible en termes de ressources. Plus les autres applications fonctionnant sur le Raspberry Pi nécessitent de ressources, plus ce point devient important. En principe, toutefois, il n’y a pas de restrictions sur le choix du modèle de Raspberry Pi : vous pouvez configurer et exécuter un serveur VNC aussi bien sur un Pi de première génération que sur ceux de la dernière version.
Pendant longtemps, le choix du logiciel approprié s’est porté sur les programmes X11VNC ou TightVNC. Les deux sont adaptés pour le Raspberry Pi et sont encore aujourd’hui utilisés sur ce mini-ordinateur. Depuis l’intégration de PIXEL dans l’interface utilisateur de Raspbian, le système d’exploitation standard avec VNC Connect dispose également de sa propre application réseau virtuel intégrée. Il vous suffit donc de l’activer pour utiliser la technologie d’accès à distance. La condition préalable est d’utiliser a minima Raspbian Jessie, sinon vous devrez d’abord télécharger et installer le logiciel client-serveur.
VNC Connect et X11VNC permettent un accès direct à l’écran actuellement visible du Raspberry Pi. TightVNC, d’autre part, transmet des versions virtuelles de la vue d’origine, permettant à plusieurs utilisateurs de se connecter simultanément au serveur VNC (similaire au concept traditionnel de serveur terminal).
Tutoriel : comment configurer VNC sur Raspberry Pi
Dans le tutoriel suivant, nous vous indiquons comment configurer et utiliser un serveur VNC sur votre appareil. À titre d’exemple, nous utilisons l’installation et la configuration simple des composants client et serveur de VNC Connect, la suite standard VNC de Raspbian déjà mentionnée.
Étape 1 : installer ou mettre à jour VNC Connect sur le Raspberry Pi.
Dans un premier temps, assurez-vous d’avoir la dernière version de VNC Connect installée sur votre Raspberry Pi en entrant les commandes suivantes dans le terminal :
sudo apt-get update
sudo apt-get install realvnc-vnc-server
sudp apt-get install realvnc-vnc-viewerRaspbian met à jour à la fois l’application serveur et le client. Si vous utilisez toujours une ancienne version de Raspbian ou un autre système d’exploitation sur votre Raspberry Pi, vous devrez d’abord télécharger VNC Connect. Il suffit de visiter la page d’accueil officielle du développeur RealVNC, et de sélectionner le fichier d’installation de Raspberry Pi dans le centre de téléchargement.
Étape 2 : activer le serveur VNC sur Raspberry Pi
Une fois le logiciel mis à jour, vous pouvez démarrer le serveur. Vous pouvez le faire via l’interface utilisateur ou bien via la ligne de commande.
Pour commencer, il suffit d’ouvrir le menu principal (icône Raspberry) et de sélectionner « Paramètres » et « Configuration Raspberry-Pi ». Passez à l’onglet interfaces et réglez l’entrée VNC sur « enabled ».
Si vous voulez activer le serveur VNC sur votre Raspberry Pi via la ligne de commande, vous avez besoin de l’outil de configuration raspi-config, qui peut être démarré comme ceci :
sudo raspi-configAllez dans le menu « options d’interface » et faites défiler jusqu’à l’option « VNC » pour l’activer. Après avoir activé le serveur, il démarre automatiquement lorsque vous démarrez Raspberry Pi.
désactiver le serveur VNC fonctionne de la même manière, il suffit simplement de sélectionner les options opposées.
Étape 3 : vérifier les paramètres de connexion
Une fois VNC Connect installé et activé sur le Raspberry Pi, redémarrez l’appareil et vous trouverez alors l’icône du serveur VNC dans la barre d’état de l’interface utilisateur. Cliquez sur cette icône pour obtenir un aperçu de la connectivité et de la sécurité de l’application d’accès à distance. Le côté gauche montre l’IP de votre Raspberry, dont vous avez besoin pour vous connecter au client VNC. Notez l’adresse pour que vous puissiez l’avoir sur l’ordinateur externe plus tard. Alternativement, l’IP peut être trouvée via la commande de terminal suivante :
hostname -ISur le côté droit, vous pouvez trouver une signature et les mots-clés utilisés pour vérifier votre identité. Les deux devraient être affichés par un message lorsque vous lancerez la connexion VNC plus tard. De cette façon, vous pouvez vous assurer que le système ciblé est votre Raspberry Pi.
si vous souhaitez accéder régulièrement à votre Raspberry Pi via VNC, il est recommandé d’attribuer une adresse IP fixe.
Étape 4 : installer VNC Viewer sur un ordinateur externe
Après avoir lancé le serveur VNC sur votre Raspberry Pi, vous pouvez vous concentrer sur l’ordinateur séparé à partir duquel vous voulez contrôler à distance votre Raspberry Pi. Tout d’abord, installez l’application client, VNC Viewer. RealVNC fournit à cet effet des fichiers d’installation gratuits pour différents systèmes d’exploitation. Cela permet au client d’être installé sur des PC Windows, macOS et Linux, entre autres. Il existe également des applications client pour Android et iOS, ainsi qu’une extension chrome qui permet à VNC Viewer de s’exécuter à partir du navigateur de Google. Vous pouvez les télécharger à partir du Centre de téléchargement Real VNC.
Étape 5 : établir une connexion directe avec Raspberry Pi (dans le réseau local)
La façon la plus rapide et la plus simple d’utiliser la technologie VNC est d’établir une connexion directe entre l’ordinateur du client et le Raspberry Pi. Il est nécessaire que les deux appareils soient connectés au même réseau local (LAN ou WiFi), et que l’IP du Raspberry soit connue. Si c’est le cas, démarrez VNC Viewer, entrez l’adresse dans la ligne d’adresse fournie et démarrez la configuration de la connexion avec la touche Entrée.
L’application client ouvrira alors un message pop-up avec une signature et des mots-clés pour la vérification de l’identité.
Il vous sera alors demandé d’entrer votre nom d’utilisateur et votre mot de passe. C’est le compte utilisateur Raspberry Pi, par défaut utilisez les informations d’identification comme suit : utilisateur « pi » avec le mot de passe « raspberry ». Pour empêcher l’accès par des utilisateurs non autorisés, il est conseillé de modifier ces données par défaut (de préférence avant de démarrer le serveur VNC).
Étape 6 : établir une connexion au serveur VNC Raspberry Pi
Si vous ne voulez pas ou ne pouvez pas connecter le système client et le Raspberry Pi via un réseau local, vous avez également la possibilité d’établir la session VNC via Internet. Pour ce type de connexion cloud, vous n’avez besoin que d’un compte RealVNC. Ceci est également gratuit et peut être créé rapidement. Pour le processus d’enregistrement, visitez la page d’accueil de RealVNC et entrez votre adresse email dans la case d’inscription.
Les données de connexion pour votre compte RealVNC nouvellement créé (adresse email et mot de passe) sont maintenant requises deux fois : dans l’application serveur VNC sur le Raspberry Pi, et du côté client dans VNC Viewer. Dans le programme serveur, ajoutez un lien vers le compte en entrant l’email et le mot de passe dans le menu « licence », puis appuyez sur « sign in ». Sur le périphérique client, il suffit de se connecter avec le compte dans VNC Viewer. Le Raspberry Pi est alors automatiquement listé comme un hôte disponible, il suffit donc de double-cliquer sur l’icône pour établir la connexion VNC.
Étape 7 : ajuster la résolution de l’écran de Raspberry Pi
Si la connexion à distance au serveur VNC Raspberry Pi est établie, il peut être nécessaire de changer la résolution d’écran du Pi pour deux raisons :
- Les performances peuvent être limitées parce que la résolution est trop élevée.
- La résolution par défaut peut avoir été utilisée, car le Raspberry n’a été utilisé qu’en mode headless, sans moniteur connecté par exemple, et est donc trop faible.
Vous pouvez trouver les options de personnalisation correspondantes dans l’outil raspi-config déjà utilisé, que vous pouvez ouvrir avec la commande du terminal :
sudo raspi-configSélectionnez l’option de menu « Options avancées », puis recherchez l’entrée « Résolution ». Ici, vous pouvez sélectionner la résolution désirée avant de fermer l’outil et le terminal.
si vous voulez plus de contrôle sur le réglage HDMI de votre Raspberry Pi, vous pouvez aussi faire des changements dans le fichier de configuration /boot/config.txt. Avec l’entrée HDMI-mode, définissez par exemple, les valeurs correspondantes à un des plus de 50 formats de sortie HDMI différents. Une explication détaillée et une liste complète des valeurs possibles se trouvent dans le manuel officiel en ligne.
Étape 8 : optimisation des performances pour VNC sur Raspberry Pi Zero et Pi 1
Si vous configurez le serveur VNC sur un Raspberry Pi 1 ou Zero, les performances ne sont pas toujours stables en raison de la puissance de calcul un peu plus faible de ces modèles. Si vous êtes actif sur un réseau local sécurisé, vous pouvez atténuer ce problème en désactivant le cryptage et en réduisant ainsi l’utilisation du CPU.
la désactivation du cryptage n’est possible que pour les connexions directes, et non pour les connexions cloud.
Ouvrez le menu du serveur VNC sur votre Raspberry Pi et ouvrez les options. Sélectionnez le mode expert et réglez le paramètre de cryptage sur « AlwaysOFF ». Les modifications n’affectent pas les sessions actives, vous devez donc fermer et redémarrer les connexions existantes pour que les modifications aient lieu.