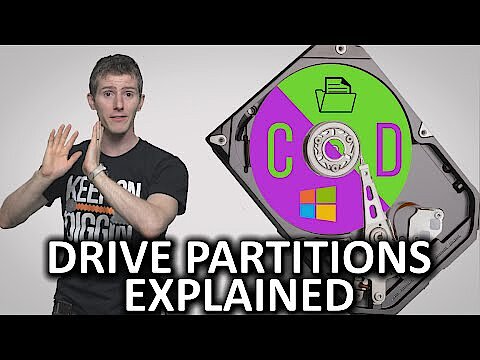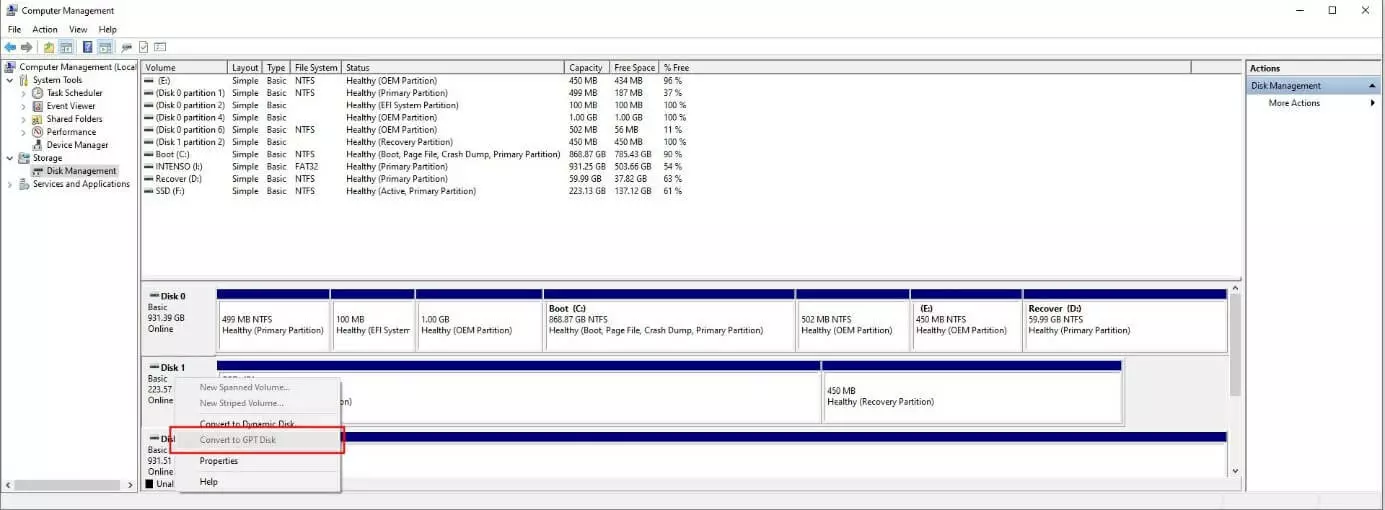Partition MBR ou GPT : une comparaison
Si vous souhaitez intégrer un nouveau disque dur à un système existant ou réinstaller le système d'exploitation de votre ordinateur, la première étape consiste toujours à formater le disque dur. Le support de stockage concerné ne peut enregistrer et traiter les données qu'après le formatage, qui implique notamment de choisir le système de fichiers à utiliser. Autre composante élémentaire du processus de formatage, le partitionnement consiste à répartir la mémoire disponible en plusieurs zones indépendantes appelées partitions ou disques.
Pour modifier les partitions d'un support amovible déjà installé, il n'est pas nécessaire de reformater tout le disque. Le formatage n'est nécessaire que pour les partitions que vous souhaitez modifier !
La subdivision d'un support de données en plusieurs partitions ne peut se faire que selon un schéma appelé table de partitionnement. La question du choix de la table la plus adaptée se réduit à deux possibilités : MBR ou GPT ? Peu importe si vous travaillez sous Linux, Windows ou Mac : ces deux schémas sont les deux seules solutions de partitionnement existantes, indépendamment du système installé. Mais en quoi diffèrent-ils l’un de l’autre ? Et sur lequel des deux votre choix doit-il se porter ?
Partitionnement MBR ou GPT : pourquoi cette distinction ?
La subdivision en partitions de la mémoire des disques durs est une option classique proposée par les systèmes d'exploitation les plus connus, comme Windows, mais elle n'a rien d’obligatoire. Du moment qu’un système de fichiers pris en charge par le système d’exploitation a été déterminé, il est possible d’utiliser n’importe quel support de stockage sans choisir de schéma de répartition des ressources de mémoire. S’il est si fréquent de faire appel à une technique de partitionnement pour gérer ses disques durs, c’est en raison des avantages qu’un tel choix présente.
- Le système d'exploitation et les services associés, tels que le chargeur d'amorçage par exemple, peuvent être stockés dans la zone la plus « rapide » du disque dur (par défaut dans les premiers secteurs de stockage) afin de bénéficier des vitesses de lecture et d'écriture les plus importantes.
- D'autre part, il peut être intéressant d’exclure des opérations planifiées de défragmentation des données qui ne sont pas appelées à être fréquemment modifiées en les installant sur leur propre partition.
- D’une manière générale, les programmes du système d’exploitation et les fichiers d’installation des logiciels peuvent être placés dans des partitions distinctes, ce qui facilite grandement les restaurations du système et les sauvegardes de données.
MBR ou GPT : qu'est-ce qui se cache derrière ces deux techniques de partitionnement ?
En 1983, l'avènement du Master Boot Record (MBR) a coïncidé avec la sortie de l’ordinateur XT d’IBM et du DOS 2.0 sur PC. Depuis lors, cette composante sert à la fois de gestionnaire d'amorçage pour le démarrage de systèmes informatiques basés sur BIOS (ainsi qu’à l'installation de ces systèmes) et de table de partitionnement pour répartir efficacement la mémoire disponible. Dans cette dernière fonction, le MBR est rapidement devenu la norme pour les différents types de support de stockage, comme les disques durs, les clés USB ou les cartes de mémoire. Ces dernières années, le MBR cède toutefois de plus en plus la place à son successeur officiel, la GPT (GUID Partition Table, « table de partitionnement GUID »). Ce nouveau standard fait partie de la spécification UEFI, qui est depuis 2000 une alternative de plus en plus fréquente au BIOS.
Bien que la GPT relève du standard UEFI, les tables de partitionnement GUID peuvent également être utilisées pour le partitionnement sur les machines BIOS. Il existe cependant certaines limites liées au système d'exploitation utilisé. Ainsi, les versions Windows fonctionnant sur BIOS ne peuvent pas démarrer à partir d'un lecteur partitionné avec GPT.
GPT ou MBR : pourquoi un nouveau standard de partitionnement ?
L’évolution des technologies informatiques a longtemps été calquée sur le partitionnement MBR, mais certaines de ses limitations rendaient inéluctable l'arrivée d’un successeur.
Par exemple, le Master Boot Record ne permet de créer que quatre partitions primaires. Lorsqu’on a besoin de davantage de partitions primaires, il faut recourir à des partitions dites étendues, qu’il est possible de subdiviser en autant de partitions logiques que nécessaire. Le problème, c’est que cela implique la création d’une structure de mémoire inutilement compliquée, avec des pertes de données potentielles en cas de défaillance matérielle.
Autre problème évident apparu avec la croissance de la taille des disques durs : il n’est possible d’installer des partitions MBR que sur des disques durs ou des supports de stockage d'une taille maximale de 2 téraoctets (2 000 gigaoctets). Cette limitation n’a posé aucun problème pendant de nombreuses décennies, mais aujourd'hui, de nombreux disques durs standard à usage privé dépassent cette taille. Au-delà des arguments liés à la sécurité des données, l'augmentation de la capacité de stockage fait partie des raisons décisives qui ont poussé au développement de la GPT.
Comparaison directe entre MBR et GPT
L'élaboration de la table de partitionnement GUID a permis, entre autres, de supprimer les faiblesses du Master Boot Record que nous venons de mentionner. Il en résulte un standard de partitionnement qui offre des avantages évidents en termes de sécurité et de performances. Le tableau suivant résume les différences les plus importantes entre MBR et GPT :
| MBR (Master Boot Record) | GPT (GUID Partition Table) | |
|---|---|---|
| Spécifications | aucune | UEFI |
| Nombre de partitions primaires autorisées | 4 | illimité (la configuration dépend du système d'exploitation ; pour Windows : 128) |
| Taille maximale de partition | 2 téraoctets (2 000 gigaoctets) | 18 exaoctets (18 milliards de gigaoctets) |
| Taille maximale du disque dur | 2 téraoctets (2 000 gigaoctets) | 18 exaoctets (18 milliards de gigaoctets) |
| Sécurité | secteurs de données sans total de contrôle | secteurs de données avec total de contrôle CRC32 et table de partitionnement GUID de sauvegarde |
| Nom de la partition | enregistré dans la partition | identifiant GUID unique + un nom comportant 36 caractères |
| Soutien aux configurations multiboot | faible | fort (grâce à l’installation du chargeur d'amorçage sur une partition séparée) |
MBR ou GPT : quel type de partition choisir ?
Lors de la création d’une partition pour un support de stockage, MBR ou GPT sont généralement proposés en option. Il convient de noter que les tables de partitionnement GUID sont devenues la norme sur le matériel moderne, car elles permettent un nombre illimité de partitions et n'impose aucune restriction (du moins envisageable dans un avenir proche) en matière de taille des supports de mémoire et des partitions. Pour le moment, il n’existe aucune alternative à la GPT pour les supports de données d’une capacité dépassant deux téraoctets. L’utilisation de l'ancien type de partition MBR n'est donc recommandée que sur du matériel ancien ou fonctionnant sous d’anciennes versions de Windows, ainsi que pour de nombreux systèmes d'exploitation 32 bits anciens et récents.
Convertir en GPT les disques durs avec partitionnement MBR
Si vous utilisez des supports de stockage encore partitionnés avec Master Boot Record, ce n'est pas un problème en soi, mais le risque de perte de données est plus élevé en cas de défaillance du support. Par conséquent, si votre système d’exploitation est doté des capacités nécessaires pour les tables de partitionnement GUID (par exemple un système d’exploitation à 64 bits, soit Windows 7 ou au-dessus chez Microsoft), il est recommandé de convertir les partitions MBR existantes en partitions GPT. Il existe des outils spéciaux à cet effet, mais de nombreux systèmes sont dotés de leur propre solution pour effectuer cette conversion.
Ainsi, sous Windows, vous pouvez effectuer la conversion à l'aide de la Gestion des disques en suivant les étapes suivantes :
- Ouvrez le Panneau de configuration et cliquez sur « Administration ».
- Trouvez l'icône du service de Gestion de l'ordinateur et double-cliquez dessus.
- Dans le menu de gauche, vous pouvez maintenant appeler la Gestion des disques dans l’arborescence de « Stockage ».
- Windows affiche une liste des disques montés sur votre appareil et comprenant les partitions déjà configurées. Sélectionnez le support de stockage à l’aide d’un clic droit puis appuyez sur « Convertir en disque GPT ».
Les utilisateurs d'un système d'exploitation Linux, comme Ubuntu, peuvent effectuer la conversion en passant par le terminal à l'aide du programme gdisk.