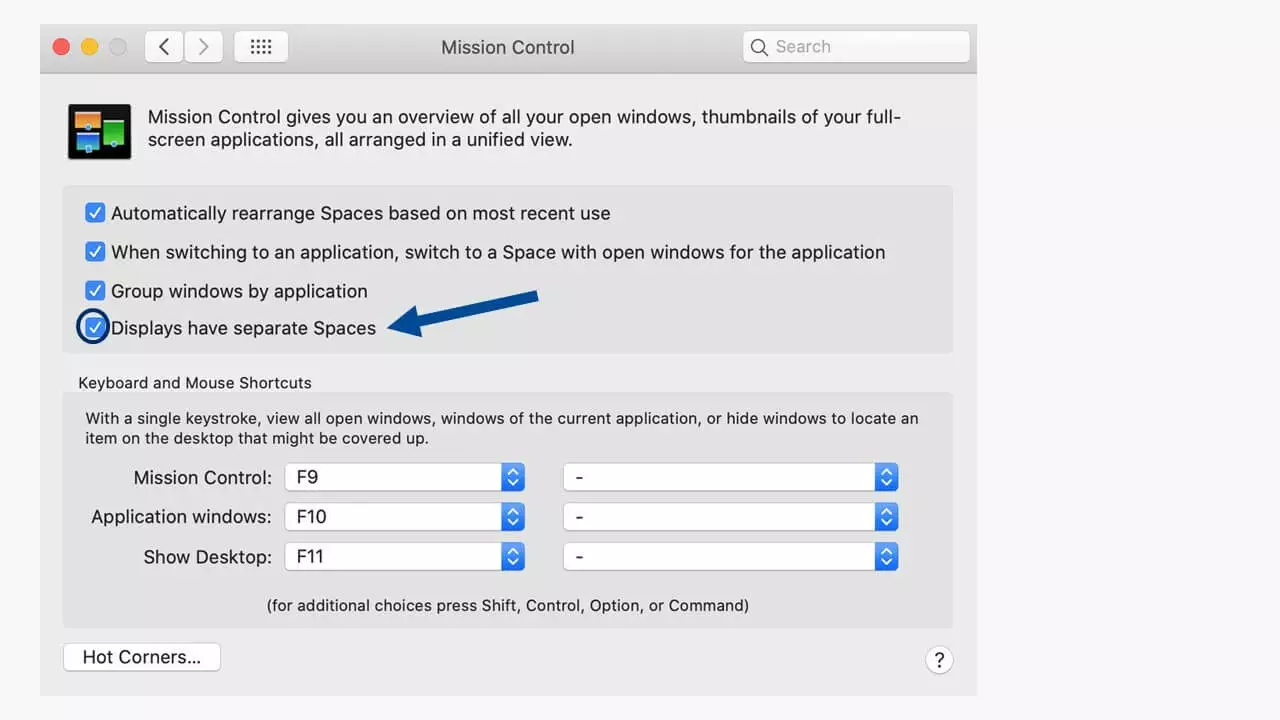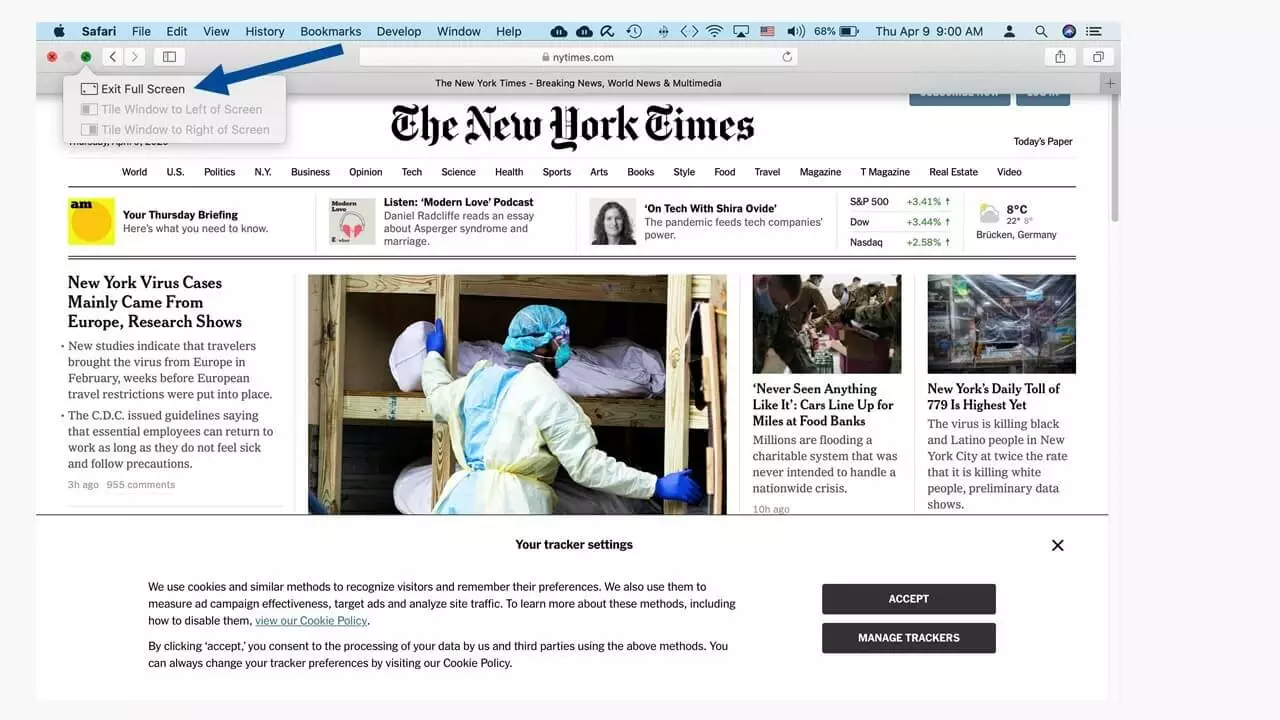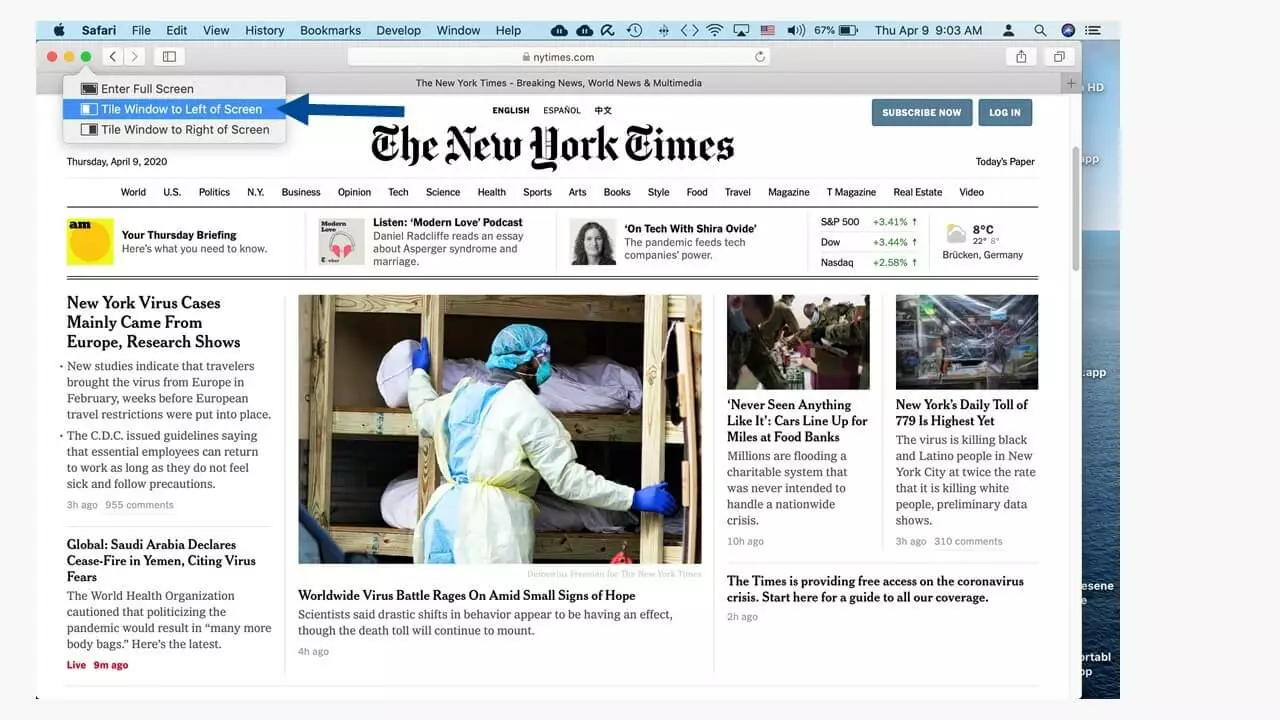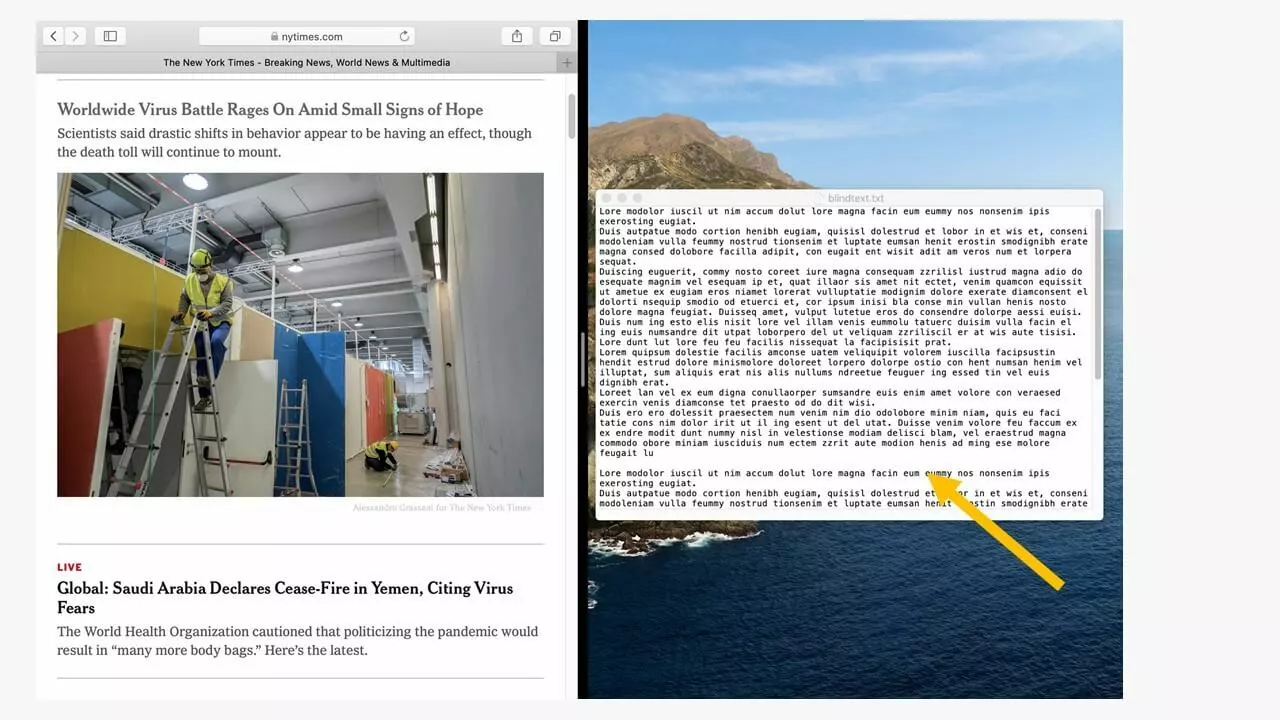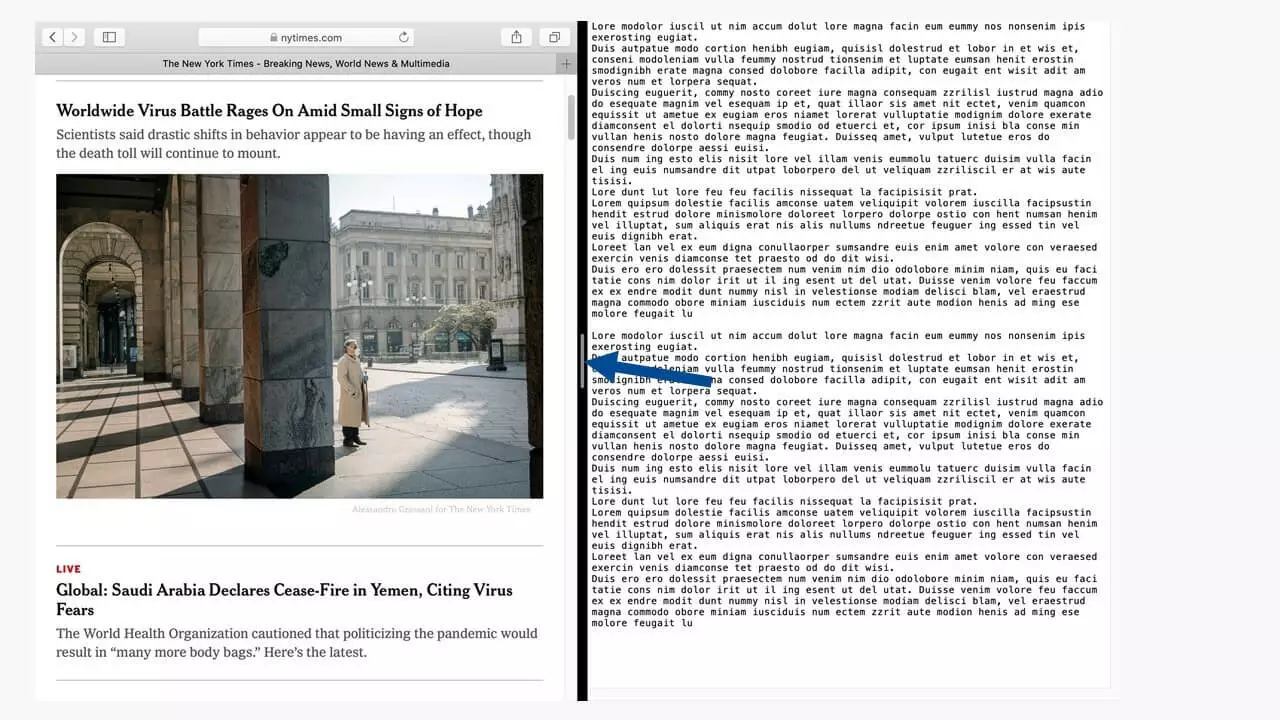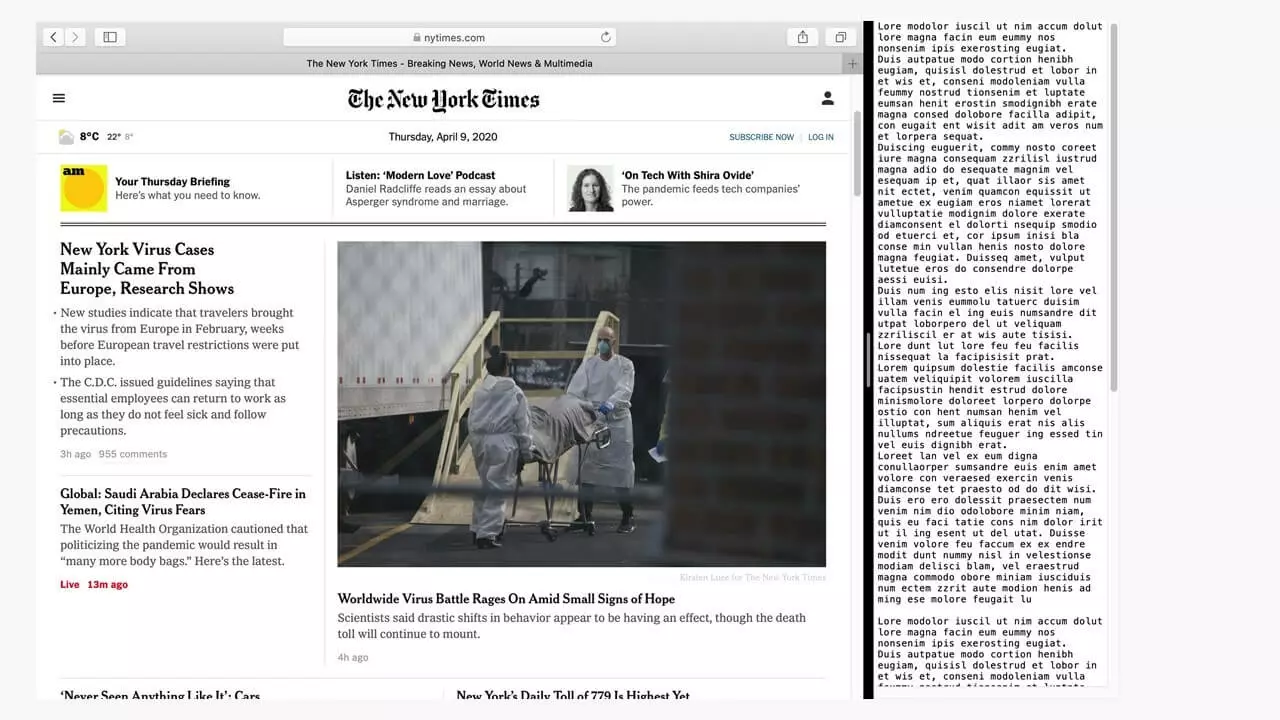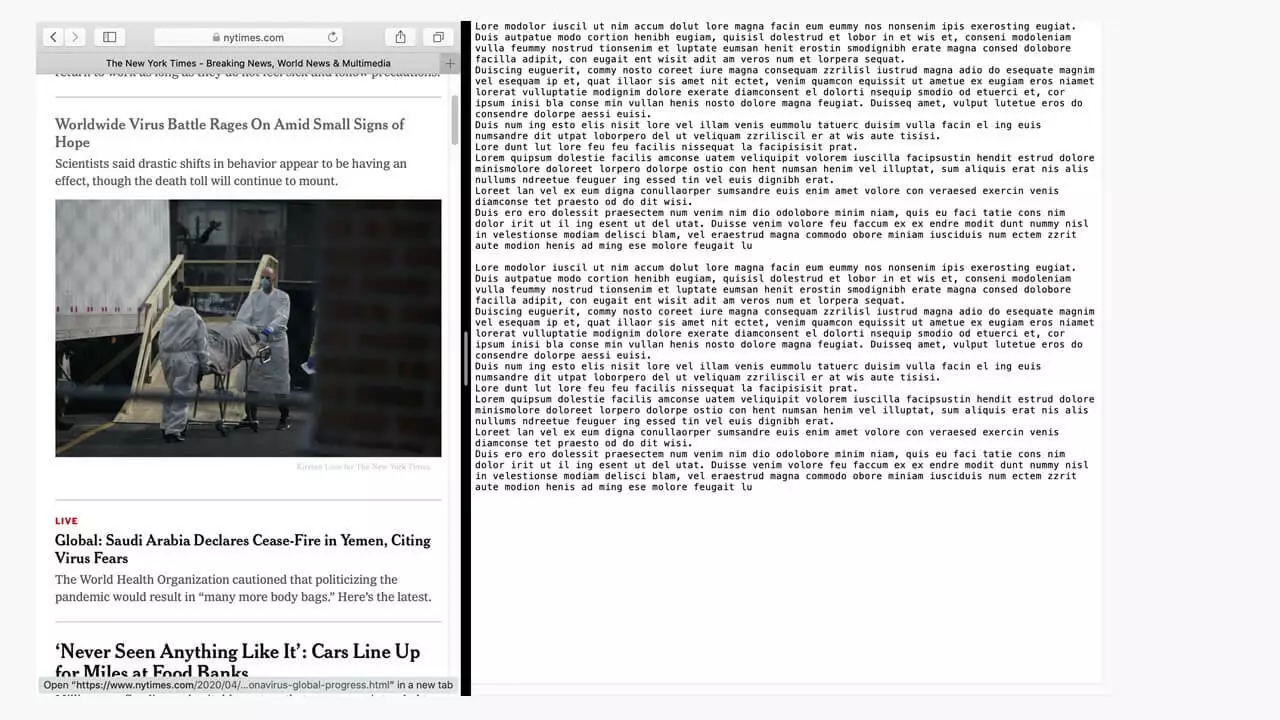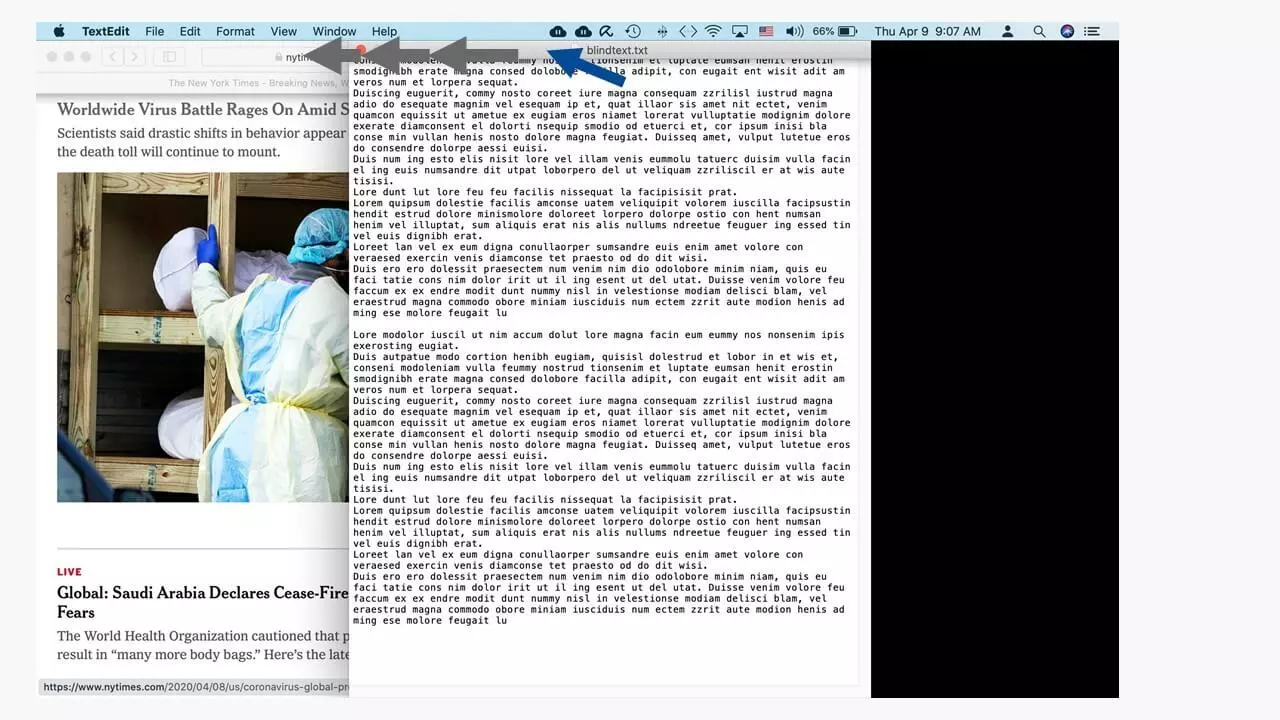Mac - Diviser son écran en deux : comment ça fonctionne
Dans macOS, il y a certaines fonctionnalités que vous chercherez en vain dans d’autres systèmes d’exploitation ou que vous ne trouverez que dans des versions plus récentes. Parmi ces fonctions, on trouve le partage de l’écran en deux, que vous pouvez utiliser par exemple pour suivre une communication FaceTime d’un côté, et intégrer immédiatement les modifications dont vous discutez de l’autre côté dans un fichier. Nous vous montrerons dans cet article comment utiliser facilement la fonction split sur votre Mac, autrement dit le partage d’écran.
L’écran après le démarrage de votre Mac
Lorsque vous allumez et déverrouillez votre Mac, le bureau apparaît à l’écran. Lorsque l’appareil est actif, les dernières applications que vous avez utilisées sont également toujours actives. À noter : la fonction split pour diviser l’écran est disponible à partir de OS X El Capitan ou une version ultérieure, c’est-à-dire également avec l’actuel macOS Catalina. Pour ne pas faire des essais pour rien, vérifiez d’abord si la case « Les écrans disposent d’espaces distincts » des Préférences Système sous « Mission Control » est cochée.
Vous pouvez maintenant activer les applications dont vous avez besoin pour votre travail ou organiser celles qui sont déjà actives sur votre bureau. Au moins deux applications doivent être actives pour que vous puissiez partager l’écran de votre Mac.
Diviser votre écran Mac sur deux applications
Si un programme est déjà affiché en plein écran, vous pouvez en afficher un deuxième en procédant de la sorte :
- Arrêtez d’abord le mode plein écran du programme, en allant avec votre souris dans le menu vert situé dans le coin supérieur gauche (sous la barre de menu) ;
- Procédez grâce à la combinaison [ctrl] + [cmd] + [F]
- Alternativement, ouvrez le Mission Control selon le modèle de votre Mac : soit à l’aide de votre main (en glissant sur le trackpad avec trois doigts), soit avec la combinaison de touches [ctrl] + [flèche vers le haut].
Dès que le mode plein écran est désactivé, les deux éléments de menu ci-dessous – « Placer la fenêtre à gauche de l’écran » et « Placer la fenêtre à droite de l’écran » - et leurs symboles correspondants ne sont plus gris clair mais noirs et donc actifs. Vous pouvez maintenant sélectionner l’endroit où vous souhaitez placer la fenêtre active.
En cliquant sur le deuxième programme ouvert, la partie droite de l’écran se remplit complètement. Si d’autres applications sont ouvertes, elles seront également affichées et vous pourrez choisir l’application de votre choix pour la partie droite de l’écran.
L’écran est maintenant divisé en deux sections de taille égale. Les deux applications sont actives, et vous pouvez travailler sur l’une d’entre elles. Les barres de menu des deux applications sont accessibles comme d’habitude depuis le haut de l’écran, ainsi que le Dock, selon l’endroit où vous l’avez placé (généralement en bas de l’écran). La séparation de l’écran est représentée par une ligne noire verticale. Au milieu de cette ligne de démarcation se trouve une courte ligne grise ; vous pouvez la déplacer.
Autres fonctions sur l’écran partagé du Mac
Il peut être utile de déplacer le contenu du programme, par exemple, si vous avez une application de messagerie ou une application de chat ouverte, afin de pouvoir y jeter un coup d’œil grâce au partage de l’écran Mac, tout en continuant à travailler sur un autre document ouvert. Lorsque vous touchez la ligne de démarcation avec la souris, la ligne grise est mise en évidence et vous pouvez la déplacer vers la gauche ou vers la droite en maintenant le bouton de la souris enfoncé. Les parties respectives de l’écran ne peuvent être réduites qu’à une taille qui préserve les fonctionnalités du programme en question.
Si vous avez besoin d’inverser la position des deux applications ouvertes, il vous suffit de cliquer sur la barre d’outils d’une fenêtre d’application, de la maintenir enfoncée et de la faire glisser vers l’autre côté. Les positions des programmes ont été changées.
Pour quitter maintenant le mode partage de l’écran :
- Quittez le mode Plein écran en allant dans le menu vert grâce à votre souris
- Procédez avec la combinaison de touches [ctrl] + [cmd] + [F]
- Alternativement, ouvrez le Mission Control pour faire votre nouvelle sélection
Vous pouvez accéder au Mission Control en appuyant sur [F3] ou, selon le modèle de votre Mac, en appuyant sur la touche Mission Control. Pour pouvoir mieux travailler avec un écran divisé sur Mac, voici un aperçu des raccourcis les plus importants :
| Fonction | Raccourcis (combinaison de touches) |
|---|---|
| Passer à l’autre application lorsque l’écran est divisé sur Mac | [cmd] + TAB |
| Montrer et cacher le Dock | [cmd] + [alt] + [D] |
| Fermer les fenêtres (les unes après les autres) | [cmd] + [W] |
| Activer le Mission Control | [F3] ou touche Mission Control |
| Mode plein écran activé/désactivé | [ctrl] + [cmd] + [F] |
| Trouvez rapidement une application sans avoir à chercher dans le Dock (également pour trouver rapidement des fichiers et des dossiers) | [cmd] + espace |
| Afficher et masquer le Launchpad | [F4] ou touche Launchpad |
L’utilisation de raccourcis facilite grandement le travail et permet d’être plus rapide lorsque l’on doit répéter de nombreux processus. Dans notre Digital Guide, nous vous donnons un aperçu des principaux raccourcis Mac.
Vous utilisez Windows ? Voici comment diviser son écran sous Windows 10.