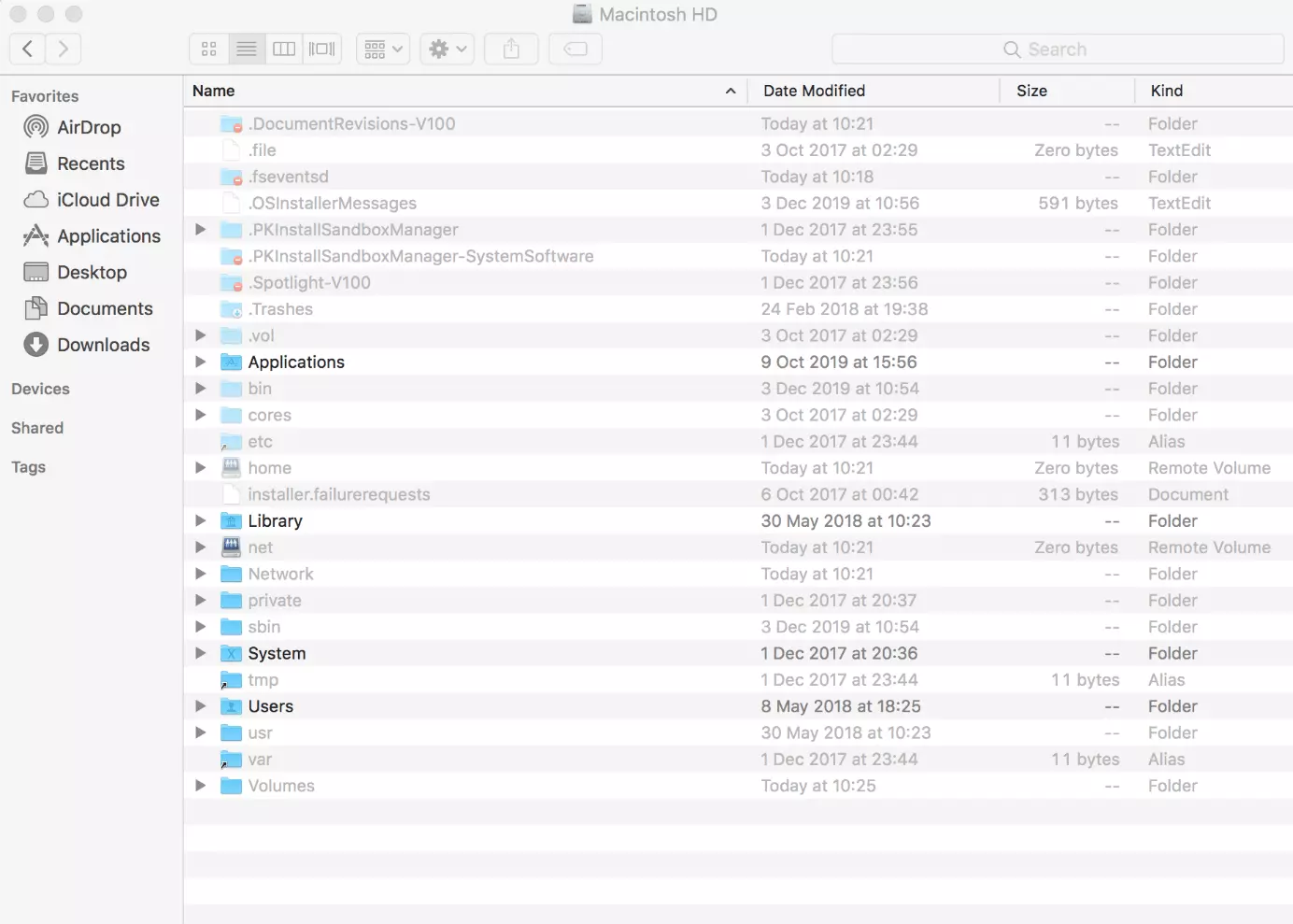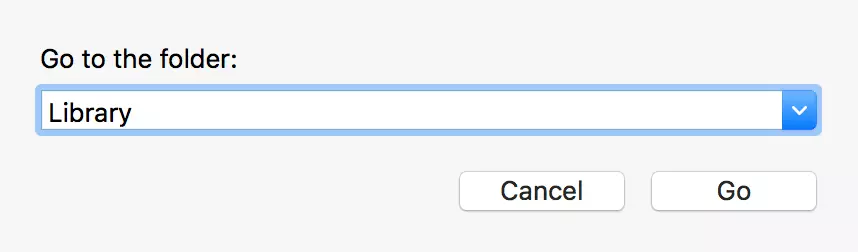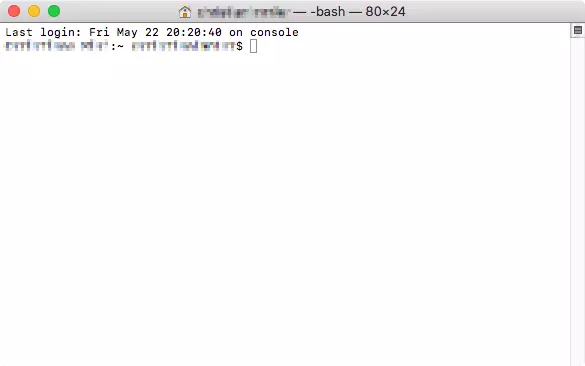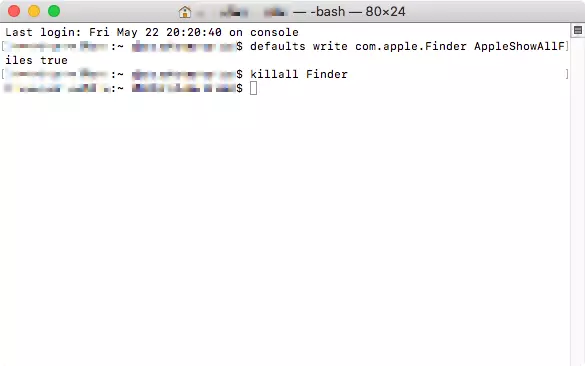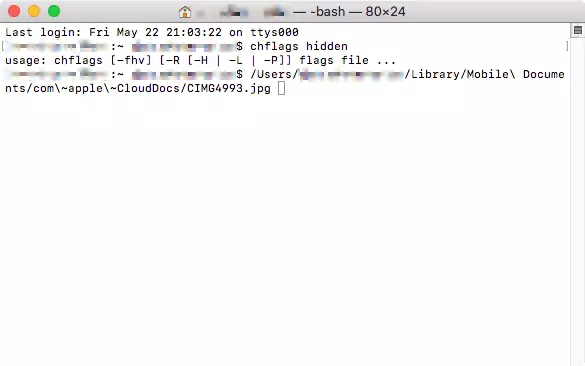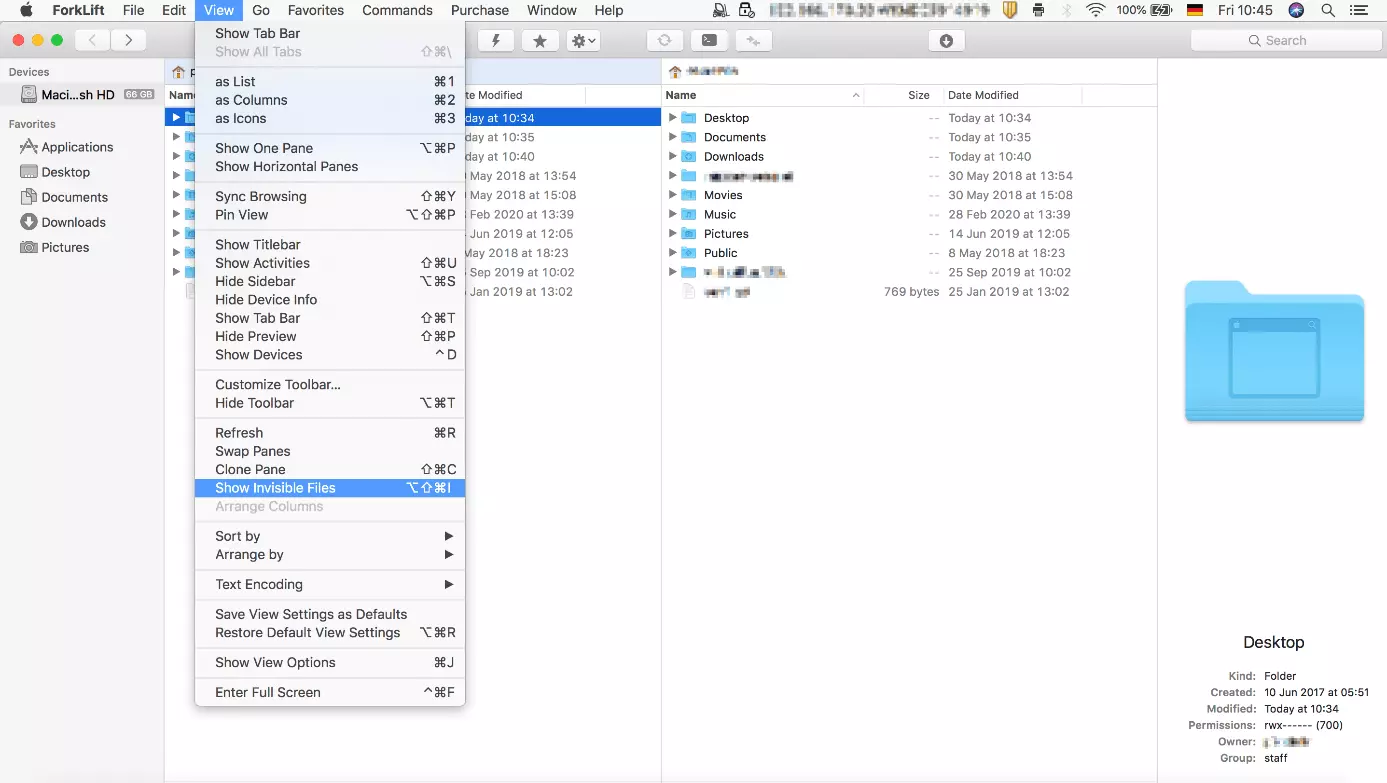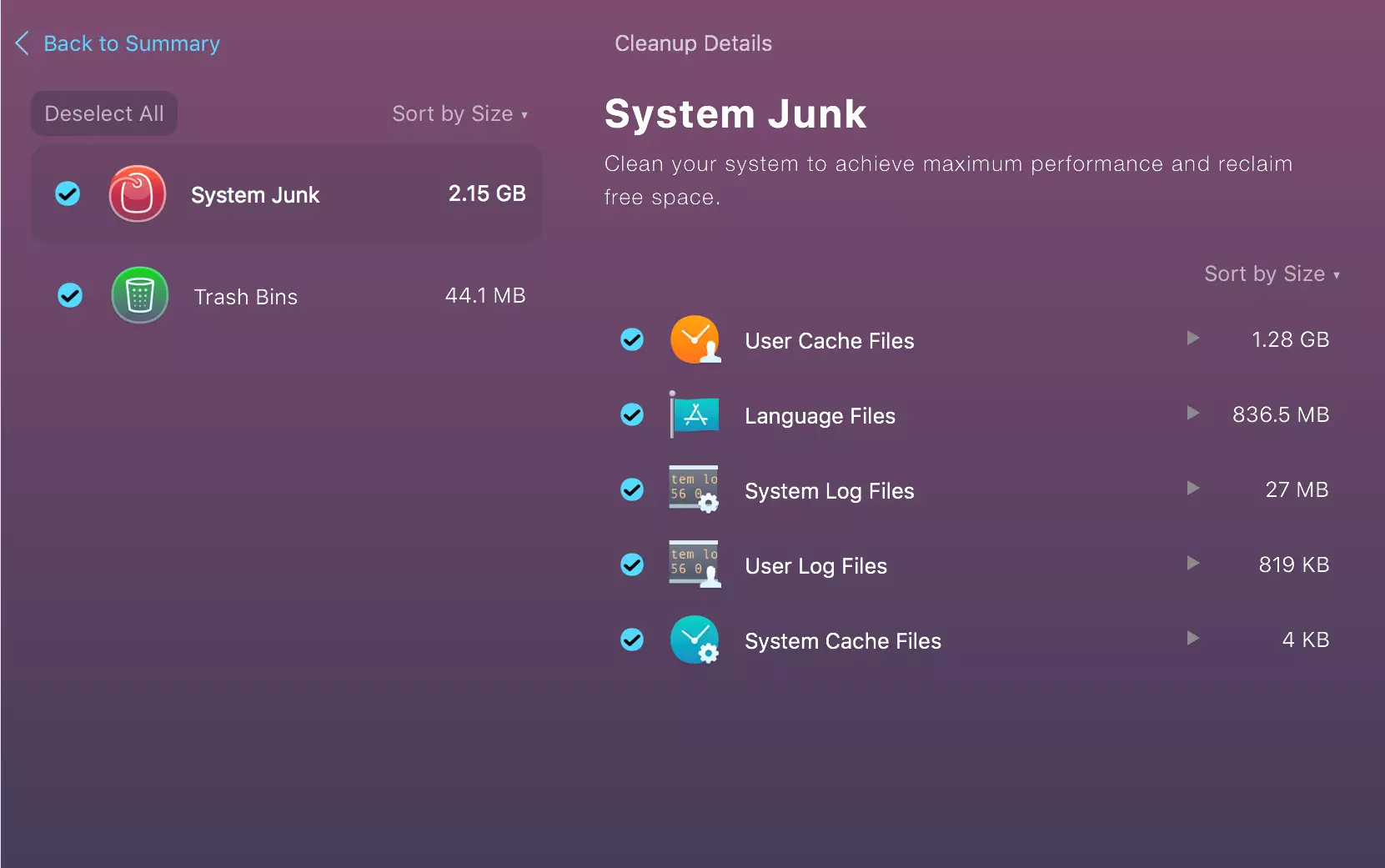Afficher les fichiers et dossiers cachés sur Mac
De nombreux fichiers et dossiers sont cachés sur votre Mac. Leur masquage est une mesure de précaution pour vous empêcher d’endommager par mégarde le système d’exploitation. Cependant, il peut arriver, pour une raison ou une autre, que vous ayez besoin d’y accéder. Dans ce qui suit, nous vous présentons donc différentes façons d’afficher les fichiers et dossiers cachés sur votre Mac.
Si vous le faites, nous vous conseillons d’être extrêmement prudent(e), car modifier ou endommager des fichiers système peut avoir des conséquences graves pour votre système d’exploitation.
- Domaine .eu ou .fr + éditeur de site gratuit pendant 6 mois
- 1 certificat SSL Wildcard par contrat
- Boîte email de 2 Go
Pourquoi certains fichiers et dossiers sont-ils cachés ?
Le fait que des fichiers et dossiers soient cachés dans les systèmes d’exploitation a une bonne raison. Les fabricants et administrateurs cherchent à éviter que les utilisateurs n’effacent ou n’endommagent par mégarde des fichiers et dossiers liés au système. Il arrive parfois que des fichiers et dossiers commercialement sensibles, essentiels au bon échange de données avec des clients ou partenaires commerciaux, soient également cachés. La plupart du temps, on ne remarque absolument pas ces fichiers, qui réalisent pourtant des tâches importantes.
Si un jour vous avez besoin d’afficher des fichiers et dossiers cachés sur votre Mac et d’y accéder, vous devrez être extrêmement prudent(e) afin d’éviter de corrompre votre système d’exploitation.
Afficher des fichiers cachés dans le Finder avec les raccourcis clavier
Les raccourcis clavier sont certainement le moyen le plus simple d’afficher des fichiers et dossiers cachés dans le Finder de Mac. Pour faire apparaître ces éléments, appuyez simultanément sur la touche option, la touche Maj et le point.
Instructions pas à pas
Pour afficher (ou masquer) des fichiers dans le Finder, quelques étapes suffisent :
- Ouvrez Macintosh HD ou le dossier dans lequel vous souhaitez afficher les fichiers cachés dans le Finder.
- Appuyez simultanément sur les touches Commande, Maj et point : [cmd] + [shift] + [.].
- Les fichiers et dossiers cachés s’affichent alors en légère transparence sur votre Mac.
- Vous pouvez les remasquer en appuyant de nouveau sur la même combinaison de touches.
La touche option est l’une des plus utiles et fréquemment utilisées sur Mac. Apprenez-en davantage sur la touche option sur Mac et sur les fonctions et commandes associées.
Afficher le dossier Bibliothèque caché dans le Finder
Le raccourci clavier indiqué ci-dessus, qui permet d’afficher les fichiers cachés sur Mac, fonctionne dans tous les dossiers du Finder. Une exception à cela est le dossier Bibliothèque, qui est normalement masqué. Celui-ci contient principalement des fichiers système et des copies automatiquement enregistrées de documents Microsoft Office.
Il peut être intéressant de faire apparaître le dossier Bibliothèque si vous recherchez par exemple d’anciens documents Word que vous croyez introuvables. Si votre ordinateur a planté sans que vous n’ayez eu le temps d’enregistrer, vous devriez jeter un œil dans la bibliothèque. Vous pouvez ouvrir ce dossier comme suit :
- Appuyez sur la touche option [Alt] dans le Finder.
- Dans la barre des menus, cliquez sur « Aller ».
- Cliquez sur « Bibliothèque ».
Comme la bibliothèque enregistre automatiquement les documents Microsoft Office en fichiers cachés, il est possible que vous y trouviez un grand nombre de fichiers de niveau inférieur.
Afficher des fichiers cachés sur Mac à l’aide du terminal
Une solution alternative aux raccourcis pour afficher des fichiers et dossiers cachés sur Mac est l’utilisation du terminal. Le terminal est une interface de commande intégrée de série au système d’exploitation Mac. Vous pouvez utiliser des commandes afin de remplacer des séquences de plusieurs étapes dans le Finder et ainsi exécuter une action. Pour afficher des fichiers ou dossiers cachés à l’aide du terminal, procédez comme suit :
Étape 1 : ouvrir le terminal
Pour démarrer le terminal, utilisez la combinaison de touches suivante : [cmd] + [espace]. Après avoir appuyé sur la touche Commande et la barre espace, tapez « Terminal » dans la recherche Spotlight. Ensuite, double-cliquez sur le résultat de la recherche.
Une autre solution pour démarrer le terminal est de double-cliquer sur l’entrée correspondante dans l’élément de menu « Utilitaires ». Vous le trouverez soit dans « Aller » dans la barre des menus, soit dans « Programmes » en bas du « Dock ».
Étape 2 : taper la commande pour afficher les fichiers cachés
Pour faire apparaître les fichiers et dossiers cachés sur Mac à l’aide du terminal, il faut saisir deux commandes et appuyer sur la touche [Entrée]. Tapez ce qui suit dans le terminal :
defaults write com.apple.Finder AppleShowAllFiles true
[Enter]
killall FinderÉtape 3 : visualiser les fichiers cachés
Les fichiers et dossiers cachés apparaissent alors dans le Finder. Comme indiqué plus haut, ils s’affichent en transparence et donnent l’impression d’être grisés.
Étape 4 : remasquer les fichiers
Vous pouvez masquer de nouveau les fichiers affichés. Pour cela, remplacez le mot « true » par « false » dans la commande concernée. La commande est alors la suivante :
defaults write com.apple.Finder AppleShowAllFiles false
[Enter]
killall FinderLe terminal est une interface utile pour effectuer des tâches basiques et avancées de support, réparation et maintenance. Un autre outil inclus par défaut permettant d’exécuter ce genre de tâches est le gestionnaire de tâches sur Mac. Celui-ci peut s’avérer très pratique si vous avez déjà travaillé avec le gestionnaire de tâches de Windows.
Masquer des fichiers à l’aide du terminal
Vous pouvez employer le terminal pour afficher ou masquer des fichiers et dossiers cachés sur Mac, mais ce n’est pas tout. Vous avez aussi la possibilité de masquer des fichiers individuels afin de les abriter du regard curieux d’autres utilisateurs ayant accès à votre ordinateur. Pour cela, procédez de la manière suivante :
- Ouvrez le terminal.
- Tapez le code qui suit dans le terminal :
chflags hidden
[Leertaste]Si vous souhaitez réafficher normalement les fichiers et dossiers masqués sur Mac, vous pouvez procéder de la même manière, en remplaçant simplement « chflags hidden » par « chflags nohidden ».
Afficher des fichiers cachés à l’aide d’un gestionnaire de fichiers
Une façon très simple de travailler avec des fichiers ou dossiers cachés sur Mac est d’utiliser un gestionnaire de fichiers externe, comme ForkLift. Ces derniers permettent d’afficher des fichiers cachés directement dans l’interface de l’application, sans utiliser de raccourcis ou de commandes, qui bien souvent déconcertent les novices.
On trouve une panoplie de gestionnaires de fichiers aux fonctions les plus diverses. Souvent, ces gestionnaires de fichiers offrent la possibilité d’afficher les fichiers et dossiers cachés sur Mac sans passer par le Finder. Nous vous montrons, en prenant l’exemple de ForkLift, comment un gestionnaire de fichiers peut vous aider. Ouvrez l’application ForkLift et réalisez les opérations qui suivent :
- Cliquez sur « Affichage ».
- Sélectionnez « Afficher les objets cachés ».
On trouve aussi dans la barre d’outils un bouton pour afficher ou masquer les fichiers.
Il existe, outre ForkLift, bien d’autres gestionnaires de fichiers utiles qui peuvent vous aider dans vos manipulations informatiques quotidiennes. Découvrez leurs nombreuses fonctions ainsi que les avantages et inconvénients des solutions les plus courantes. Trouvez un gestionnaire de fichiers pour Windows, Mac ou Linux adapté à votre routine de travail.
Éliminer des fichiers cachés avec le nettoyage automatique de Mac
Si certains utilisateurs souhaitent afficher les fichiers cachés pour résoudre un problème logiciel, pour restaurer des fichiers supprimés ou simplement pour mieux comprendre leur système d’exploitation, la plupart veulent le faire pour en supprimer et ainsi libérer de l’espace de stockage sur leur disque dur. Si tel est votre cas, alors une application comme CleanMyMac X peut vous faciliter grandement la tâche. Après avoir lancé l’application, procédez comme suit pour supprimer les fichiers inutilisés :
- Sélectionnez « Analyse intelligente » en haut à gauche du panneau latéral.
- Cliquez sur « Analyser ».
- Dans l’option « Nettoyage », sélectionnez « Système », puis regardez les détails de l’analyse.
- Cliquez sur « Exécuter » pour supprimer les fichiers inutilisés.
L’intérêt d’une application comme CleanMyMac X pour faire du ménage sur Mac est qu’elle efface automatiquement les fichiers inutiles. Elle libère ainsi en très peu de temps beaucoup plus de place que vous ne pourriez le faire manuellement.
Quelle que soit la méthode que vous choisirez parmi celles décrites pour afficher ou supprimer des fichiers et dossiers cachés sur votre Mac, une chose est sûre : vous apprendrez des choses sur la façon dont votre Mac fonctionne en arrière-plan.
Utilisez-vous Windows ? Découvrez comment afficher les fichiers et dossiers cachés sous Windows dans notre article pratique !