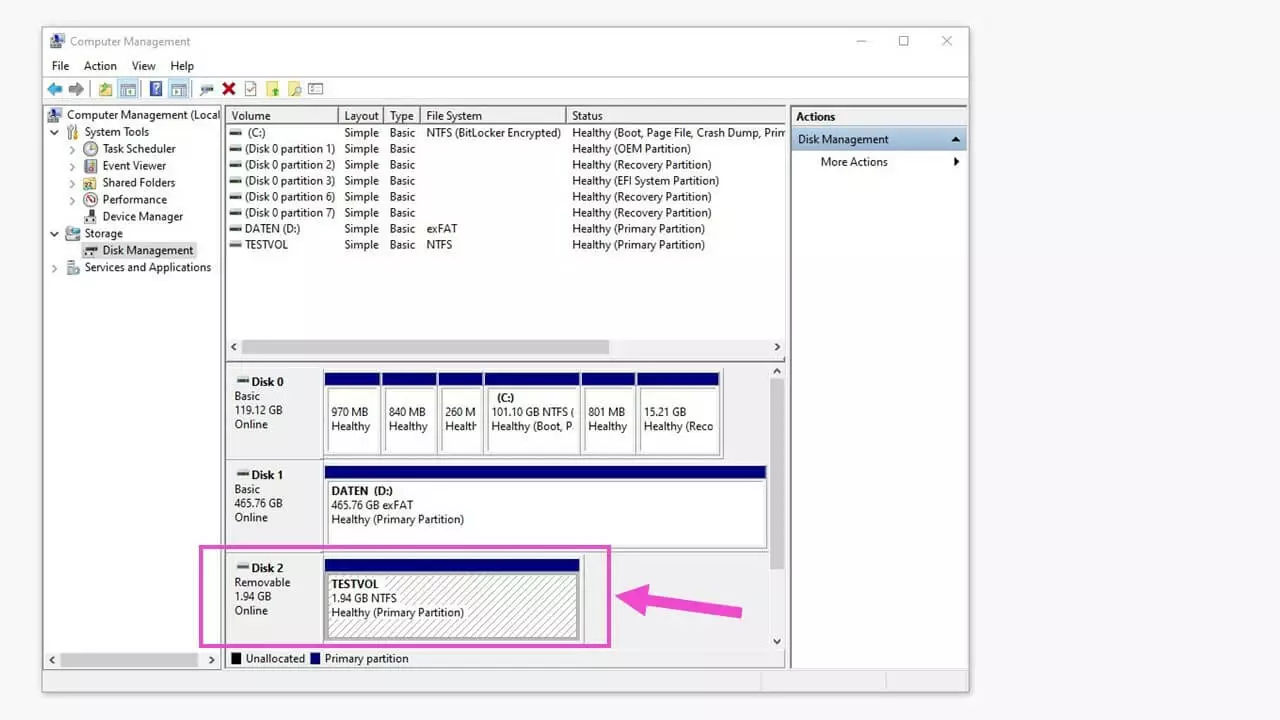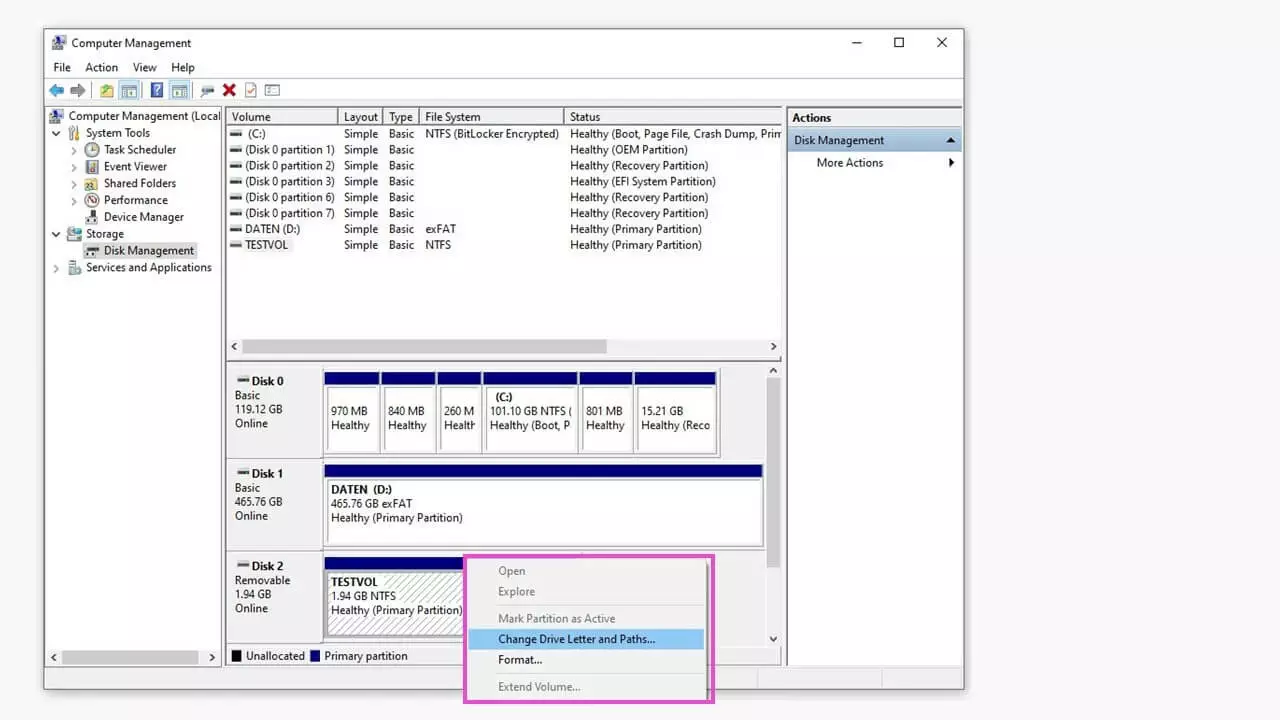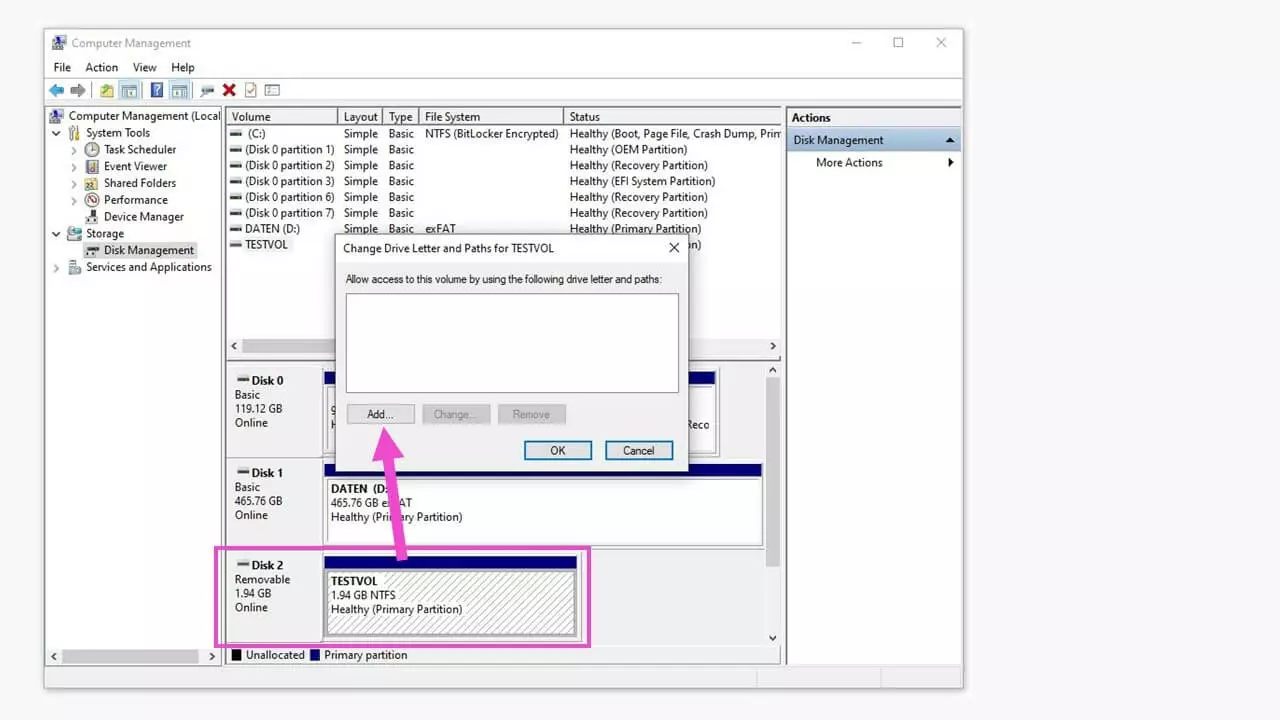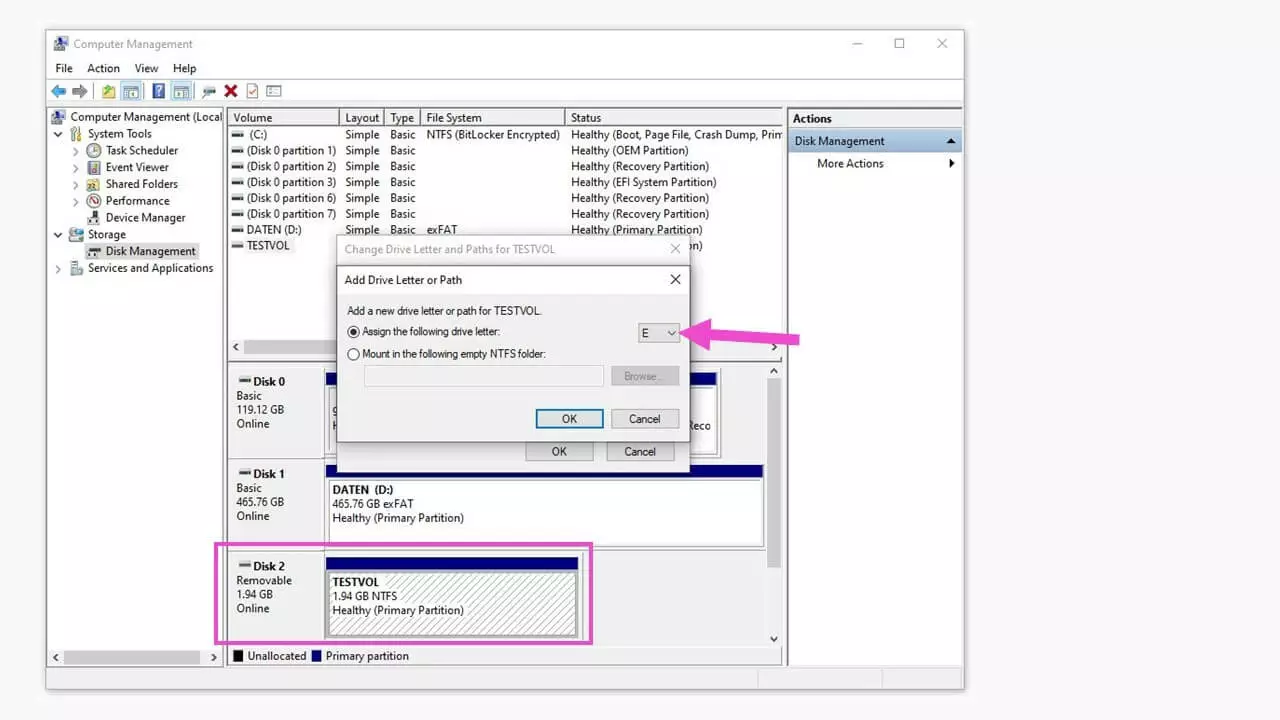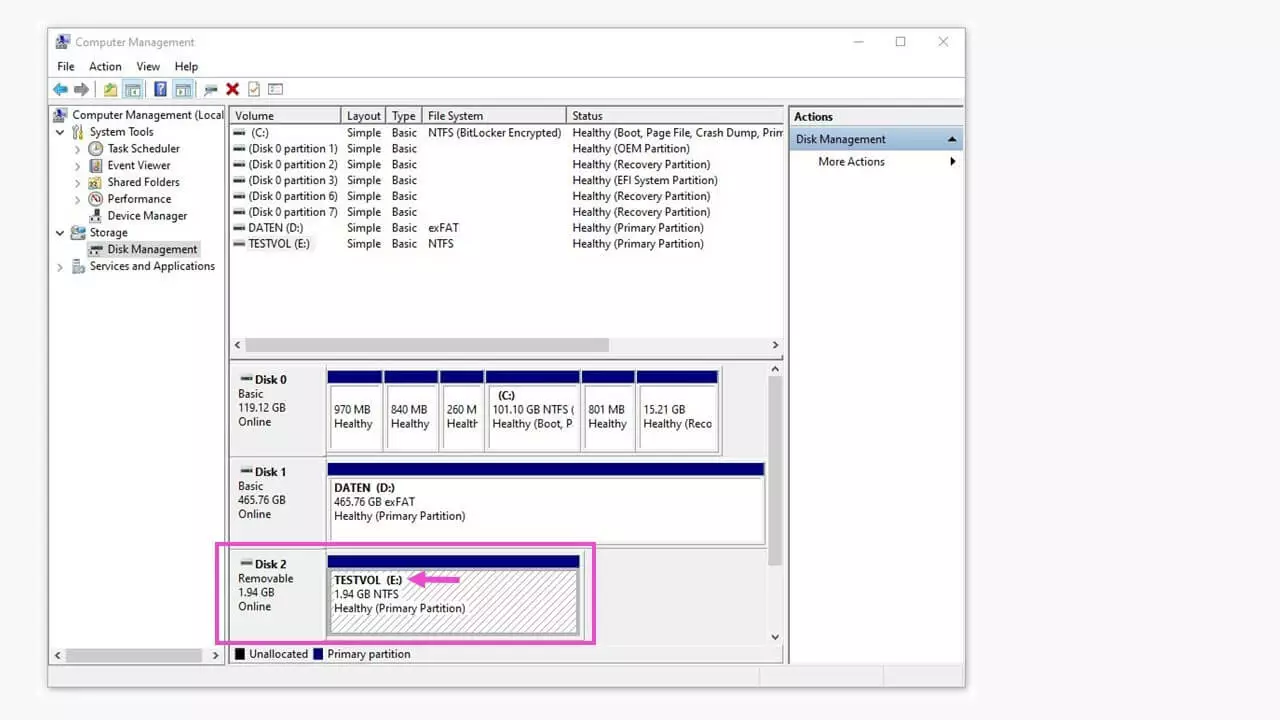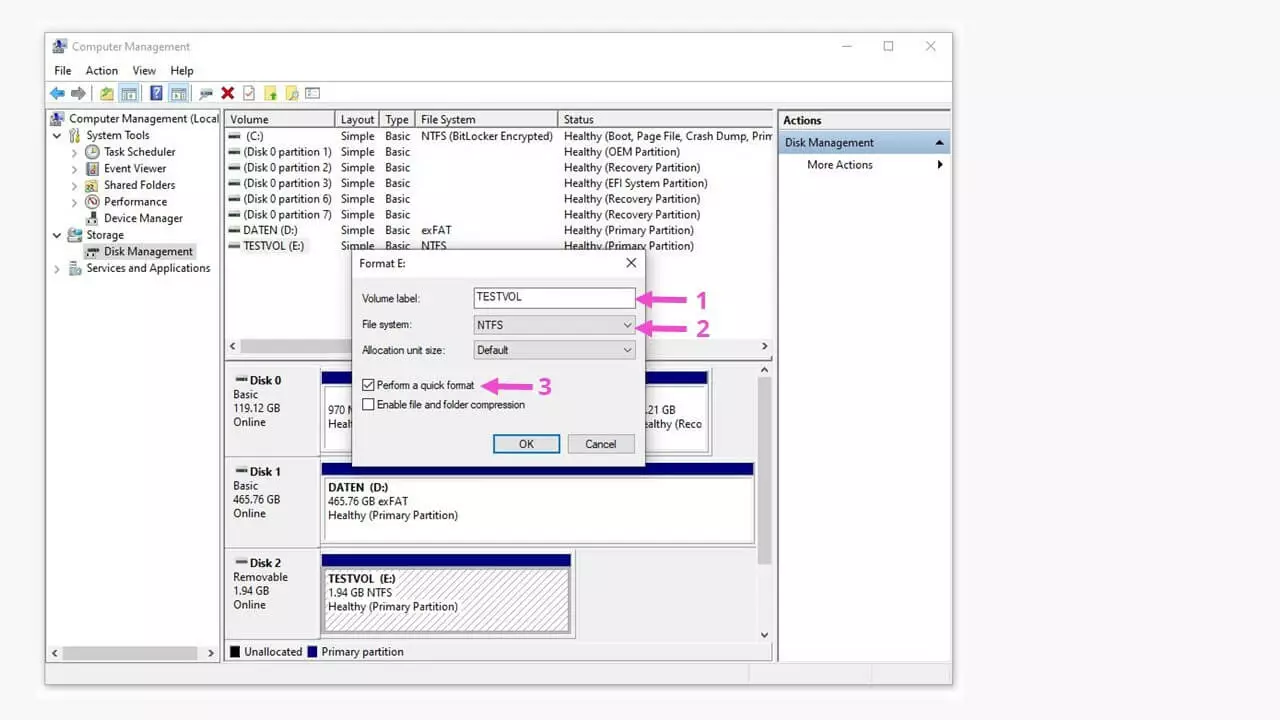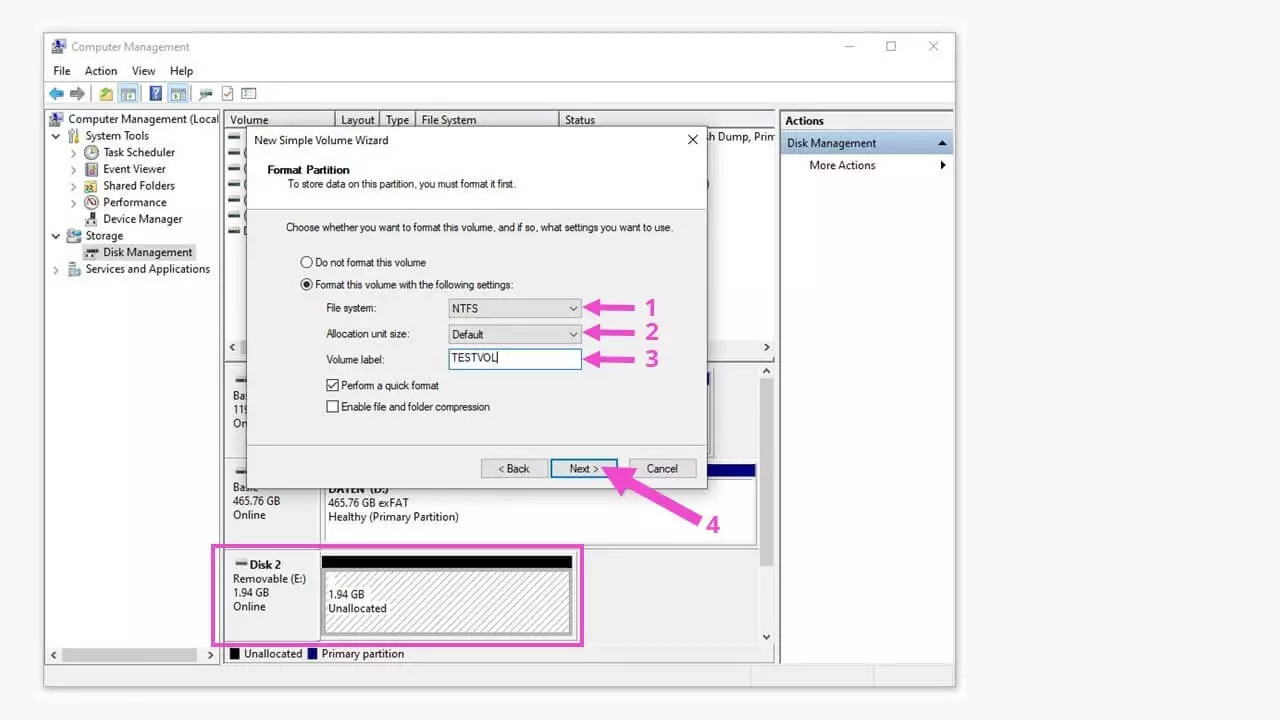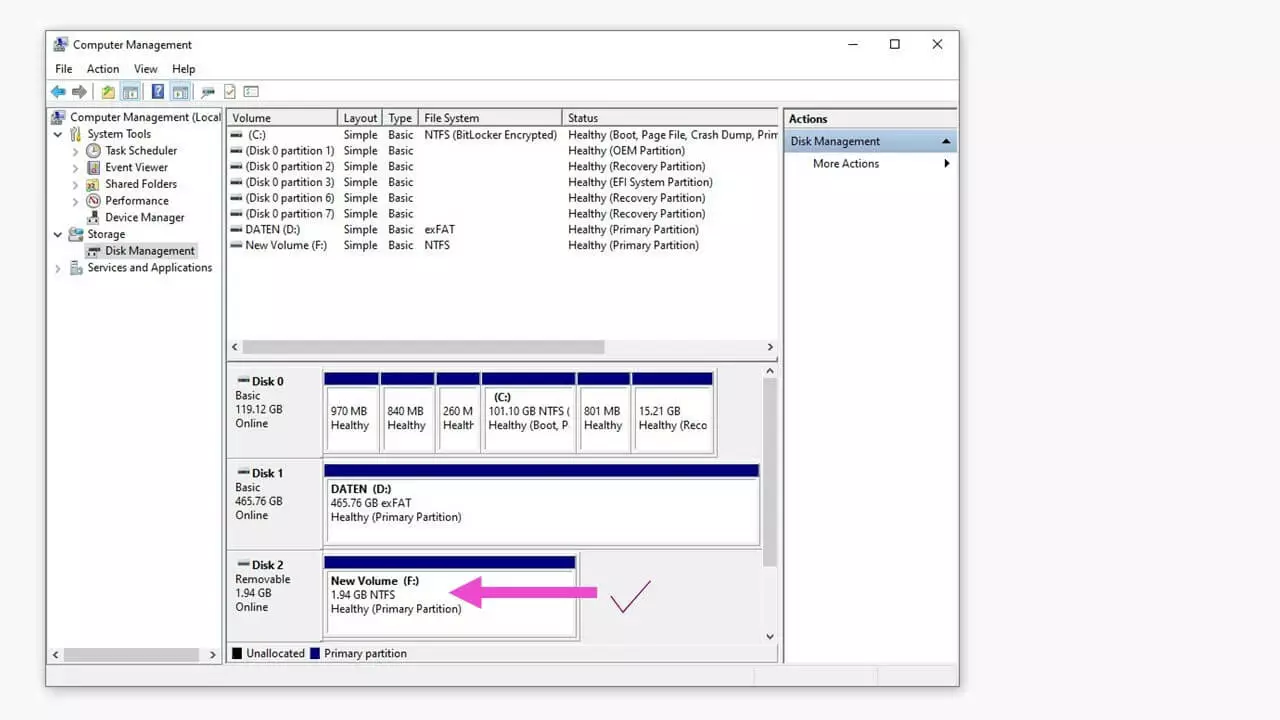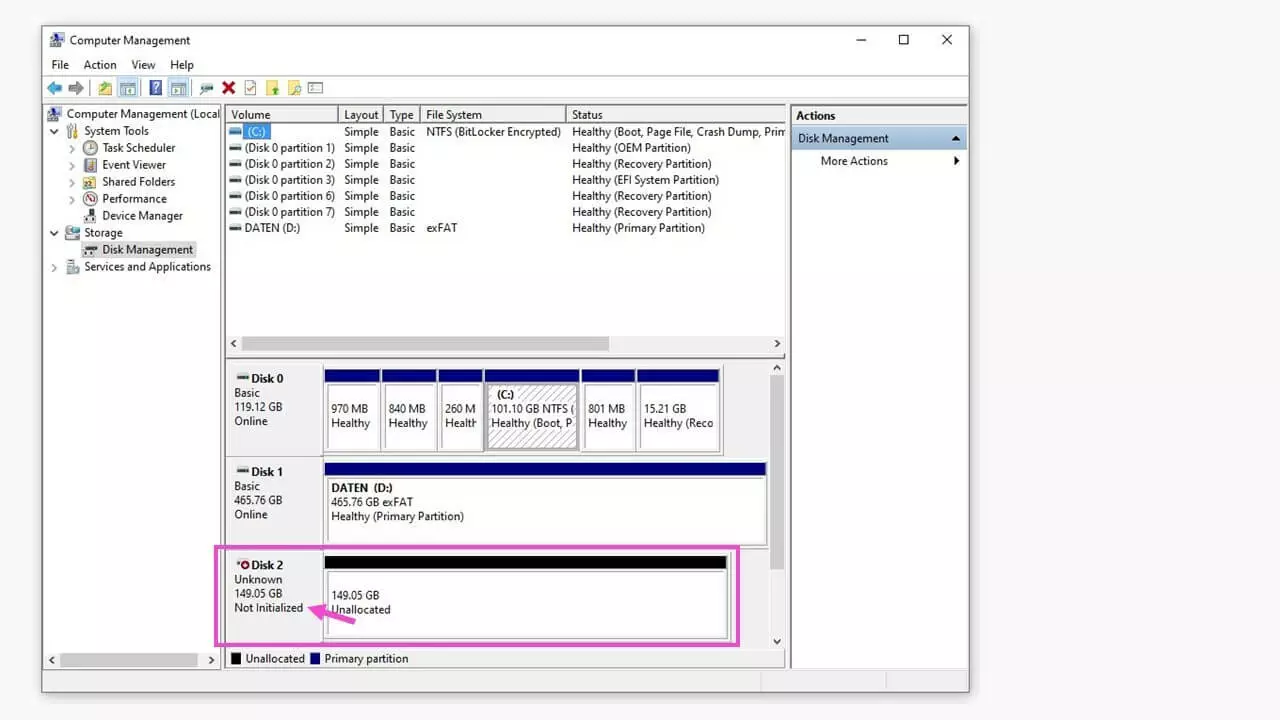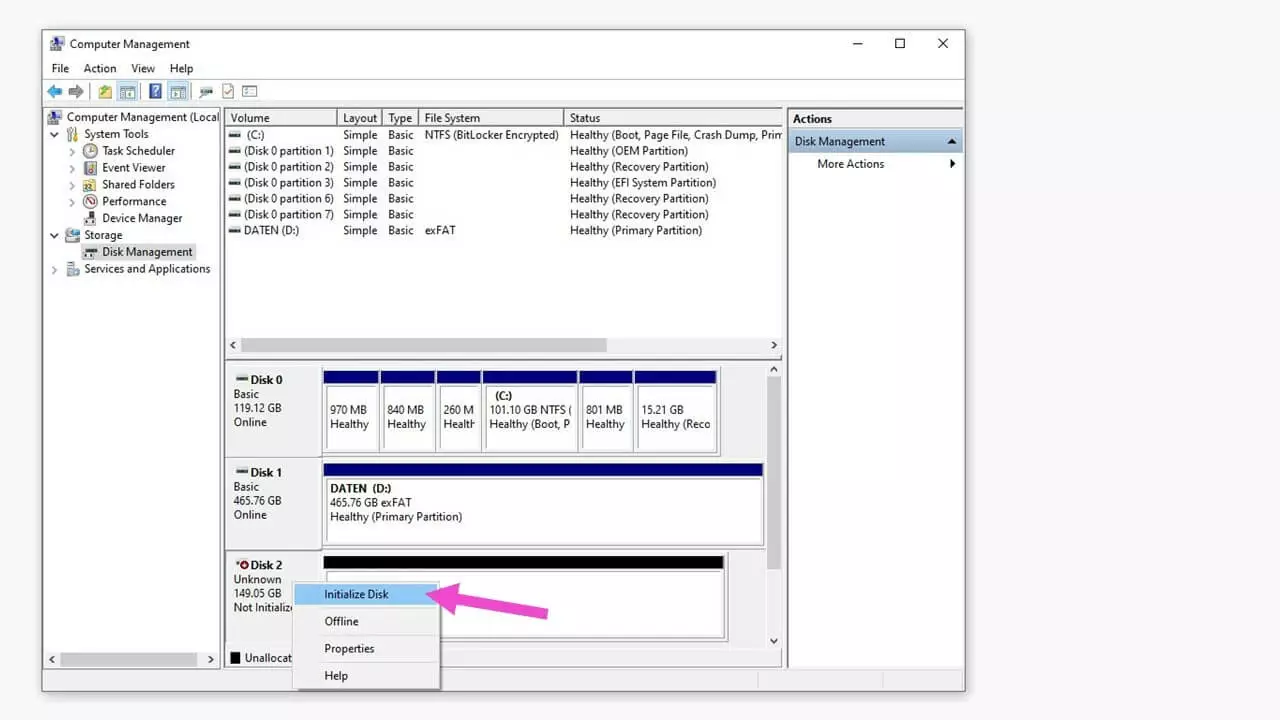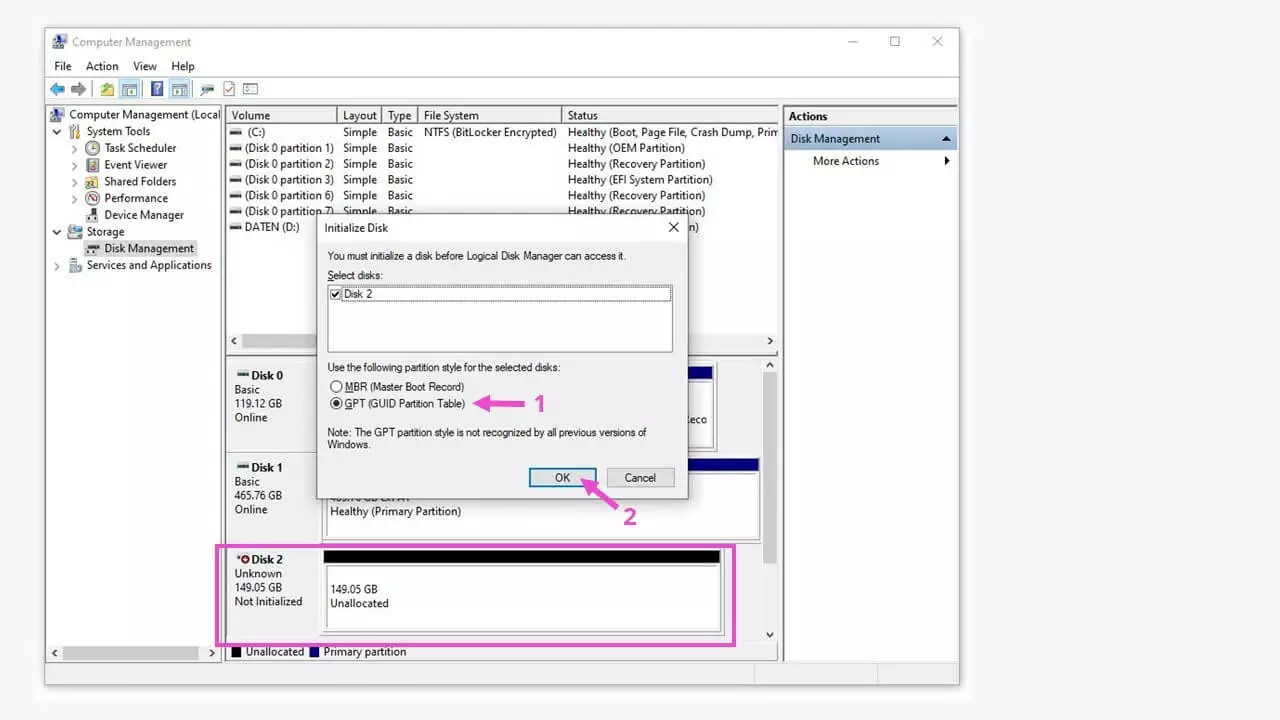Disque dur non détecté : que faire ?
Même dans la version 10, le système d’exploitation Windows est connu pour présenter de petites erreurs de temps à autre, notamment dans la gestion des disques. Mais les disques durs ont leurs propres problèmes. Il peut donc arriver qu’un disque dur n’ayant plus été utilisé depuis longtemps ou un nouveau disque dur ne soit pas reconnu par Windows. Nous vous montrons d’où peut venir cette erreur et comment la corriger à travers plusieurs cas pratiques.
Plus vous serez consciencieux dans la réinitialisation de vos disques et dans vos sauvegarde, plus la résolution des erreurs survenant sur ou avec des supports de données pourra se faire de façon détendue. Pour certains disques durs, il suffira par ailleurs de le brancher sur un autre port USB pour qu’il réapparaisse sur le PC.
- Domaine .eu ou .fr + éditeur de site gratuit pendant 6 mois
- 1 certificat SSL Wildcard par contrat
- Boîte email de 2 Go
Causes mécaniques d’un disque dur non reconnu
Lorsqu’un disque dur n’est pas détecté, vérifiez tout d’abord le branchement entre le disque dur et le port USB ou SATA sur l’ordinateur. Contrôlez que les fiches sont bien enfoncées dans le disque dur et dans l’ordinateur. Depuis l’introduction de l’USB, différentes formes de connecteurs se sont établies. Les connecteurs externes les plus courants sur un PC sont actuellement le standard USB A et le plus récent USB Type C. À l’intérieur de l’ordinateur, les disques sont principalement connectés avec des connecteurs SATA.
Pour ce qui est des disques durs externes, le choix entre les connecteurs USB est plus vaste. En raison du fort taux de transmission de données, la tendance penche toutefois également vers l’USB Type C, pour lequel il n’est plus nécessaire de veiller à une bonne orientation du connecteur. Du côté des fabricants, les connecteurs USB ont un nombre de cycles d’enfichage garanti : d’environ 10 000 cycles pour le micro-USB et l’USB-C. Les connecteurs USB défectueux sont une source d’erreur possible bien qu’ils soient relativement rares. Il en va de même des clés USB avec une mémoire importante utilisées comme disque dur.
Avec 10 000 cycles d’enfichage et deux connexions par jour, une connexion USB C présente une durée de vie d’environ 22 ans.
Un disque dur n’est pas non plus détecté lorsqu’un câble USB ou SATA défectueux est utilisé entre le disque dur et le PC. Les disques durs portables sont souvent transportés et le câble replié ce qui peut entraîner une rupture de ce dernier. Dans ce cas, essayez simplement un autre câble USB adapté. Il existe également des câbles USB utilisés uniquement pour charger des appareils et non pour transmettre des données.
Dans l’idéal, conservez le câble USB avec l’appareil correspondant afin d’éviter des essais et des erreurs fréquents. Il peut également être utile de placer un marquage de couleur ou une inscription sur les différents câbles, par ex. avec de l’adhésif transparent et un bout de papier collé à l’intérieur pour former un petit fanion.
Par ailleurs, il peut arriver qu’un disque dur non reconnu soit défectueux. Sur les anciens modèles, un tel défaut peut être identifié à des cliquetis ou à un bourdonnement. Un défaut sur un modèle SSD peut notamment être annoncé par un réchauffement ou une vitesse de traitement très lente. Mais parfois, rien ne se produit lorsque vous branchez votre disque dur. Les SSD ont également un nombre limité de cycles d’écriture et de lecture. Toutefois, si un tel disque dur est partitionné comme il se doit, il comportera des réserves internes suffisantes pour accéder aux cellules de mémoire opérationnelles.
Aucune lettre de lecteur n’a été attribuée
Pour que Windows puisse gérer un support de stockage, celui-ci doit être annoncé dans le système. Ceci s’effectue en attribuant une lettre de lecteur, par exemple « E:\ ». Il peut arriver que Windows n’attribue pas automatiquement cette lettre car toutes les lettres ont déjà été attribuées ou parce que la lettre souhaitée a déjà été attribuée auquel cas le disque dur ne sera pas reconnu. Il s’agit d’un problème interne à Windows. L’attribution d’une lettre au disque peut également être empêchée par un format non compatible avec Windows, par ex. un format macOS.
Avant de procéder à des modifications sur un disque dur non reconnu, il est fortement recommandé de réaliser une sauvegarde des données, le cas échéant en utilisant un autre ordinateur disposant du système d’exploitation adapté.
Pour définir une lettre de lecteur, procédez comme suit :
Ouvrez la « Gestion des disques » dans Windows :
- Dans l’explorateur Windows, en cliquant droit sur « Ce PC » > Entrée « Gérer ».
- En saisissant « Gestion des disques » dans la recherche Windows puis « Créer et formater des partitions de disque dur ».
La fenêtre « Gestion de l’ordinateur » s’affiche alors. Dans le menu de gauche, cliquez sur « Gestion des disques » sous « Stockage ».
Le système vous propose une lettre, mais vous pouvez sélectionner n’importe quelle autre lettre puis valider avec « OK ».
Si vous souhaitez toujours utiliser certains supports de données, par exemple un disque SSD ou une clé USB, avec la même lettre de lecteur, évitez de l’utiliser dans la sélection.
Le disque a maintenant une lettre attribuée et peut être utilisé comme n’importe quel autre disque interne ou externe sans restrictions.
Aucun système de fichiers n’est présent sur le disque
Une autre source d’erreur pouvant expliquer un disque dur non reconnu peut être l’absence de système de fichiers. Sous Windows, ce système de fichiers devrait être NTFS (abréviation de « New Technology File System ») ou FAT (abréviation de « File Allocation Table », en français « table d’allocation de fichier »). Dans la Gestion des disques, ouvrez le menu contextuel en cliquant droit sur la barre du disque non reconnu et sélectionnez « Formater… ».
Conservez le nom de volume (1) proposé ou attribuez-en un nouveau, sélectionnez le système de fichiers à utiliser (2) et cochez la case Effectuer un formatage rapide (3), puis cliquez sur « OK ». Lorsque Windows a terminé le processus, vous disposez d’un disque 2 formaté avec sa lettre.
Le disque n’est pas partitionné
Plus rarement, un nouveau disque dur peut ne pas disposer du partitionnement nécessaire. Vous pouvez également corriger cela en passant par le menu contextuel de la Gestion des disques.
Sélectionnez le système de fichiers (1) et définissez la taille d’unité d’allocation sur standard ou sur votre propre valeur (2). Si nécessaire, indiquez votre propre nom de volume (4) puis démarrez le processus en cliquant sur « Suivant » (4).
Lorsque Windows a terminé le processus, vous disposez d’un disque 2 partitionné avec sa lettre et prêt à fonctionner. En cas de partitionnement de gros lecteurs, il est également possible de mettre en place plusieurs partitions, par ex. « Données (F:) », « Sauvegarde (G:) », « Archive (H:) », etc. Vous pouvez définir personnellement la taille de chaque partition.
Le disque dur n’est pas initialisé
En cas de disque dur nouveau ou effacé, il se peut que le disque dur ne dispose pas de partitions finies, de système de fichiers ou de lettre de lecteur. Dans ce cas, vous devez tout paramétrer et initialiser le disque dur non reconnu.
Le disque non initialisé est affiché mais est assorti d’un marquage de couleur et affiche le statut « Inconnu ». Dans ce cas, vous pouvez à nouveau ouvrir le menu contextuel en cliquant droit sur la barre noire du disque non reconnu.
Le disque 2 initialisé peut maintenant être partitionné et recevoir une lettre de lecteur. Il est alors disponible dans la Gestion des disques et dans l’Explorateur Windows.
Consultez également notre guide sur les disques durs n’apparaissant pas pour d’autres conseils et astuces sur les disques durs sous Windows.