Ubuntu 20.04 : « install postgresql » - explications étape par étape
Le système de gestion de base de données (SGBD) PostgreSQL peut être installé sous Ubuntu 20.04 à l’aide de quelques commandes seulement. Découvrez toutes les étapes à suivre, de son installation à la création d’une base de données.
Prérequis pour un serveur Ubuntu avec PostgreSQL
Pour créer un simple serveur de base de données avec PostgreSQL, quelques ressources suffisent. Avec une petite configuration, il est déjà possible d’obtenir de bons résultats :
- Processeur (CPU) de 1 GHz
- Mémoire vive (RAM) de 2 Go
- Espace en disque dur de 2 Go
Selon les données que vous voulez stocker, il peut être nécessaire d’augmenter l’espace du disque dur.
Pour créer un serveur PostgreSQL avec IONOS, un serveur Cloud RAM M convient parfaitement pour commencer. Celui-ci vous permet également de profiter d’Ubuntu en tant que système d’exploitation pour le serveur. Quels sont les avantages d’un serveur Cloud ? Si vos besoins augmentent, vous pouvez ajouter des ressources supplémentaires à n’importe quel moment, sans que cela n’ait d’effet sur le déroulement de vos opérations.
Avant de choisir votre serveur, nous vous conseillons d’étudier toutes les options qui s’offrent à vous. IONOS propose trois types de serveurs différents :
- Serveur Cloud : une évolutivité maximale et une facturation à la minute.
- Serveur dédié : du matériel avec les meilleures performances, rien que pour vous.
- vServer (VPS) : une virtualisation complète pour davantage d’indépendance.
Installer PostgreSQL sur Ubuntu
Quelques commandes suffisent pour installer PostgreSQL sous Ubuntu 20.04. Il vous suffit pour cela d’utiliser le terminal d’une distribution Linux. Pour ouvrir la console, vous pouvez passer par l’aperçu du programme ou le champ de recherche, ou opter pour une solution pratique en utilisant le raccourci clavier [Ctrl] + [Alt] + [T].
Une grande variété de commandes est nécessaire pour utiliser le terminal de manière efficace. Nous vous conseillons donc de vous renseigner sur les principales commandes Linux.
Étape 1 : télécharger et installer PostgreSQL
Avant d’installer un logiciel sous Linux, il convient toujours de mettre à jour le gestionnaire de paquets. Ainsi, vous êtes sûr de faire appel aux paquets d’installation les plus récents.
sudo apt update
sudo apt upgradeIl suffit ensuite d’une seule commande pour télécharger et installer le paquet PostgreSQL.
sudo apt install postgresqlVous n’avez plus qu’à confirmer l’opération, et le SGBD est alors installé.
Étape 2 : activer PostgreSQL
Une fois le système de gestion de base de données installé, lancez PostgreSQL :
sudo systemctl start postgresqlVous pouvez demander à connaître l’état de PostgreSQL pour savoir s’il fonctionne vraiment :
sudo systemctl status postgresqlLe service devrait maintenant être indiqué comme étant « active » (actif). Pour faire disparaître l’indicateur d’état, utilisez alors la touche [Q].
Étape 3 : utiliser PostgreSQL
Après l’installation, vous pouvez constater qu’un compte standard du nom de « postgres » existe déjà dans PostgreSQL. Pour l’activer, utilisez la commande suivante :
sudo -i -u postgresUbuntu fonctionne désormais comme si vous étiez connecté avec le compte PostgreSQL. Vous devriez à présent pouvoir accéder à l’invite de commande du SGBD.
psqlVous travaillez avec PostgreSQL dans cet environnement. Si vous souhaitez afficher la connexion actuellement active, vous pouvez utiliser cette commande :
\conninfoPour quitter à nouveau le domaine, il vous suffit d’utiliser la commande suivante :
\qÉtape 4 : créer des bases de données
De façon simultanée, le système a automatiquement créé une base de données associée au rôle « postgres ». Il est toutefois possible de travailler avec plusieurs bases de données en même temps depuis votre serveur PostgreSQL. Utilisez la commande ci-dessous pour créer une nouvelle base de données, en remplaçant « example » (exemple) par le nom de votre choix :
CREATE DATABASE example;Cette commande doit impérativement se terminer par un point-virgule.
Si vous souhaitez afficher les bases de données que vous avez créées, vous pouvez utiliser cette commande :
\listLa forme abrégée « \l » (lettre « L » en minuscule) fonctionne elle aussi.
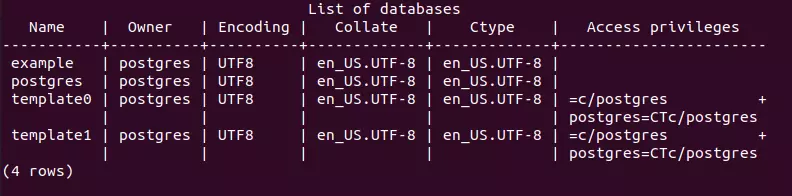
Pour travailler directement dans une base de données, vous devez chaque fois la sélectionner. La base de données active s’affiche dans la ligne de saisie de la console PostgreSQL. Pour changer de base de données, renseignez la commande suivante en précisant le nom de la base de données souhaitée :
\c example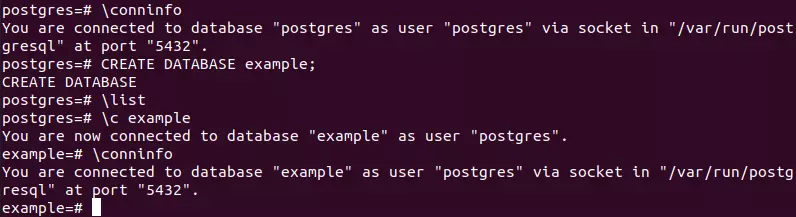
Pour supprimer une base de données, vous pouvez utiliser cette ligne de code :
DROP DATABASE example;Attention : vous ne pouvez pas revenir sur cette suppression. Utilisez donc cette commande avec prudence, et réfléchissez bien avant de vous lancer.
Vous pouvez également utiliser PostgreSQL sous Windows. En installant PostgreSQL sur Windows Server 2016, vous profiterez des mêmes avantages relatifs au SGBD. Si vous êtes plus à l’aise avec le système d’exploitation de Microsoft qu’avec une distribution Linux, vous devriez envisager d’utiliser cette approche.

