Docker sur Ubuntu 22.04 : procédure d’installation pas à pas
Ubuntu 22.04 est la version LTS actuelle de la célèbre distribution Linux, très utile pour de nombreuses applications. L’installation du logiciel de virtualisation Docker se fait très facilement sous Ubuntu 22.04 en quelques étapes seulement.
Configuration minimale système
Pour une installation réussie du logiciel Docker, votre système Linux avec Ubuntu 22.04 doit remplir certaines conditions. Comme Docker reste un logiciel standard populaire, surtout dans le domaine du développement logiciel, ces exigences sont facilement accessibles :
- Noyau 64 bits et virtualisation prise en charge par le processeur ;
- Prise en charge de la virtualisation KVM ;
- QEMU à partir de la version 5.2, dernière version recommandée ;
- Environnement de bureau Gnome, KDE ou MATE ;
- min. 4 Go de RAM, surtout si vous souhaitez installer Docker sur une machine virtuelle avec Linux.
Le bon choix du serveur Linux
Pour installer Docker sur Ubuntu 22.04, un ordinateur local ou une machine virtuelle n’est pas forcément nécessaire. Un serveur Linux personnel peut très bien faire l’affaire pour mettre en place un environnement Docker. Dans ce cas de figure, vous avec le choix entre différents types de serveurs.
En règle générale, on distingue les solutions serveurs Cloud et les serveurs dédiés. Le serveur Cloud et le serveur privé virtuel (vServer) utilisent la technologie Cloud. Quand le premier est facturé à la minute en fonction de l’utilisation, le vServer offre le choix entre différents tarifs mensuels. Les deux types de serveurs ont cependant en commun le fait que vous pouvez à tout moment adapter votre serveur à vos besoins actuels grâce au caractère évolutif de leurs ressources.
Le serveur dédié fonctionne lui aussi selon une facturation à la minute, mais il n’utilise pas la technologie Cloud. Il s’agit d’une mise à disposition d’un matériel d’entreprise dédié spécifique qui répond aux plus hauts standards des exigences pour ce type de système.
Quel que soit le serveur que vous choisirez, aucun ne vous imposera de système d’exploitation spécifique et vous avez là encore le libre choix. IONOS propose plusieurs distributions Linux courantes, mais également Windows. De plus, le matériel IONOS vous garantit à tout moment une excellente connexion haut débit jusqu’à 400 Mo/s et une disponibilité maximale.
Comparatif des types de serveurs et des tarifs IONOS
Devant les différents types de serveurs, il n’est pas toujours facile d’y voir clair. Comment se poser les bonnes questions pour savoir quel serveur serait le plus adapté à votre usage ? Afin de vous aider à vous y retrouver, consultez le tableau récapitulatif suivant. Il recense trois types d’utilisations parmi les plus courantes pour vous aider à faire votre choix :
| Utilisation | Serveur adapté |
|---|---|
| Mettre en œuvre et développer vos propres projets : usage prioritaire développement et phases de test | Serveur Cloud XL |
| Déployer différentes applications pour vos clients : usage prioritaire déploiement | Serveur virtuel Cloud RAM L |
| Déployer des environnements virtuels avec votre serveur : usage prioritaire virtualisation | Serveur virtuel Cloud RAM XL |
Vous n’êtes pas fan d’Ubuntu 22.04 ? Aucun problème, vous pouvez aussi installer Docker sur Ubuntu 20.04. Si vous voulez essayer quelque chose de nouveau, pourquoi ne pas tenter une autre distribution Linux avec le logiciel de virtualisation ?
Docker sur Ubuntu 22.04 : installation étape par étape
L’installation de Docker sur Ubuntu 22.04 peut se faire directement dans le terminal. Vous n’aurez besoin que de connaître quelques commandes de base du terminal.
Étape 1 : préparation du système
Dans un premier temps, vous devez mettre à jour votre système d’exploitation. Cela se fait rapidement à l’aide des deux commandes suivantes :
sudo apt-get update
sudo apt-get upgradeÉtape 2 : supprimer des fichiers obsolètes de Docker
Si vous avez déjà utilisé une version beta ou preview de Docker, supprimez-la avant l’installation du logiciel de virtualisation pour éviter d’éventuels conflits ou des effets indésirables.
sudo apt remove docker-desktop
rm -r $HOME/.docker/desktop
sudo rm /usr/local/bin/com.docker.cli
sudo apt purge docker-desktopÉtape 3 : télécharger le dépôt Docker
Pour l’installation, Docker passe par dépôt qu’il enregistre dans votre système. Pour travailler avec ce dépôt, il vous faut tout d’abord installer les paquets suivants :
sudo apt-get install \
ca-certificates \
curl \
gnupg \
lsb-releaseVous pouvez ensuite ajouter la clé GPG du dépôt officiel de Docker à votre système :
sudo mkdir -p /etc/apt/keyrings
curl -fsSL https://download.docker.com/linux/ubuntu/gpg | sudo gpg --dearmor -o /etc/apt/keyrings/docker.gpgUne ligne de commande appropriée dans le terminal vous permet ensuite de mettre en place le dépôt Docker :
echo \
"deb [arch=$(dpkg --print-architecture) signed-by=/etc/apt/keyrings/docker.gpg] https://download.docker.com/linux/ubuntu \
$(lsb_release -cs) stable" | sudo tee /etc/apt/sources.list.d/docker.list > /dev/nullÉtape 4 : installer Docker Engine
Sous Ubuntu 22.04, il est aussi possible de télécharger Docker Engine directement dans le terminal. Pour cela, les lignes de commande dont vous avez besoin varient selon que vous souhaitez installer une version spécifique de Docker, ou simplement la version la plus récente.
Pour télécharger une version spécifique de Docker, utilisez d’abord la commande suivante pour obtenir la liste de toutes les versions disponibles :
apt-cache madison docker-ce | awk '{ print $3 }'Il vous suffit de sélectionner l’une des versions dans la liste affichée en l’indiquant comme VERSION_STRING. L’installation se fait ensuite de la façon suivante :
VERSION_STRING=5:20.10.13~3-0~ubuntu-jammy
sudo apt-get install docker-ce=$VERSION_STRING docker-ce-cli=$VERSION_STRING containerd.io docker-compose-pluginLa procédure est encore plus simple pour installer la version la plus récente de Docker :
apt-cache madison docker-ce | awk '{ print $3 }'Étape 5 : vérifier l’installation
Pour voir l’installation a réussi, Docker offre la possibilité de lancer un conteneur Docker « Hello World » avec la ligne de commande terminal suivante :
sudo docker run hello-worldSi l’installation s’est bien passée, la sortie suivante s’affichera :
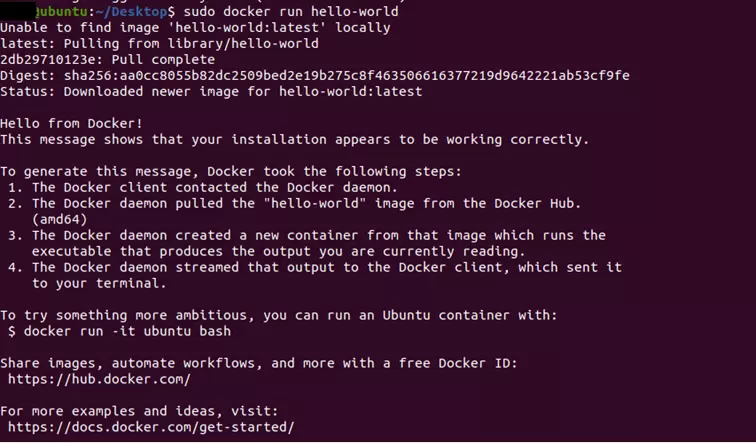
Étape 6 (facultatif) : exécuter Docker en tant qu’utilisateur sans privilège root
Comme vous l’avez vu avec les commandes de terminal, les droits root sont nécessaires pour exécuter Docker. Voilà pourquoi vous devez commencer toutes vos commandes par « sudo ». Lancer Docker en tant qu’utilisateur sans privilèges root peut se faire à condition de créer un groupe Docker dédié.
Étape 6.1 : création du groupe « Docker »
Créez un groupe appelé « Docker » pour y faire figurer les profils utilisateurs concernés avec la commande suivante :
sudo groupadd dockerÉtape 6.2 : ajout des profils
Une simple ligne de commande vous permet d’ajouter à votre groupe Docker tous les profils utilisateurs avec les droits d’exécution de Docker mais sans privilèges root :
sudo usermod -aG docker $USERLa chaîne $USER remplace ici le nom de l’utilisateur à ajouter, à vous de la remplacer par les profils concernés. Pour enregistrer les modifications, il faudra vous déconnecter avant de vous connecter à nouveau. Vous pouvez ensuite accéder à Docker en tant qu’utilisateur membre du groupe Docker sans avoir à passer par sudo.
Vous utilisez également Windows ? Nous avons d’autres manuels pour l’installation de Docker sur Windows 10 et Docker sur Windows 11.

