Docker sur Ubuntu 20.04 : procédure d’installation étape par étape
Le célèbre logiciel de virtualisation Docker se laisse facilement installer sur Ubuntu 20.04 via le terminal.
Docker sur Ubuntu 20.04 : configuration minimale
Docker est un logiciel standard qui reste peu gourmand en ressources pour votre système Linux :
- min. 4 Go de RAM ;
- Noyau 64 bits et virtualisation prise en charge par le processeur ;
- Prise en charge de la virtualisation KVM ;
- Environnement de bureau Gnome, KDE ou MATE ;
- QEMU à partir de la version 5.2, dernière version recommandée.
Bien choisir son serveur Linux
Si vous souhaitez installer Ubuntu 20.04 et Docker sur un serveur et non sur votre ordinateur local, vous pouvez choisir entre différents types de serveurs en fonction de la manière dont vous allez l’utiliser. En règle générale, on distingue les serveurs dédiés, les serveurs Cloud et les VPS (serveurs virtuels privés).
Un serveur Cloud vous permet de bénéficier de ressources serveur virtualisées avec une facturation à la minute. Le vServer fonctionne selon un principe similaire à celui du serveur Cloud en mettant aussi à disposition des ressources virtualisées et modulables à tout moment, et ce avec une facturation fixe au mois. Enfin, le fonctionnement des serveurs dédiés diffère légèrement : vous disposez d’un matériel dédié à utilisation exclusive pour vous garantir une performance maximale, avec facturation à la minute.
IONOS vous garantit une excellente connexion haut débit (jusqu’à 400 Mo/s) avec une disponibilité maximale pour chaque serveur. Vous pouvez choisir entre différents systèmes d’exploitation, dont les distributions Linux les plus courantes, comme Ubuntu 20.04.
Si vous n’êtes pas satisfait de cette version d’Ubuntu, il est tout à fait possible d’installer Docker sur Ubuntu 22.04. Le logiciel de virtualisation se laisse aussi installer sur d’autres distributions Linux. Il est ainsi possible en quelques étapes d’installer Docker sur Debian 11.
Champs d’application et tarifs IONOS adaptés
Le choix du serveur le plus adapté dépend entièrement de l’utilisation que vous souhaitez en faire. Pour avoir le meilleur aperçu des différents tarifs de serveurs, le tableau suivant résume trois types d’utilisations parmi les plus courants pour un serveur Linux avec Docker :
| Utilisation | Serveur adapté |
|---|---|
| Serveur pour le développement et le test d’applications : choisissez votre serveur pour mettre en œuvre et développer vos propres projets. | Serveur Cloud XL |
| Déploiement d’applications : déployez différentes applications pour vos clients avec votre serveur Linux. | Serveur virtuel Cloud RAM L |
| Virtualisation : utilisez votre serveur avec Ubuntu 20.04 et Docker pour déployer des environnements virtuels. | Serveur virtuel Cloud RAM XL |
Docker sur Ubuntu 20.04 : procédure d’installation étape par étape
Docker s’installe sur votre système Linux avec Ubuntu 20.04 en quelques étapes seulement.
Étape 1 : préparation du système
En premier lieu, assurez-vous de bien disposer de la dernière mise à jour du système et de tous les paquets. Pour cela, saisissez les commandes suivantes dans le terminal afin de procéder à la mise à jour du système :
sudo apt-get update
sudo apt-get upgradeSi vous avez déjà utilisé une version preview ou beta de Docker, supprimez-la ainsi que tous les fichiers créés avec cette version avant de pouvoir commencer l’installation de Docker.
sudo apt remove docker-desktop
rm -r $HOME/.docker/desktop
sudo rm /usr/local/bin/com.docker.cli
sudo apt purge docker-desktopÉtape 2 : ajouter un dépôt Docker
Aussi bien pour la première installation de Docker que pour ses mises à jour ultérieures, ajoutez un dépôt dédié à votre système. Pour cela, il vous faut installer avant tout les paquets suivants :
sudo apt-get install \
ca-certificates \
curl \
gnupg \
lsb-releaseVous pouvez ensuite ajouter la clé GPG du dépôt officiel de Docker à votre système :
sudo mkdir -p /etc/apt/keyrings
curl -fsSL https://download.docker.com/linux/ubuntu/gpg | sudo gpg --dearmor -o /etc/apt/keyrings/docker.gpgPour finir, vous devez mettre en place le dépôt Docker avec la ligne de commande suivante :
echo \
"deb [arch=$(dpkg --print-architecture) signed-by=/etc/apt/keyrings/docker.gpg] https://download.docker.com/linux/ubuntu \
$(lsb_release -cs) stable" | sudo tee /etc/apt/sources.list.d/docker.list > /dev/nullÉtape 3 : installer Docker Engine
Vous pouvez à présent télécharger Docker Engine sur Ubuntu 20.04 en passant par le terminal. Si vous souhaitez installer la version actuelle de Docker sur votre système, utilisez la commande suivante :
sudo apt-get install docker-ce dock ber-ce-cli containerd.io docker-compose-pluginSi vous cherchez plutôt à installer une version spécifique de Docker, vous pouvez d’abord demander une liste des différentes versions disponibles :
apt-cache madison docker-ce | awk '{ print $3 }'Vous n’avez plus qu’à choisir ensuite l’une de ces versions et à l’installer avec la ligne de commande suivante :
VERSION_STRING=5:20.10.13~3-0~ubuntu-jammy
sudo apt-get install docker-ce=$VERSION_STRING docker-ce-cli=$VERSION_STRING containerd.io docker-compose-pluginAttention : dans ce cas, veillez à indiquer la version de la liste que vous souhaitez installer sur votre système en tant que VERSION_STRING.
Étape 4 : vérifier la bonne installation de Docker sur Ubuntu 20.04
Une fois la procédure d’installation terminée, vous pouvez utiliser la ligne de commande suivante pour lancer un conteneur Docker « Hello World » afin de vérifier la bonne marche de l’installation :
sudo docker run hello-worldUne fois l’installation de Docker terminée et le conteneur « Hello World » lancé, voici la sortie que devrait afficher votre terminal :
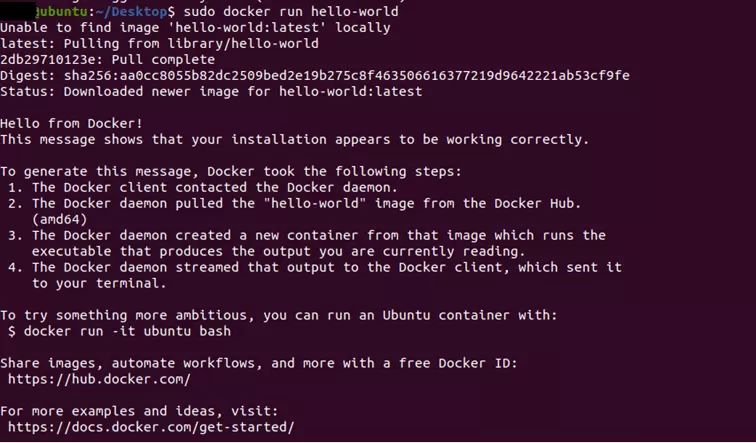
Étape 5 (facultatif) : exécuter Docker en utilisateur sans privilège root
Pour pouvoir exécuter Docker, vous devez disposer des privilèges root. Il est néanmoins possible de contourner cela en créant un nouveau groupe appelé « docker » sur votre système et en y ajoutant les utilisateurs censés disposer des droits d’exécution pour Docker.
Étape 5.1 : créer le groupe Docker
Créez d’abord le groupe « docker » avec la ligne de commande suivante :
sudo groupadd dockerÉtape 5.2 : ajoutez des utilisateurs
Ajoutez au groupe tous les utilisateurs qui doivent pouvoir exécuter Docker en utilisant la ligne de commande suivante :
sudo usermod -aG docker $USERDans cet exemple, $USER remplace le nom de l’utilisateur souhaité, à vous de remplacer le string par le nom de profil. Pour que les modifications prennent effet, vous devez ensuite vous déconnecter puis vous connecter à nouveau. Vous pourrez ensuite accéder à Docker sans passer par sudo.
Vous utilisez également Windows ? Nous avons d’autres manuels pour l’installation de Docker sur Windows 10 et Docker sur Windows 11.

