Installer Docker sur CentOS 7 : tutoriel
Docker est une plateforme open source permettant de créer et d’exécuter des applications dans ce que l’on appelle des conteneurs. Un conteneur est un environnement isolé contenant toutes les dépendances requises d’une application. Les systèmes d’exploitation basés sur Linux, comme CentOS, étant des plateformes de développement très appréciées, ils s’accordent parfaitement avec Docker. Nous vous expliquons comment installer Docker rapidement et facilement sur votre système CentOS 7 et comment l’utiliser.
Configuration requise
Docker étant un logiciel standard, sa configuration matérielle n’est pas trop exigeante. Sa configuration logicielle est en revanche plus spécifique, c’est pourquoi nous avons répertorié toutes les exigences du système :
- Processeur 64 bits compatible avec la virtualisation
- Mémoire vive de 4 Go
- Environnement de bureau : Gnome, KDE ou MATE
- Compatibilité avec la virtualisation KVM
- QEMU (version 5.2 minimum)
- systemd
Le serveur approprié
En fonction de l’application, il peut parfois être optimal de faire fonctionner Docker sur un serveur et non sur votre ordinateur local. À cet effet, il existe différents types de serveurs adaptés à différents scénarios d’application.
Avec des serveurs virtualisés, comme le serveur Cloud ou le VPS (Virtual Private Server ou serveur privé virtuel) de IONOS, vous bénéficiez de ressources constamment évolutives. Cela signifie qu’en cas d’achat d’un serveur, vous ne devez pas compter de frais généraux : votre serveur dispose en permanence d’autant de ressources que nécessaire. Les deux types de serveurs se distinguent par la facturation. Le serveur Cloud vous propose en effet une facturation à la minute tandis que le VPS applique une facturation selon un prix mensuel fixe.
Si un serveur virtualisé est insuffisant pour vos objectifs, IONOS propose également un serveur dédié dont les ressources vous sont réservées en continu. Le serveur dédié fonctionne pour cela sur le matériel d’entreprise le plus récent. Vous avez ainsi la certitude que votre application dispose toujours de la puissance maximale. Comme le serveur Cloud, le serveur dédié fonctionne également selon le principe de la facturation à la minute.
| Scénario d’utilisation | Type de serveurs approprié |
|---|---|
| Serveur pour le développement de votre application ; vous payez uniquement pour le temps pendant lequel vous utilisez réellement le serveur pour tester votre application. | Serveur Cloud XL |
| Serveur pour le développement ou le déploiement d’une application qui est très souvent voire même constamment en ligne. | [VPS Linux XL](https://www.ionos.fr/server-configurator="_top" href="https://www.ionos.fr/server-configurator" title="Serveur dédié de IONOS" data-linkid="guides.content.link.int-group.serveur-dedie" class="link-internal">Serveur dédié |
Installation via yum
Comme sous la majorité des autres systèmes, il existe plusieurs moyens d’installer un logiciel sous Linux. L’installation via un gestionnaire de paquets est souvent la méthode la plus simple. Le gestionnaire de paquets standard pour CentOS s’appelle yum. Seules quelques étapes sont nécessaires pour installer Docker via yum.
Étape 1 : actualisez yum et tous les paquets.
Dans un premier temps, vous devez mettre à jour votre gestionnaire de paquets, vos paquets installés et votre noyau Linux. Pour ce faire, saisissez la commande suivante dans votre shell :
sudo yum update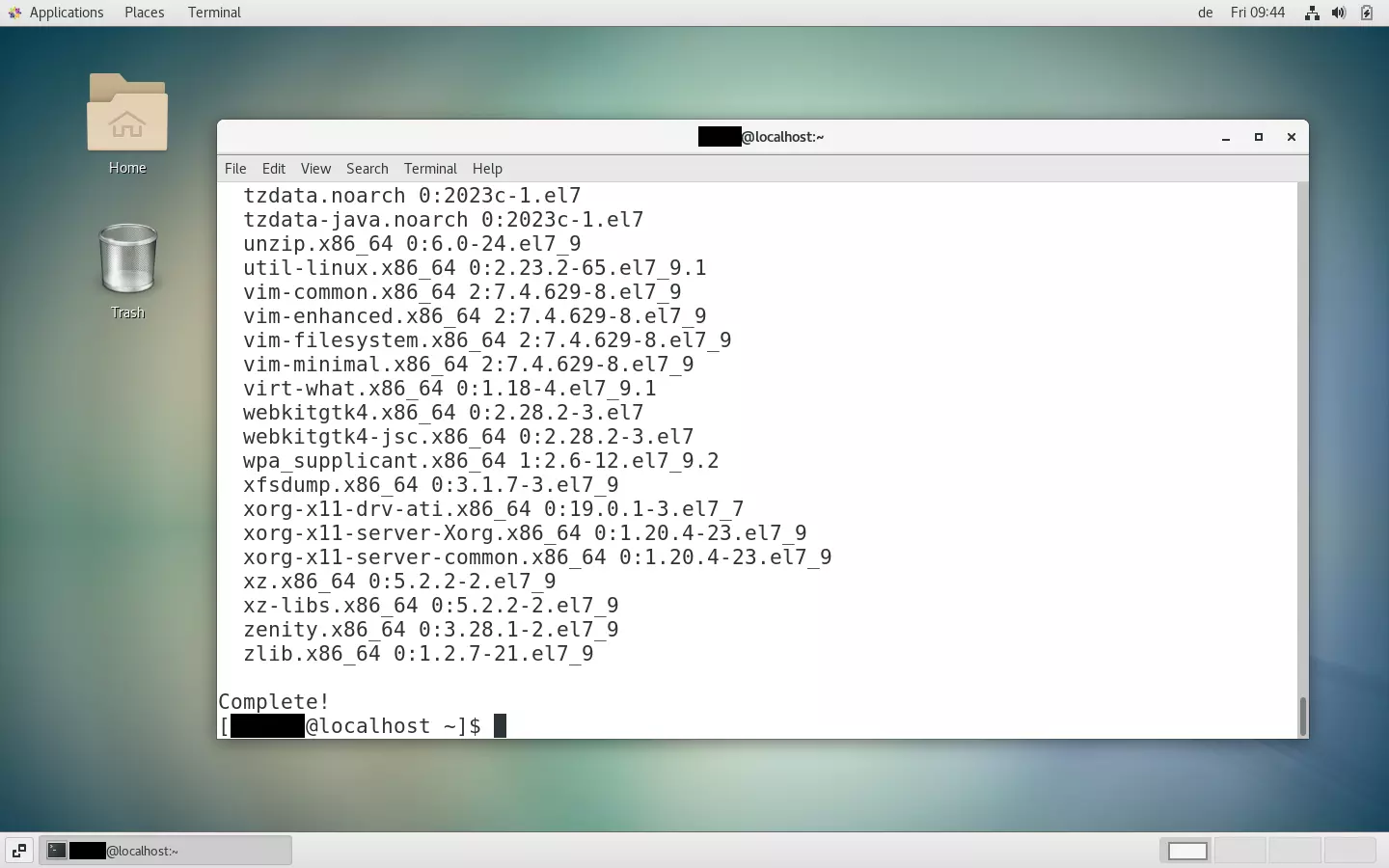
Si vous avez déjà utilisé Docker sur votre système, vous devez supprimer tous les composants Docker avant son installation. Saisissez pour ce faire la commande suivante. Si vous n’avez jamais installé Docker sur votre système, vous pouvez ignorer cette étape.
sudo yum remove docker docker-client docker-client-latest docker-common docker-latest docker-latest-logrotate docker-logrotate docker-selinux docker-engine-selinux docker-engineÉtape 2 : installez les dépendances
Selon la fréquence à laquelle vous actualisez votre logiciel, l’actualisation peut durer plusieurs minutes. Une fois l’actualisation terminée, vous devez saisir la commande suivante pour installer les dépendances requises par Docker :
sudo yum install -y yum-utils device-mapper-persistent-data lvm2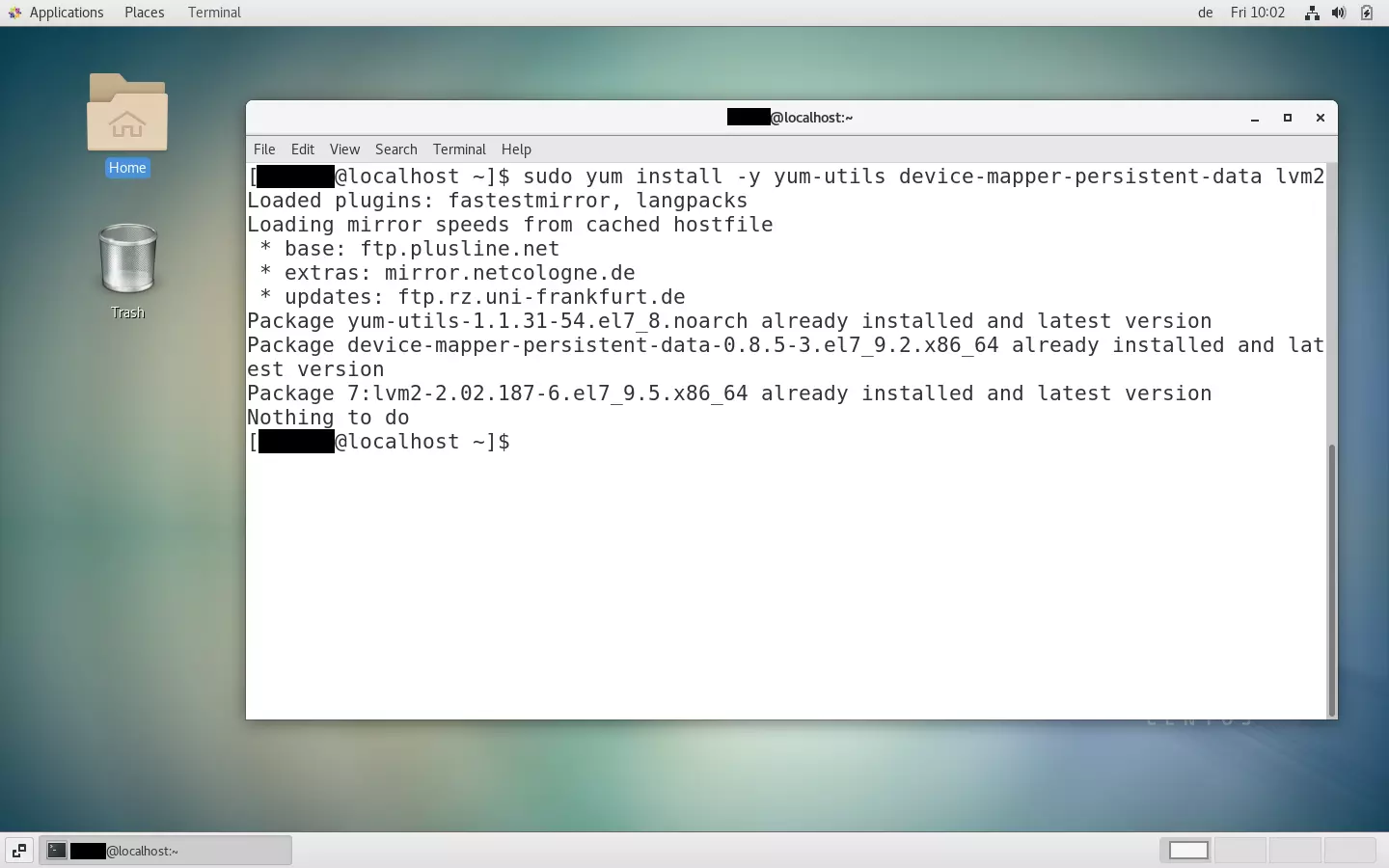
Étape 3 : ajoutez le répertoire Docker.
Vous devez à présent ajouter le répertoire Docker de votre gestionnaire de paquets. Saisissez pour ce faire la commande suivante :
sudo yum-config-manager --add-repo https://download.docker.com/linux/centos/docker-ce.repo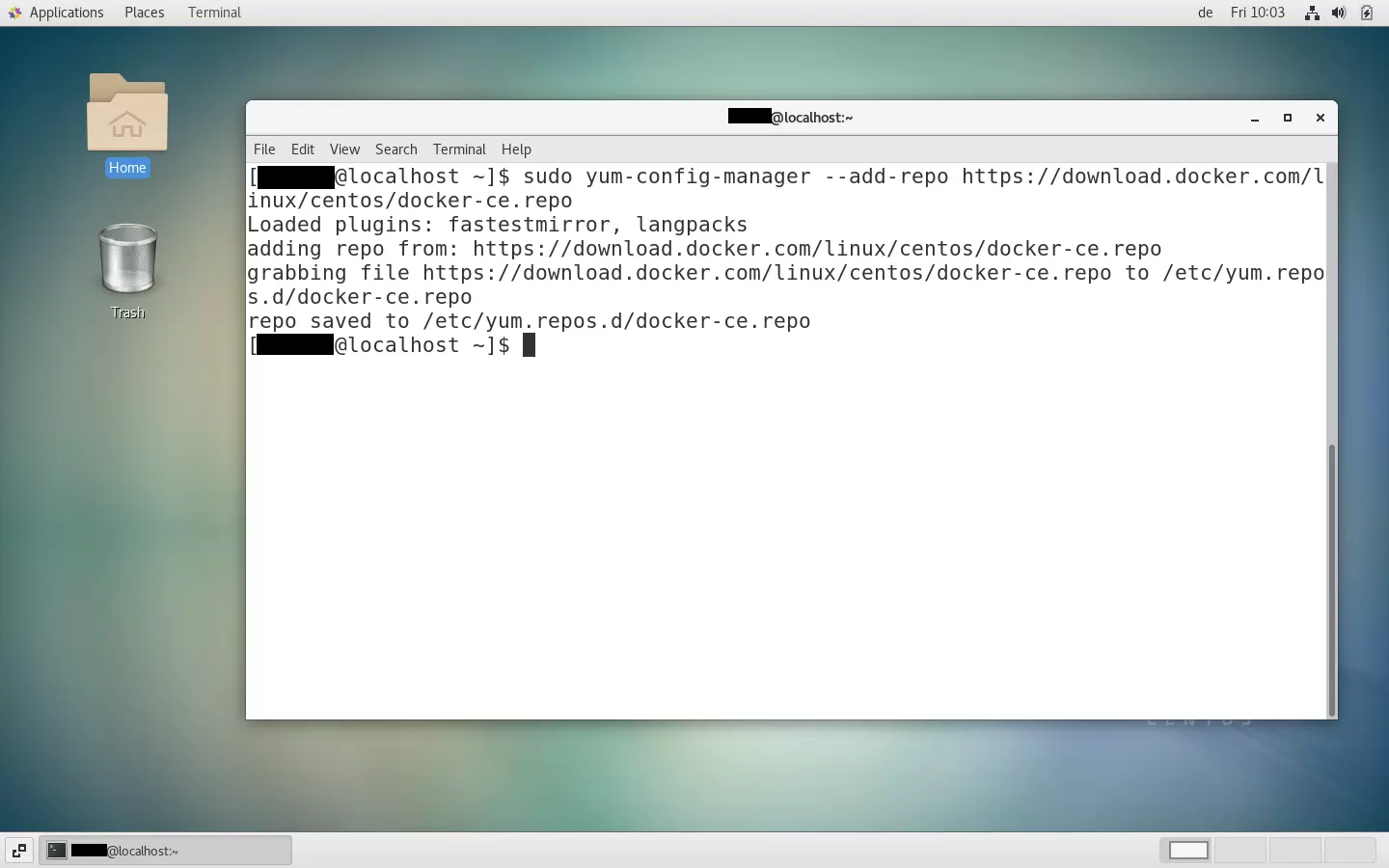
La commande ci-dessus ajoute le répertoire Docker Community Edition (CE) de votre gestionnaire de paquets. Si vous souhaitez installer Docker Enterprise Edition (EE), vous devez remplacer l’URL ci-dessus par l’URL de votre licence Docker EE.
Étape 4 : installez Docker.
Il est à présent temps d’installer Docker sur votre système CentOS. Pour terminer le processus d’installation, utilisez cette commande :
sudo yum install docker-ce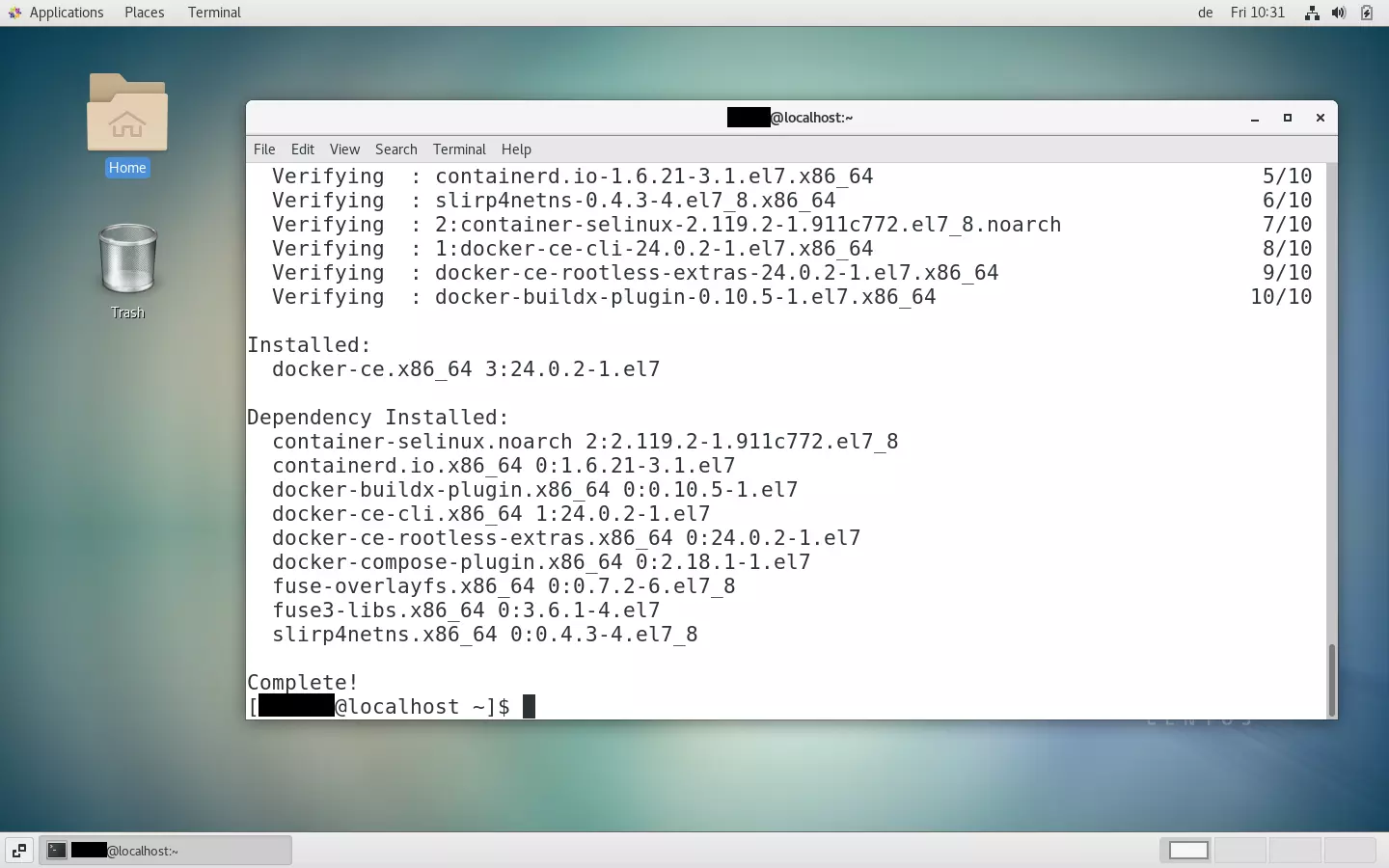
Outre docker-ce (précédemment appelée Docker Engine), d’autres composants Docker sont également souvent installés, comme Docker Compose, containerd et la version CLI de Docker CE. Si vous souhaitez également installer ces composants, utilisez la commande shell suivante et non celle mentionnée ci-dessus :
sudo yum install docker-ce docker-ce-cli containerd.io docker-buildx-plugin docker-compose-plugin
Vous pouvez désormais tester si l’installation s’est correctement déroulée grâce à la commande suivante :
sudo systemctl start docker
sudo docker run hello-world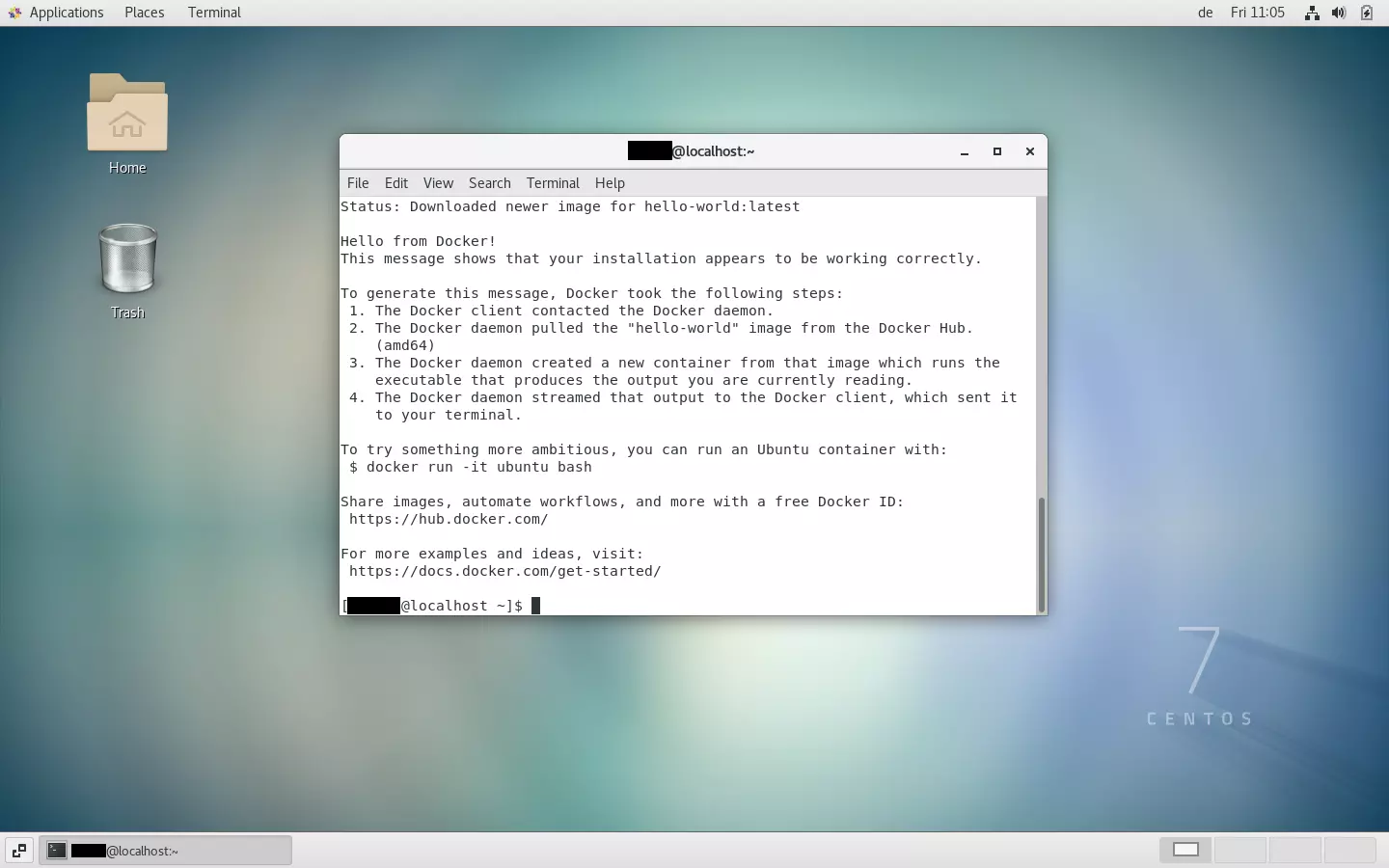
Installation manuelle
Si vous ne pouvez pas ou ne souhaitez pas utiliser le répertoire Docker, vous pouvez également installer manuellement le paquet Docker. Pour ce faire, il est important de noter que votre installation de Docker ne sera pas actualisée automatiquement. Vous devrez le faire vous-même. Avant de débuter l’installation manuelle, vous devez appliquer les étapes 1 et 2 décrites précédemment.
Étape 1 : téléchargez Docker.
Rendez-vous sur le site Web de Docker et téléchargez la version que vous recherchez. Nous vous recommandons de télécharger la version actuelle commençant par « docker-ce » (et non les versions « cli » ou « rootless »). Retenez l’emplacement où vous enregistrez ce fichier .rpm.
Étape 2 : installez le paquet.
Dans votre shell, exécutez la commande suivante en remplaçant « /paket.rpm » par le chemin vers le paquet Docker que vous avez téléchargé.
sudo yum install /paket.rpm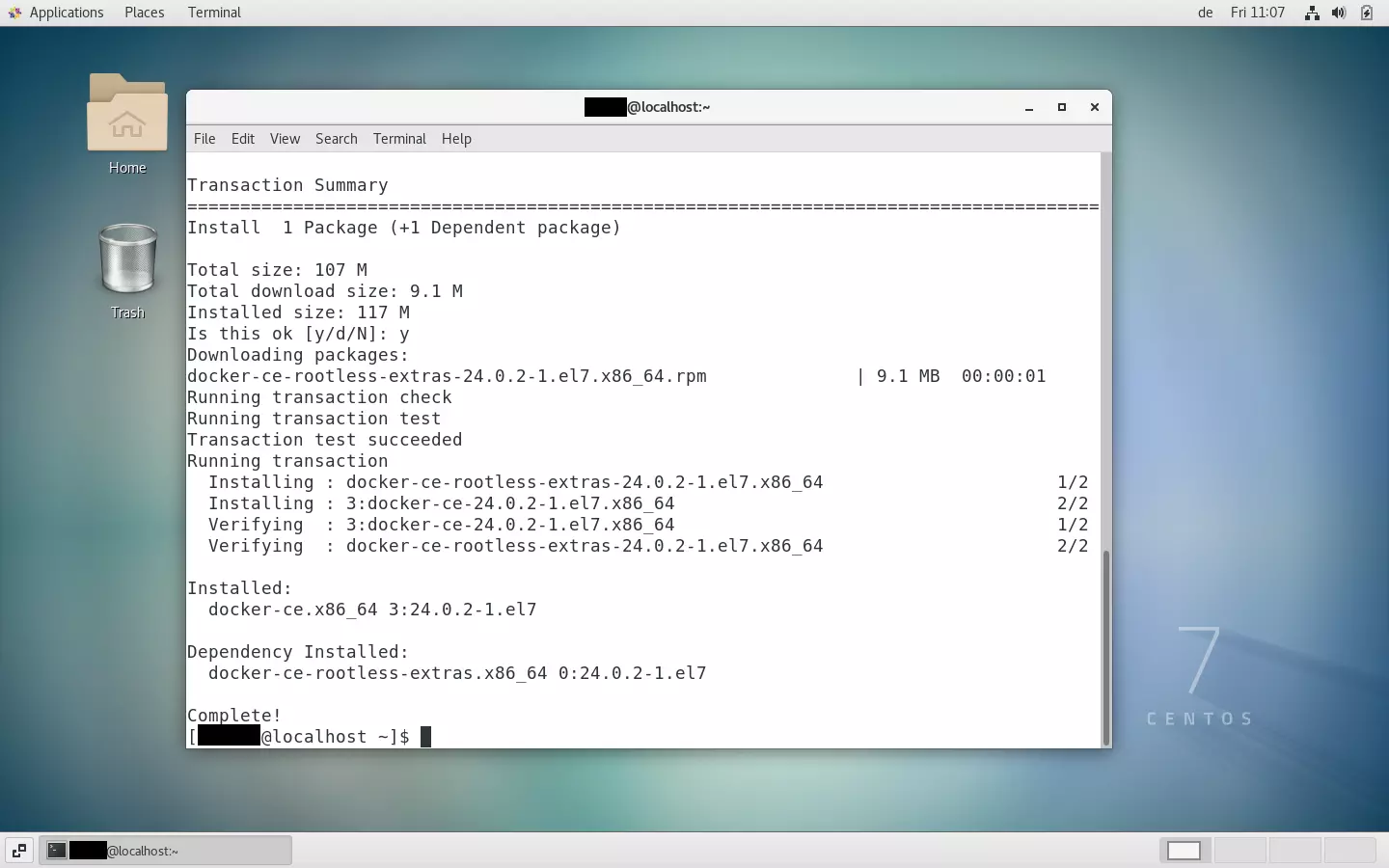
Le logiciel de virtualisation Docker existe non seulement pour CentOS, mais également pour de nombreux autres systèmes d’exploitation. Nous vous expliquons comment installer Docker sur Ubuntu 20.04 ou installer Docker sur Debian 11.

