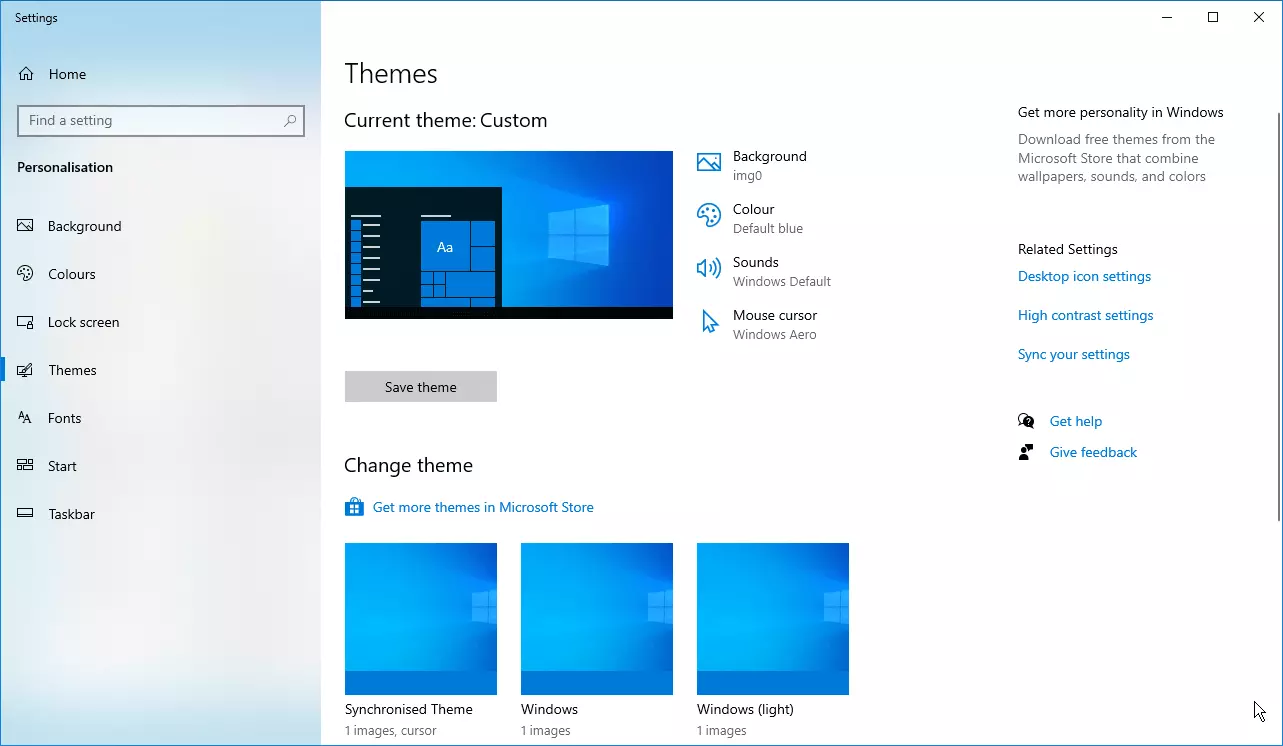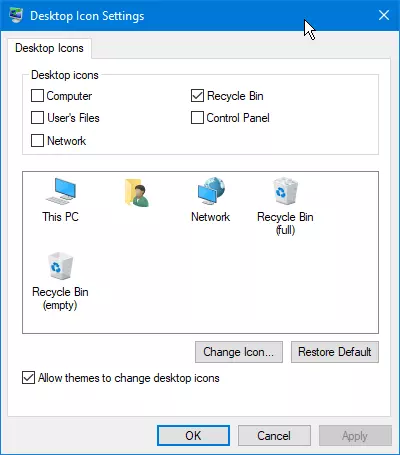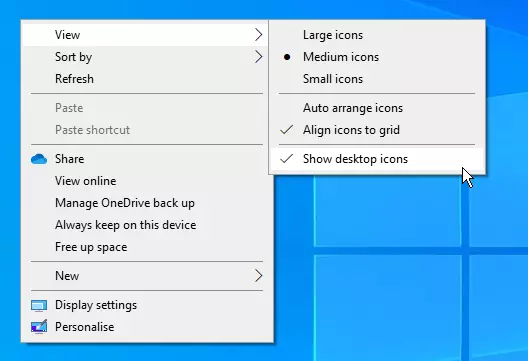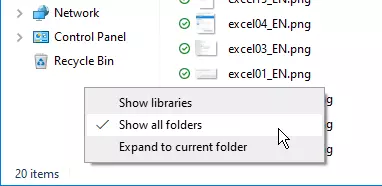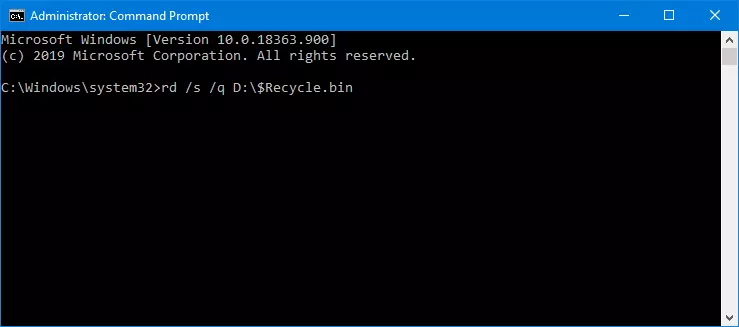Icône de corbeille disparue dans Windows : que faire ?
L’une des inventions les plus remarquables de Windows depuis ses débuts est la corbeille, qui n’a quasiment pas changé jusqu’à aujourd’hui. Les fichiers et documents supprimés ne sont pas détruits aussitôt, mais jetés à la corbeille (comme des documents papier classiques).
Tant que celle-ci n’a pas été vidée, il est donc toujours possible de les récupérer en cas de besoin. Même si la corbeille peut quelquefois être difficile à trouver dans certaines installations Windows 10, elle est encore présente et il est possible de la faire réapparaître en quelques gestes simples.
Corbeille disparue : quelle peut en être la cause ?
La corbeille à proprement parler, autrement dit la fonction technique de Windows pour conserver les fichiers supprimés, ne disparaît pas. Vous n’avez donc aucune raison de paniquer si vous avez perdu de vue la corbeille dans Windows 10.
Dans la grande majorité des cas, c’est seulement l’icône qui n’apparaît plus sur le bureau. Il peut arriver aussi que l’utilisateur ait supprimé l’icône, délibérément ou par inadvertance. De plus, les mises à jour Windows, qui modifient les paramètres Windows, peuvent également entraîner une disparition soudaine de la corbeille sur le bureau.
Microsoft 365, autrefois connue sous le nom de « Microsoft Office 365 », convient idéalement au travail collaboratif à distance en offrant une solution Office basée sur serveur. Très pratique : vous disposez toujours automatiquement de la version la plus récente, tandis que les mises à jour fastidieuses appartiennent au passé.
Paramétrer la corbeille comme icône de bureau
Les utilisateurs de longue date de Windows connaissent bien certaines icônes du bureau présentes depuis les débuts de Windows : ordinateur, fichiers utilisateur, réseau, corbeille et panneau de configuration. Depuis Windows XP, celles-ci ne sont plus affichées par défaut sur le bureau sur les nouvelles installations, hormis la corbeille. Ces icônes sont encore présentes dans Windows 10, mais elles sont bien cachées. Vous pouvez donc placer l’icône de la corbeille sur le bureau en quelques gestes :
- Allez dans les Paramètres. Pour y accéder au plus vite, employez le raccourci [Win] + [I].
- Cliquez alors sur « Personnalisation ».
- Allez dans la rubrique « Thèmes » dans la barre de menu à gauche.
- Le lien pour accéder aux « Paramètres des icônes du Bureau » se trouve à droite de la fenêtre. Cliquez dessus pour définir les icônes Windows qui doivent s’afficher par défaut sur votre bureau.
- Cochez la case « Corbeille ».
Vous trouverez aussi ces paramètres facilement par un clic droit sur le bureau. Dans le menu contextuel, choisissez « Personnaliser ». Sous Windows 10, la fenêtre des paramètres s’ouvre dans la foulée et il ne vous reste plus qu’à cliquer sur « Thèmes » pour accéder aux paramètres des icônes du bureau. Sous Windows 7, vous devez ouvrir la fenêtre du panneau de configuration pour pouvoir faire réapparaître l’icône de la corbeille sur le bureau.
La corbeille est invisible alors que la case est cochée ? C’est certainement que les icônes du bureau sont désactivées. Là encore, vous pouvez remédier au problème aisément : cliquez avec le bouton droit de la souris sur le bureau et choisissez « Affichage » dans le menu contextuel, puis « Afficher les éléments du Bureau ». Aussitôt, la corbeille et éventuellement les autres icônes devraient réapparaître sur votre bureau. Cette astuce marche aussi lorsque la corbeille a disparu dans Windows 7.
Pour récupérer des fichiers dans la corbeille, il suffit de double-cliquer sur l’icône de la corbeille et de rechercher le fichier voulu.
Afficher la corbeille dans l’explorateur
Contrairement aux versions antérieures de Windows, le panneau de configuration et la corbeille ne sont plus présents par défaut dans la zone de navigation à gauche de l’explorateur dans la version la plus récente du système d’exploitation. Toutefois, en suivant une petite astuce, vous pouvez ajouter à nouveau la corbeille à l’explorateur sous Windows 10.
Faites un clic droit dans la partie vide de la zone de navigation, sous les icônes, puis sélectionnez l’option « Afficher tous les dossiers » dans le menu contextuel. Après cela, la corbeille ainsi que le panneau de configuration devraient apparaître dans la zone de navigation de l’explorateur.
Réparer la corbeille : les fichiers ne sont pas placés dans la corbeille
Si Windows ne place plus les fichiers supprimés dans la corbeille comme habituellement et les supprime définitivement aussitôt, le problème vient des propriétés de la corbeille. Pour y remédier, suivez ces étapes :
- Faites un clic droit sur l’icône de la corbeille (sur le bureau ou dans la zone de navigation de l’explorateur) et allez dans « Propriétés ».
- Décochez la case « Ne pas déplacer les fichiers vers la Corbeille. Supprimer immédiatement les fichiers lorsqu’ils sont effacés » et définissez à la place une nouvelle taille personnalisée pour la corbeille.
Réparer la corbeille : corbeille endommagée sur le lecteur
Même si l’icône de la corbeille donne l’impression à l’utilisateur qu’il s’agit d’une seule et unique corbeille, Windows utilise un dossier caché distinct sur chaque lecteur. Dans ceux-ci, les fichiers supprimés sont stockés temporairement jusqu’à ce que la corbeille soit vidée.
Si, en tentant de restaurer un fichier de la corbeille, le message « La corbeille sur (nom du lecteur) est endommagée » apparaît, le mieux est de supprimer uniquement le dossier concerné. Vous n’avez donc pas besoin de vider la corbeille pour tous les lecteurs. Pour cela, procédez de la manière suivante :
- Ouvrez l’invite de commandes en tant qu’administrateur en faisant clic droit sur le logo Windows dans la barre des tâches.
- Le cas échéant, confirmez la demande de contrôle de compte d’utilisateur.
- Tapez la commande suivante dans l’interface de l’invite : rd /s /q X:\$Recycle.bin en remplaçant « X » par la lettre du lecteur dont la corbeille est indiquée comme endommagée. Seules les données de la corbeille de ce lecteur seront effacées.
- Après cela, redémarrez Windows. Une nouvelle corbeille sera créée. Si l’icône du bureau disparaît en cours de route, restaurez-la comme indiqué plus haut.
- Dans l’éventualité où le problème dû à une corbeille endommagée persisterait, ouvrez une nouvelle fois l’invite de commandes avec les droits d’administrateur. Cette fois-ci, tapez la commande suivante : sfc /scannow
- Les fichiers système de Windows seront alors vérifiés, ce qui peut durer quelques minutes. Après cela, redémarrez le PC.
En principe, vous pouvez également supprimer le dossier de la corbeille en passant par l’explorateur. Mais il peut s’ensuivre que sans redémarrage, Windows recrée aussitôt la corbeille, si bien que le problème ne serait pas résolu. C’est pourquoi nous conseillons d’utiliser la méthode décrite ci-dessus avec l’invite de commandes.
D’une manière ou d’une autre, il est toujours possible de retrouver la corbeille dans Windows. Cela vaut également pour les autres éléments du système d’exploitation : Windows possède de nombreux fichiers et dossiers cachés qui peuvent tous être affichés.