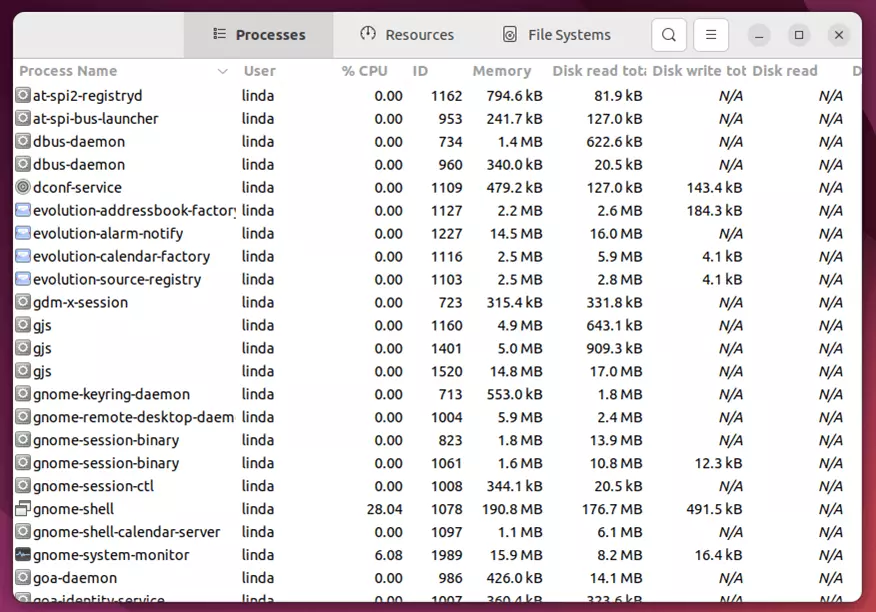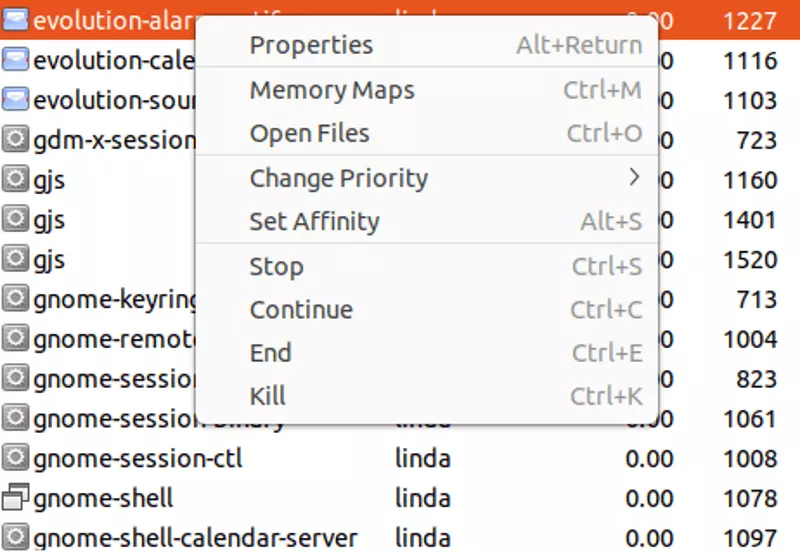Le task manager d’Ubuntu : lancement et utilisation
Windows et Mac ne sont pas les seuls systèmes d’exploitation qui incluent un gestionnaire de tâches. Ubuntu en possède un également. Vous pouvez ouvrir le « Moniteur Système » via la touche [Windows], le menu Démarrer ou le terminal.
- Domaine .eu ou .fr + éditeur de site gratuit pendant 6 mois
- 1 certificat SSL Wildcard par contrat
- Boîte email de 2 Go
Le gestionnaire de tâches Ubuntu : de quoi s’agit-il ?
Si vous rencontrez des erreurs affectant votre système telles que des applications ou des fonctions informatiques ralenties, il peut être judicieux d’examiner quel est le problème. Sur un Mac ou un Windows, il vous suffit de lancer le gestionnaire de tâches Mac ou lancer le gestionnaire de tâches Windows pour trouver ce qui nuit aux performances. Heureusement, il existe une fonctionnalité similaire accessible aux utilisateurs Linux.
Si les distributions Linux comportant des interfaces graphiques ne permettent pas de superviser le système,Ubuntu, lui, comprend un gestionnaire de tâches qui vous permet de gérer, rechercher, filtrer et interrompre des processus si nécessaire. En fonction de l’interface, les gestionnaires de tâches disponibles sous Ubuntu peuvent différer.
Les différences entre les gestionnaires de tâches Ubuntu et Windows
Bien que les options de base de chacun de ces outils soient similaires, il existe certaines différences entre le gestionnaire des tâches Ubuntu et son homologue de Windows. À commencer par le nom. Sous Ubuntu, le gestionnaire de tâches est appelé « Moniteur Système ». Tandis que le raccourci Windows [Ctrl], [Alt] + [Suppr] lance le gestionnaire des tâches sous Windows, sous Linux, l’utilisation de cette combinaison de touches fait apparaître une boîte de dialogue de déconnexion de l’environnement de bureau GNOME. Et si un clic droit sur l’icône Démarrer lance le menu contextuel sous Windows, cela n’entraîne pas la même action dans Ubuntu.
Comment lancer le gestionnaire de tâches Ubuntu
Plusieurs options s’offrent à vous pour lancer le gestionnaire de tâches Ubuntu. Il n’existe pas de solution unique et universelle pour tout Linux. Les différents systèmes d’exploitation et interfaces disposent également de différentes options et processus pour la supervision du système. Retrouvez ci-dessous les options pour les gestionnaires de tâches les plus répandus de Linux Ubuntu.
Unity
Accéder au gestionnaire de tâches Ubuntu est un vrai jeu d’enfant dans Unity :
- Lancez le menu des applications.
- Tapez « moniteur système ».
- Sélectionnez le programme du même nom pour ouvrir le gestionnaire de tâches d’Ubuntu.
Gnome
Le chemin qui mène au gestionnaire des tâches est quelque peu différent sous Gnome :
- Lancez le menu Démarrer.
- Cliquez sur « Système ».
- Lancez « Paramètres Système ».
- Trouvez le gestionnaire de tâches Ubuntu sous « Moniteur Système ».
Vous pouvez lancer le gestionnaire de tâches d’Ubuntu depuis le terminal. Pour ce faire, utilisez la commande suivante :
$ gnome-system-monitorPour rechercher le paquet correspondant, tapez « gnome-system-monitor ».
Lancer via le terminal
Dans la plupart des autres systèmes, l’option la plus facile pour lancer le gestionnaire de tâches est via le terminal à l’aide de la commande top :
top [OPTION]Vous pouvez employer plusieurs autres commandes pour visualiser et gérer les processus individuels. Néanmoins, l’option la plus facile est la commande top tel que décrit ci-dessus. Vérifiez votre version d’Ubuntu pour découvrir si les commandes fonctionnent sur votre système. Parmi les commandes utiles, on retrouve :
- ps : répertorie les processus en cours d’activité et est similaire à la commande top.
- htop : une alternative à top qui doit être installée manuellement avant utilisation. Elle possède une interface textuelle qui se fonde sur ncurses. Utilisez la commande suivante pour l’installer :
sudo apt install htop- glances : génère des statistiques sur les applications individuelles en temps réel et les vérifie.
- lsof : affiche les données de processus et répertorie les accès aux fichiers.
- vmstat : détecte les surcharges système à un stade précoce et prend les contre-mesures appropriées.
Les fonctionnalités du gestionnaire de tâches Ubuntu
- « Processus » répertorie les applications en cours d’utilisation. Vous pouvez les interrompre si nécessaire.
- « Ressources » affiche l’utilisation du processeur et du réseau ; il liste également les capacités de stockage et le stockage externe. Il est possible de trier par utilisation du processeur.
- « Systèmes de Fichier » expose la répartition de l’espace de stockage de vos disques durs et partitions et le type des systèmes de fichiers individuels.
La plupart des gestionnaires de tâches Ubuntu comprennent une fonction de recherche pour filtrer les processus spécifiques. Dans les options ci-dessus, vous pouvez trouver cette fonctionnalité dans la barre située tout en haut sous l’icône en forme de loupe.
Comment interrompre les processus
Dans Ubuntu, le gestionnaire de tâches peut être utilisé afin d’interrompre les processus problématiques. Une telle interruption peut conduire à des pertes de données. En conséquence, il est préférable de ne mettre fin aux processus qu’en cas de force majeure. Les processus système, cependant, sont très souvent réinitialisés et sont censés s’exécuter sans problème. Vous pouvez mettre fin aux processus à l’aide du gestionnaire de tâches d’Ubuntu comme suit :
Étape 1 : lancez le gestionnaire de tâches Ubuntu comme expliqué ci-dessus.
Étape 2 : recherchez le processus auquel vous souhaitez mettre fin.
Étape 3 : faites un clic droit sur le processus, un menu déroulant s’ouvrira alors.
Étape 4 : à présent, plusieurs options s’offrent à vous. Pour interrompre le processus sélectionnez « Stop ». Parmi les autres options, on retrouve « Pause » (et, en conséquence, « Reprendre »), « Geler » ou « Changer la Priorité ».