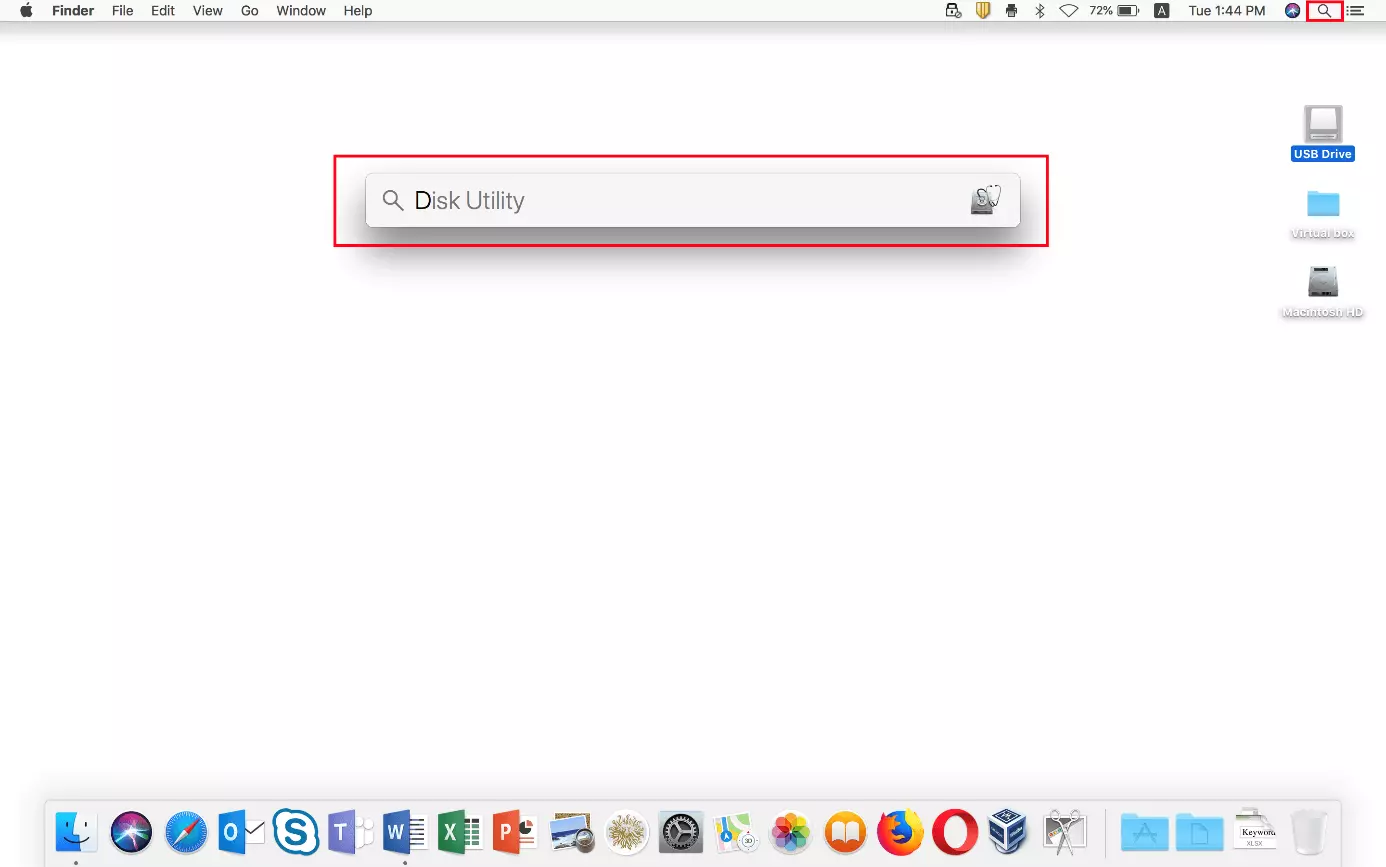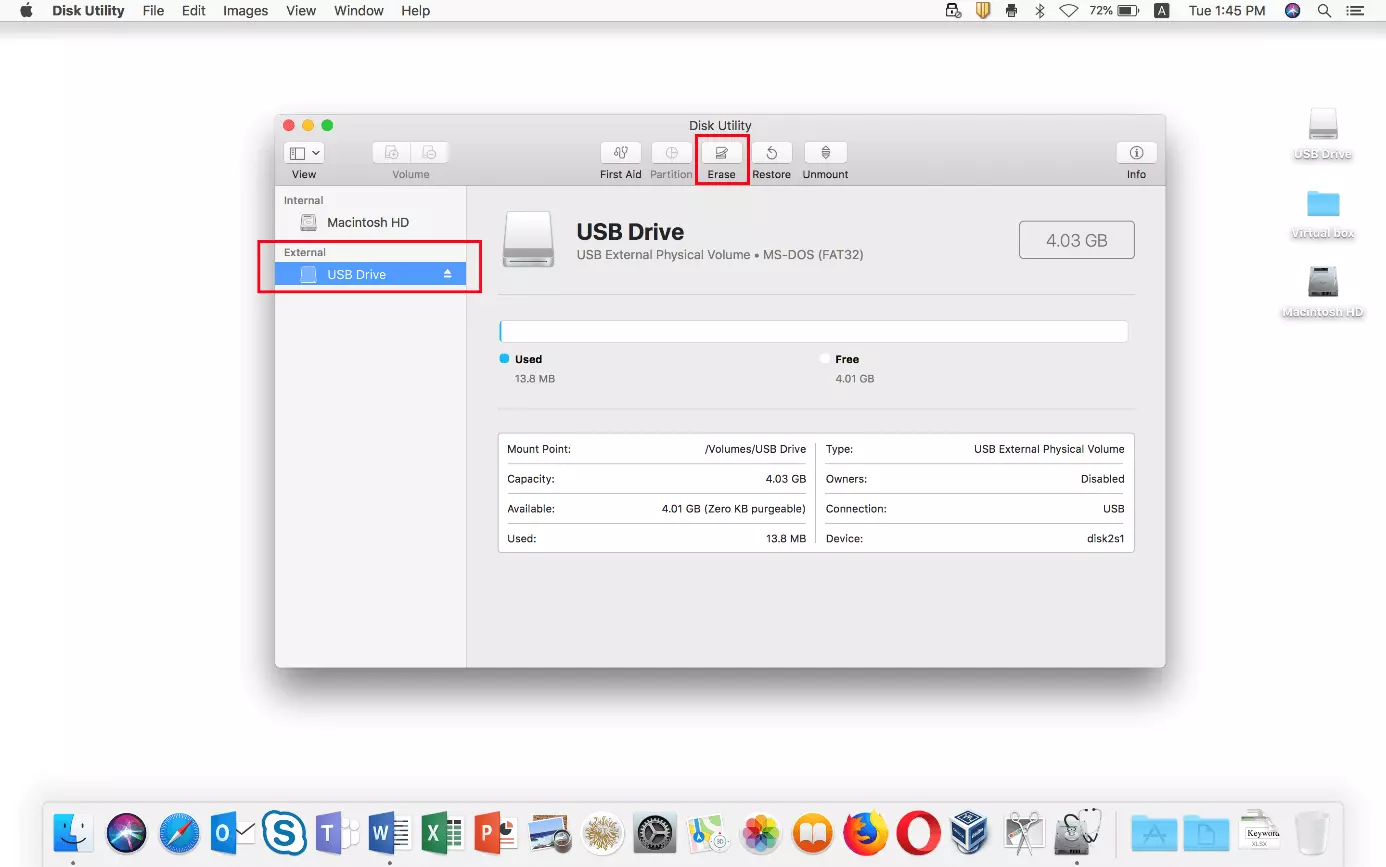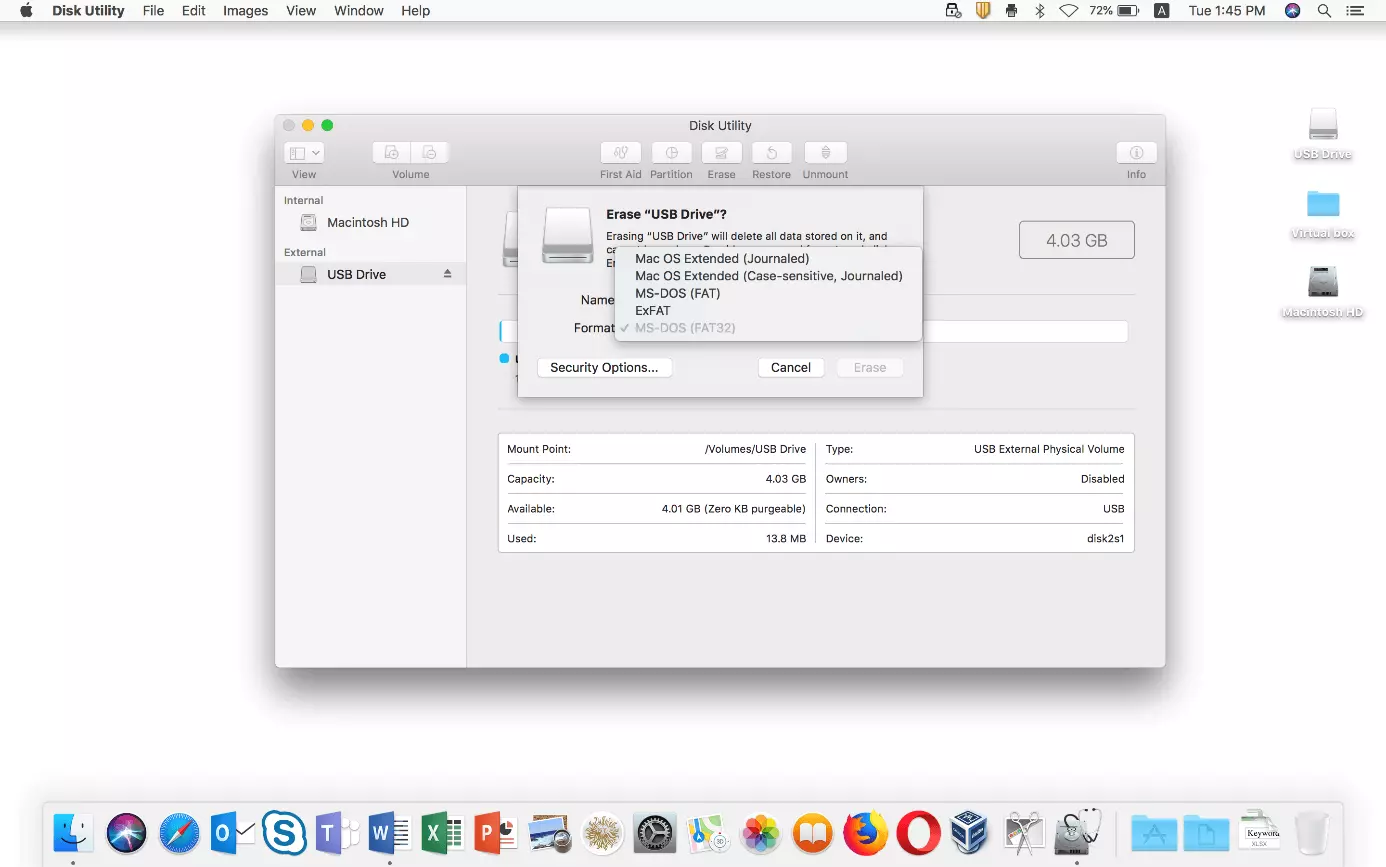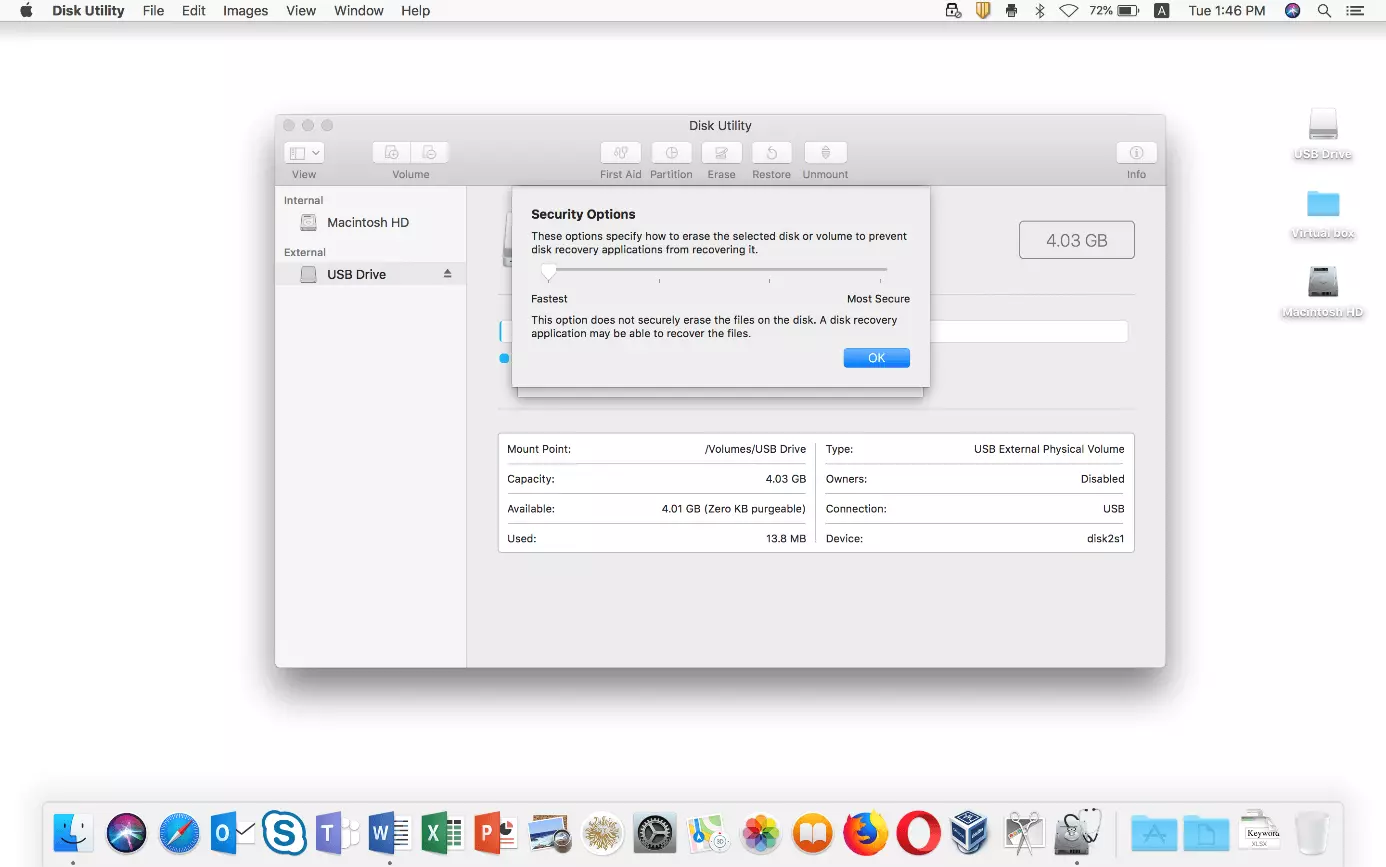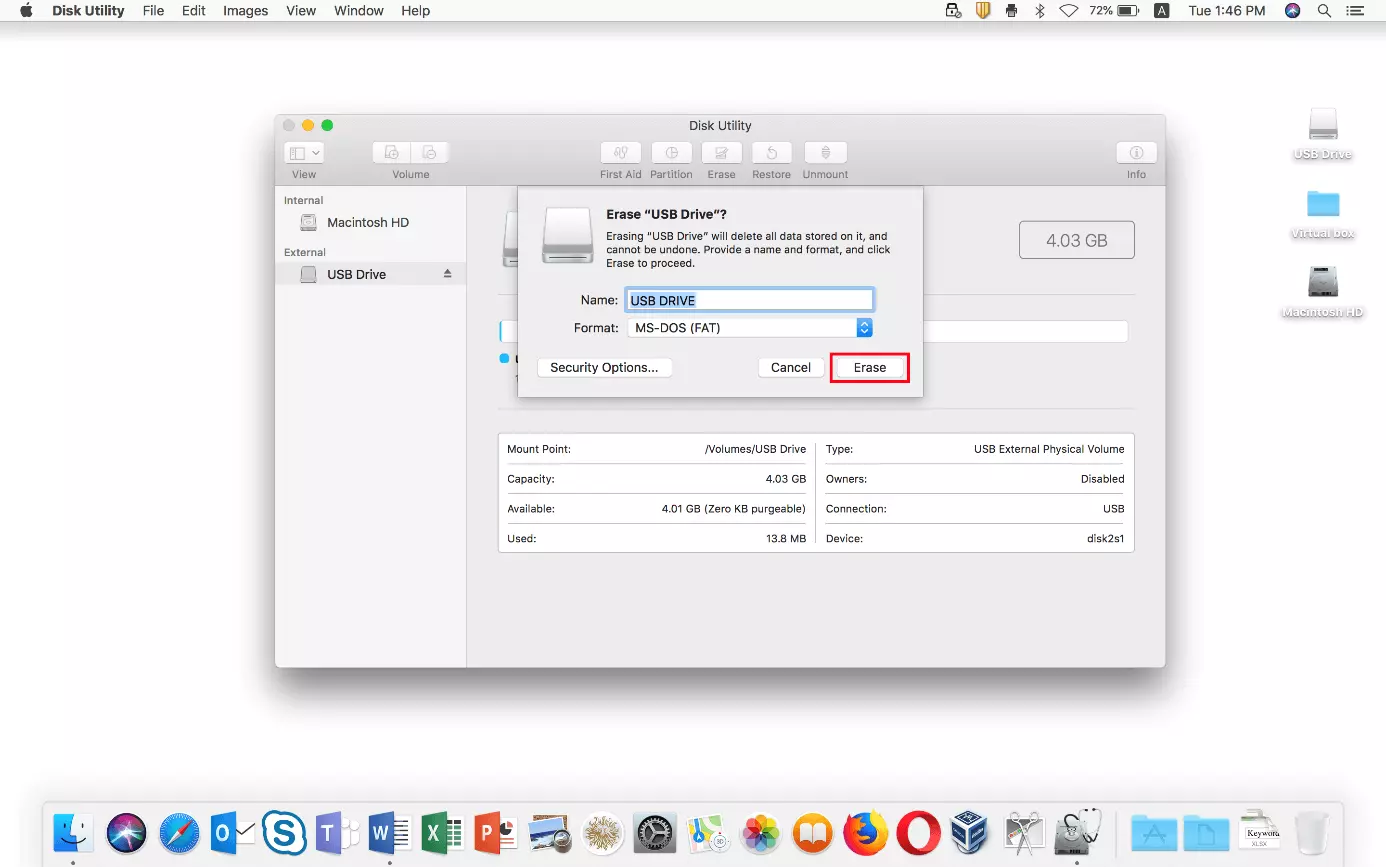Comment formater une clé USB sous Mac OS ?
Les clés USB et les autres supports amovibles de données constituent une solution idéale pour enregistrer certains fichiers en dehors du système informatique actuellement utilisé. Vous pouvez ainsi créer une copie de sauvegarde des données concernées ou les transférer sur un autre appareil. Pour cela, il suffit que le support de stockage dispose d’un système de fichiers supporté par le système d’exploitation (en cas de transfert, aussi bien par le système d’exploitation source que cible).
Si un tel système n’a pas encore été défini – par exemple en cas de nouveau disque amovible – ou si celui-ci est fortement endommagé, vous devrez tout d’abord définir le système de fichiers en formatant la clé USB. L’utilitaire de disque des ordinateurs Mac peut être utilisé à cet effet. Vous découvrirez dans les sections suivantes comment fonctionne le formatage de clé USB avec cet outil Mac et quel système de fichiers convient à votre clé USB.
Formater une clé USB (Mac) : choisir le système de fichiers adapté
Lorsque vous souhaitez formater votre clé USB sur un Mac, vous devez tout d’abord réfléchir aux appareils sur lesquels vous souhaitez connecter le support de données et aux systèmes d’exploitation utilisés sur ces appareils. C’est essentiel car les différents types de systèmes d’exploitation tels que Windows, Linux ou macOS supportent en partie des systèmes de fichiers différents et ne sont pas du tout supportés par certains systèmes de fichiers. La capacité de stockage de la clé USB et la taille des fichiers à enregistrer jouent également un rôle dans la sélection du bon système de fichiers. En effet, selon le format choisi, il existe différentes limites comme le montre la liste suivante de systèmes de fichiers disponibles pour le formatage USB sur Mac :
| Système de fichiers | Description | Supporté par | Taille |
| HFS+ ou Mac OS Extended (Journaled) | Un système de fichiers développé par Apple qui convient tout particulièrement aux supports de données avec une grande capacité de stockage. Les clés USB dans ce format sont uniquement accessibles en lecture, pas en écriture par les appareils Windows/Linux. | macOS | Support de données : 2 To Fichiers : 2 To |
| HFS+ ou Mac OS Extended (minuscules/majuscules et Journaled) | Mac OS Extended (Journaled) avec un complément faisant en sorte que le système de fichiers puisse distinguer les minuscules et les majuscules (par ex. bild.jpg vs. Bild.jpg). Non supporté par de nombreuses applications. | macOS | Support de données : 2 To Fichiers : 2 To |
| FAT ou FAT32 | FAT est un système de fichiers développé par Microsoft également supporté par Linux et macOS. La taille de fichier maximale est limitée à 4 Go dans la dernière version FAT32. En théorie, la capacité du support de données peut aller jusqu’à 2 To, mais Microsoft a limité la taille de la partition dans les nouvelles éditions du système à 32 Go afin de booster le format NFTS moderne. | macOS, Windows, Linux | Support de données : 32 Go (en théorie 2 To) Fichiers : 4 Go |
| ExFAT | ExFAT est une extension de FAT permettant en principe des capacités de stockage et de fichiers inégalables. Le système de fichiers n’est toutefois pas supporté par de nombreux autres systèmes. | macOS, Windows, Linux | Support de données : 128 Po Fichiers : 16 Eo |
Par conséquent, si vous prévoyez d’utiliser votre clé USB exclusivement sur des ordinateurs Apple, opter pour le format natif Mac OS Extended – intitulé officiellement HFS+ depuis la version 8.1 de Mac – est à coup sûr un choix avisé. S’il n’est pas nécessaire que le système tienne compte de la casse, il est alors recommandé de ne pas choisir cette option. En revanche, si la clé USB formatée sur Mac doit également être lisible et inscriptible par des appareils Windows et Linux, FAT constitue la meilleure option ou ExFAT, si vous devez travailler avec de grands fichiers supérieurs à 4 gigaoctets et une capacité de disque supérieure à 32 gigaoctets.
Tutoriel : formater une clé USB sur un Mac
Pour la gestion des supports de stockage externes tels que les clés USB, macOS met à disposition un outil propre avec l’Utilitaire de disque. Vous pouvez ouvrir ce dernier à tout moment en utilisant la recherche Spotlight via l’icône en forme de petite loupe en haut à droite dans la barre de menu et en saisissant le mot-clé « Utilitaire de disque » dans le champ de recherche. Confirmez ensuite votre saisie avec la touche Entrée :
Le formatage USB sur un Mac fonctionne comme sur les autres systèmes : si des fichiers se trouvent encore sur la clé, ils seront supprimés dans le cadre du processus de formatage. Par conséquent, sauvegardez l’ensemble des données dont vous avez encore besoin à un autre endroit.
Dans l’Utilitaire de disque, vous trouverez à présent une liste de vos supports de données internes et externes. Dans la colonne « Externe », sélectionnez avec un clic gauche la clé USB que vous souhaitez formater sur votre Mac et cliquez sur le bouton « Supprimer » :
L’Utilitaire de disque vous affiche une autre fenêtre dans laquelle vous pouvez indiquer le nom de la clé USB et définir le système de fichiers souhaité. Vous pouvez définir ce dernier en cliquant sur la petite flèche dans la ligne « Format » puis sur l’entrée du format de système correspondant :
Après avoir fait votre choix, vous pouvez définir dans les « Options de sécurité » si vous souhaitez procéder à un formatage rapide de votre clé USB avec votre Mac (bouton tout à gauche) ou si vous souhaitez tout d’abord veiller à ce que les fichiers enregistrés soient supprimés minutieusement (bouton tout à droite). Cette dernière option est toujours recommandée si vous ne souhaitez pas que ces données puissent être restaurées de quelque façon que ce soit. Si vous n’avez pas besoin d’une telle sécurité ou s’il s’agit d’une nouvelle clé USB, vous pouvez simplement effectuer un formatage rapide :
Validez le niveau de sécurité choisi avec « OK » et cliquez finalement sur « Supprimer » pour que votre Mac lance le formatage de la clé USB :