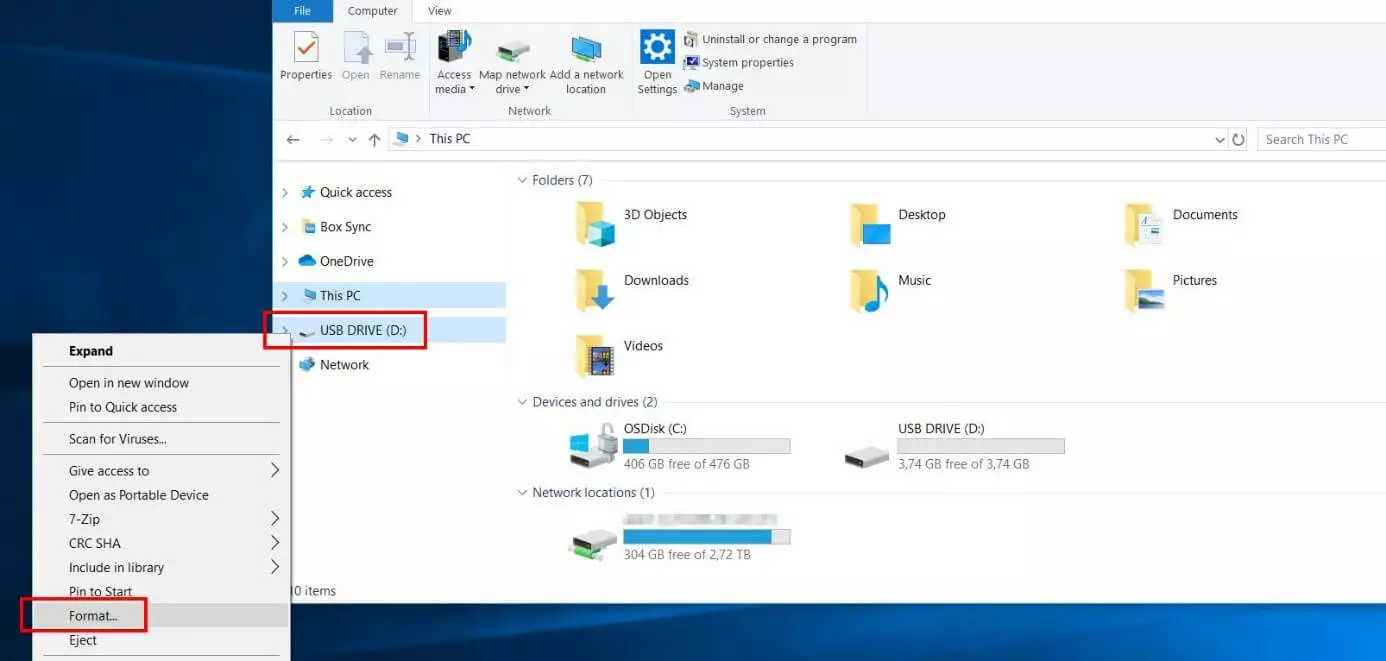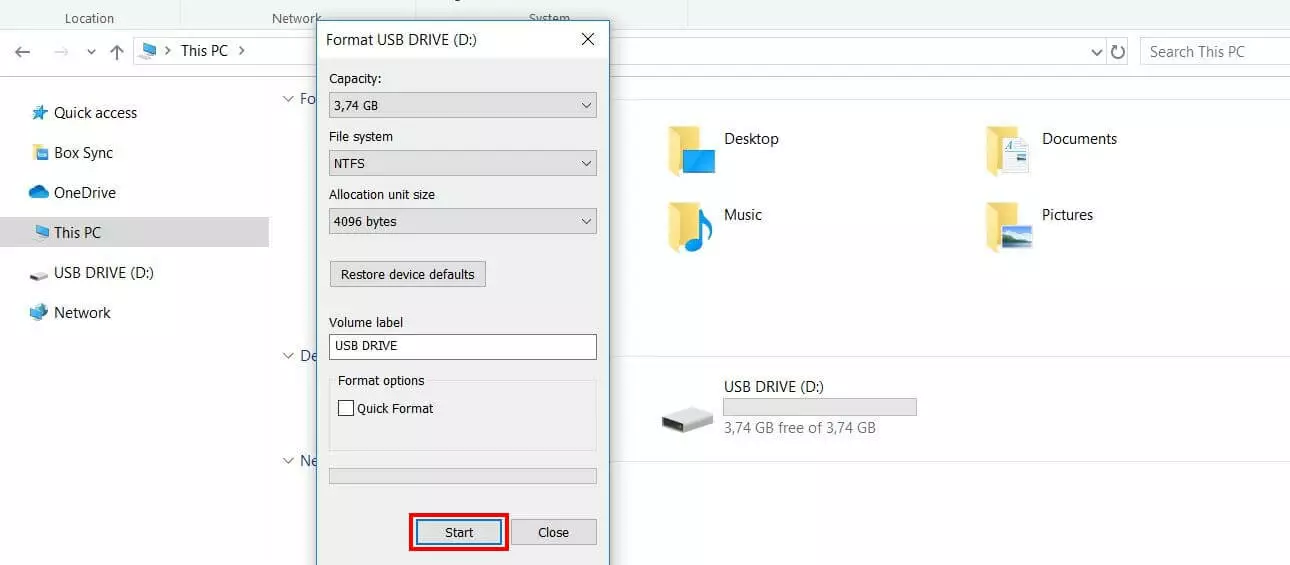Comment formater une clé USB avec Windows
Afin de pouvoir enregistrer des fichiers sur des supports amovibles tels que les clés USB, un système de fichiers est nécessaire. Si la clé ne dispose pas encore d’un tel système ou si le système est endommagé, la solution consiste à le configurer manuellement en formatant la clé USB. Lors de ce processus de formatage, il convient notamment de veiller à ce que le système de fichiers choisi puisse également être lu par le système d’exploitation de l’ordinateur auquel vous connectez la clé USB. Il est également possible que la clé soit d’ores et déjà dotée d’un système de fichiers et que ce système doive être remplacé par un autre système de fichiers. Vous découvrirez dans ce guide les systèmes disponibles ainsi que la procédure pour formater une clé USB sous Windows.
Formater une clé USB : quel est le système de fichiers adapté ?
Avant de commencer le formatage de votre clé USB, vous devez tout d’abord réfléchir au système de fichiers que vous désirez sur votre support de stockage externe. Les principaux critères entrant en ligne de compte dans le choix du système sont la capacité de stockage de la clé, la taille des fichiers à enregistrer ainsi que les systèmes d’exploitation auxquels la clé sera connectée. Par défaut, Microsoft Windows propose les quatre formats suivants :
- FAT16 (File Allocation Table – 16 Bit) : le système de fichiers FAT est disponible depuis 1977 pour les systèmes d’exploitation de Microsoft, mais est également supporté par d’autres systèmes tels que macOS ou Linux. FAT16 fut l’une des premières versions et a été publiée à l’âge d’or des disquettes. Dans les éditions Windows depuis NT, FAT16 permet une taille de fichier allant jusqu’à deux gigaoctets et une taille de support de données allant jusqu’à quatre gigaoctets ce qui explique pourquoi ce format convient également aux clés USB les plus petites ;
- FAT32 (File Allocation Table – 32 bits) : FAT32 est la version qui a succédé à FAT16. Elle se distingue de cette dernière notamment par ses capacités élevées : la taille maximale pour les fichiers est ainsi de quatre gigaoctets et la taille pour les supports de données s’élève jusqu’à 2 téraoctets. FAT32 est également supporté par d’autres systèmes d’exploitation tels que macOS et Linux.
- NTFS (New Technology File System) : NTFS est un autre système de fichiers élaboré par Microsoft. Il a été introduit en tant qu’option supplémentaire avec le lancement de la gamme Windows NT. NTFS supporte toutes les tailles de supports de données et de fichiers (les limites théoriques ne peuvent toutefois pas être atteintes dans le quotidien informatique). Par défaut, le format n’est cependant pas supporté ou est supporté uniquement partiellement par de nombreux autres systèmes (sous macOS, NTFS est par exemple uniquement accessible en lecture).
- exFAT (Extensible File Allocation Table) : exFAT est le système de fichiers Microsoft le plus moderne. Il n’a rien à envier à NTFS en matière de capacité de stockage. Sous Windows, il est supporté depuis XP et est compatible avec les nouveaux systèmes macOS (à partir 10.6.5) et Linux. Il est spécialement adapté aux supports de stockage flash et plutôt inadapté en tant que système de fichiers pour les disques durs internes.
Si vous souhaitez formater votre clé USB et travailler exclusivement avec des appareils Windows, le format NTFS est tout indiqué puisque vous n’aurez pas à vous préoccuper de la taille de la clé ou des fichiers que vous souhaitez enregistrer. Si la clé doit également être utilisée pour un transfert de données sur un ordinateur Mac, il est plutôt recommandé d’utiliser l’un des deux systèmes FAT qui sont plus anciens (dans l’idéal, FAT32). Dans le cas contraire, vous dépendrez d’un logiciel supplémentaire afin d’utiliser toute la palette de fonctionnalités de la clé USB. Nous vous conseillons d’utiliser exFAT uniquement si vous travaillez avec des appareils disposant de versions de systèmes d’exploitation très récentes.
Tutoriel : comment formater votre clé USB
Vous pouvez procéder à tout moment au formatage d’une clé USB sous Windows. Veuillez toutefois noter que ce processus supprime l’ensemble des fichiers qui se trouvent sur le support de données. Si l’appareil est neuf, cela ne pose aucun problème. Toutefois, si vous souhaitez formater une clé afin de changer de système de fichiers et que cette clé contient déjà des fichiers, vous devez les sauvegarder localement dans un premier temps.
Si vous souhaitez formater votre clé afin de tenter une dernière fois de réparer une clé USB qui ne fonctionne plus, vous devrez impérativement faire appel à un prestataire pour recouvrir vos fichiers enregistrés.
Dès que vous aurez choisi le système de fichiers et que vous aurez – si nécessaire – sauvegardé vos fichiers, lancez le processus de formatage en connectant la clé USB à votre ordinateur. Ouvrez ensuite l’Explorateur Windows – par exemple à l’aide du raccourci sur le bureau ou de la combinaison de touches touche [Windows] + [E].
Dans le menu de gauche du gestionnaire de fichiers, cherchez la clé USB, sélectionnez-la avec un clic droit et cliquez ensuite sur l’entrée de menu « Formater » :
Windows ouvre ensuite la boîte de dialogue de formatage. La première ligne vous indique la capacité de stockage de la clé que vous ne pouvez pas - en toute logique - modifier. La deuxième ligne vous permet de définir le système de fichiers pour la clé USB. Vous pouvez choisir parmi les quatre formats FAT16, FAT32, exFAT et NTFS expliqués ci-dessus.
Dans la rubrique « Taille d’unité d’allocation », vous pouvez définir la taille du cluster des données enregistrées. Vous avez également la possibilité de laisser la taille définie par défaut. Si vous n’êtes pas sûr des paramètres à choisir, cliquez simplement sur « Restaurer les paramètres par défaut », pour que Windows utilise automatiquement la configuration par défaut pour la clé USB concernée.
Sous « Nom de volume », vous pouvez également choisir un nouveau nom pour la clé USB (ou conserver l’ancien nom) et décider ainsi si Windows doit effectuer un formatage rapide de la clé USB (les fichiers peuvent être restaurés à l’aide d’outils spécifiques) ou en profondeur (dans ce cas, la restauration des données est très difficile, voire impossible). Pour choisir cette dernière option, décochez la case « Formatage rapide ». Pour lancer le formatage de la clé USB, cliquez finalement sur « Démarrer »:
Après avoir cliqué sur le bouton « Démarrer », Windows vous affiche une note indiquant que les données ont été supprimées lors du formatage de la clé. Afin de poursuivre le processus comme prévu, cliquez sur « OK » :
Le formatage de votre clé USB commencera après cette dernière étape.