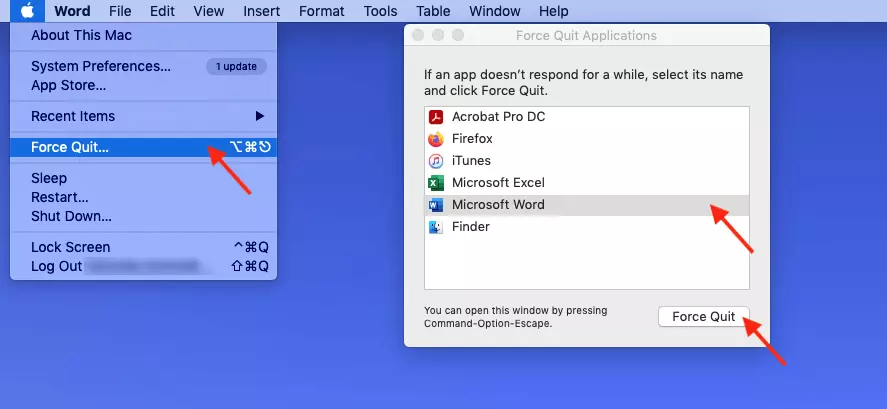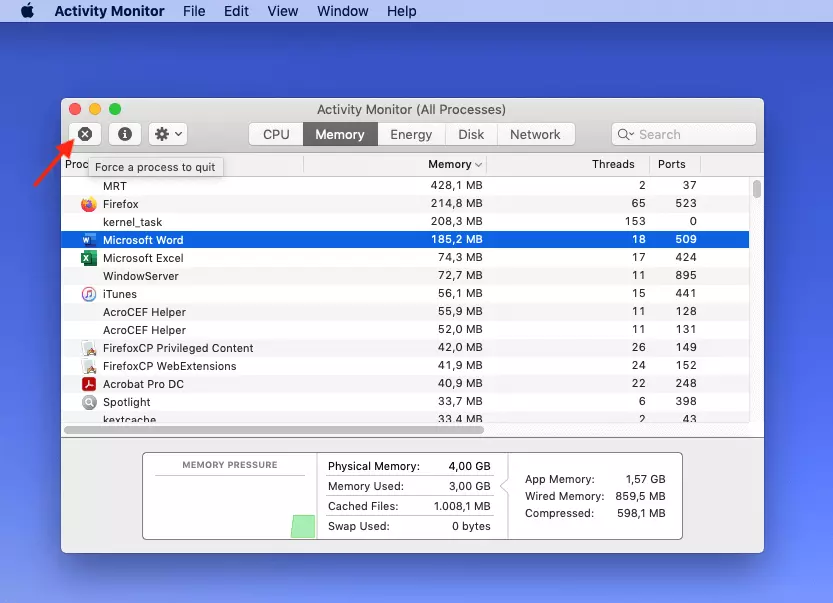Comment forcer à quitter un programme sur Mac ?
Il arrive qu’une application, un logiciel se « fige » et ne puisse pas être fermé de manière habituelle. La principale raison est généralement une mémoire RAM surchargée. En d’autres termes, la mémoire de l’ordinateur est insuffisante pour exécuter tous les programmes ouverts, y compris les onglets ouverts dans un navigateur. Comment forcer à quitter rapidement un programme sur Mac et poursuivre son travail ?
- Domaine .eu ou .fr + éditeur de site gratuit pendant 6 mois
- 1 certificat SSL Wildcard par contrat
- Boîte email de 2 Go
Guide rapide : forcer à quitter un programme sur Mac
Attention : En forçant les programmes à se fermer, les données des documents et des fichiers ouverts peuvent être perdues !
Méthode 1 :
- Fermez l’application au premier plan avec le raccourci clavier [CMD] + [Q]
- Il est également possible de cliquer sur le nom de l’application dans la barre de menu en haut et sélectionner « Quitter ... »
Méthode 2 :
- Dans le menu en haut à gauche, sélectionnez le symbole pomme
- Cliquez sur l’option « Forcer à quitter »
- Sélectionnez le programme à fermer dans la liste des programmes
Méthode 3 :
- Raccourci clavier [CMD] + [OPTION] + [ESC]
- Sélectionnez le programme à fermer dans la liste des programmes
Méthode 4 :
- Ouvrez le moniteur d’activité : Recherchez-le avec le raccourci clavier [CMD] + BARRE D’ESPACE ou via Spotlight (symbole représentant une loupe en haut à droite)
- Sélectionnez le programme dans la liste
- Fermez le programme avec le symbole en forme de croix en haut à gauche
Méthode 1 : forcer à quitter un programme de manière classique
Avant de forcer à quitter un programme, attendez quelques minutes et essayez de le quitter de la manière habituelle. Cela vous donne la possibilité de sauvegarder le contenu avant de fermer le programme. Pour ce faire, assurez-vous que l’application correspondante est au premier plan c’est-à-dire affiché en haut à gauche de la barre de menu à côté de l’icône représentant une pomme. Saisissez maintenant sur le clavier la combinaison de touches [CMD] + [Q] pour quitter le programme.
Au lieu d’utiliser un raccourci, de nombreux utilisateurs de Mac cliquent également sur le nom de l’application dans la barre de menu située en haut. Un menu déroulant s’ouvre avec l’option « Forcer XYZ à quitter ».
Utilisez les méthodes suivantes pour forcer la fin d’un programme. Notez que cela fermera le programme gelé mais les fichiers et les données non sauvegardés peuvent être perdus.
Méthode 2 : forcer à quitter via le menu Pomme
Si une application ne réagit pas, vous pouvez forcer à quitter l’application en suivant ces étapes :
- Assurez-vous que le programme est au premier plan et cliquez sur le symbole pomme dans la barre de menu en haut à gauche.
- Pour cela, sélectionnez l’option « Forcer à quitter » du menu déroulant.
- Sélectionnez maintenant l’application que vous voulez fermer puis cliquez sur « Forcer à quitter ».
Si vous ne savez pas exactement quelle application ralentit votre Mac, recherchez les applications qui sont marquées par « Ne répond pas ». Le message apparaît généralement à côté des programmes qui sont gelés.
Méthode 3 : forcer à quitter via un raccourci clavier
Si vous préférez les raccourcis clavier ou si votre souris ou votre pavé tactile ne répond plus, la méthode 2 peut également être exécutée à l’aide d’une combinaison de touches sur votre clavier.
Pour ce faire, appuyez sur les touches [CMD] + [OPTION] + [ESC]. Le gestionnaire des tâches apparaît alors. Sélectionnez l’application gelée dans la boîte de dialogue comme dans la méthode 2, puis cliquez sur l’option « Forcer à quitter ».
L’apprentissage des raccourcis claviers sur Mac n’est pas seulement utile si vous voulez fermer un programme sur Mac mais aussi pour gagner du temps si vous exécutez fréquemment les mêmes commandes dans votre travail.
Méthode 4 : forcer à quitter via le moniteur d’activité
Si plusieurs programmes sont gelés ou si vous voulez vérifier quel programme pose le plus de problèmes, ouvrez le moniteur d’activité. Pour ce faire, suivez les étapes suivantes :
- Appuyez sur la combinaison de touches [CMD] + BARRE D’ESPACE ou cliquez sur « Spotlight » (ou le symbole de la loupe) dans le coin supérieur droit de votre écran.
- Saisissez maintenant le terme « moniteur d’activité » dans le champ de recherche, puis appuyez sur la touche Entrée.
Dernier recours : redémarrer l’ordinateur
Si les programmes gelés ne répondent pas et ne peuvent pas être interrompus par l’une des méthodes décrites ci-dessus, vous pouvez forcer un redémarrage de l’ordinateur. Pour ce faire, maintenez enfoncées les touches [CTRL] + [CMD] + On/Off. Notez que, dans cette méthode aussi, les données et les fichiers non sauvegardés peuvent être perdus.
Si une ou plusieurs applications continuent de se figer, il peut y avoir une erreur système. Il peut être utile de démarrer votre Mac en mode récupération pour restaurer une version spécifique du système.