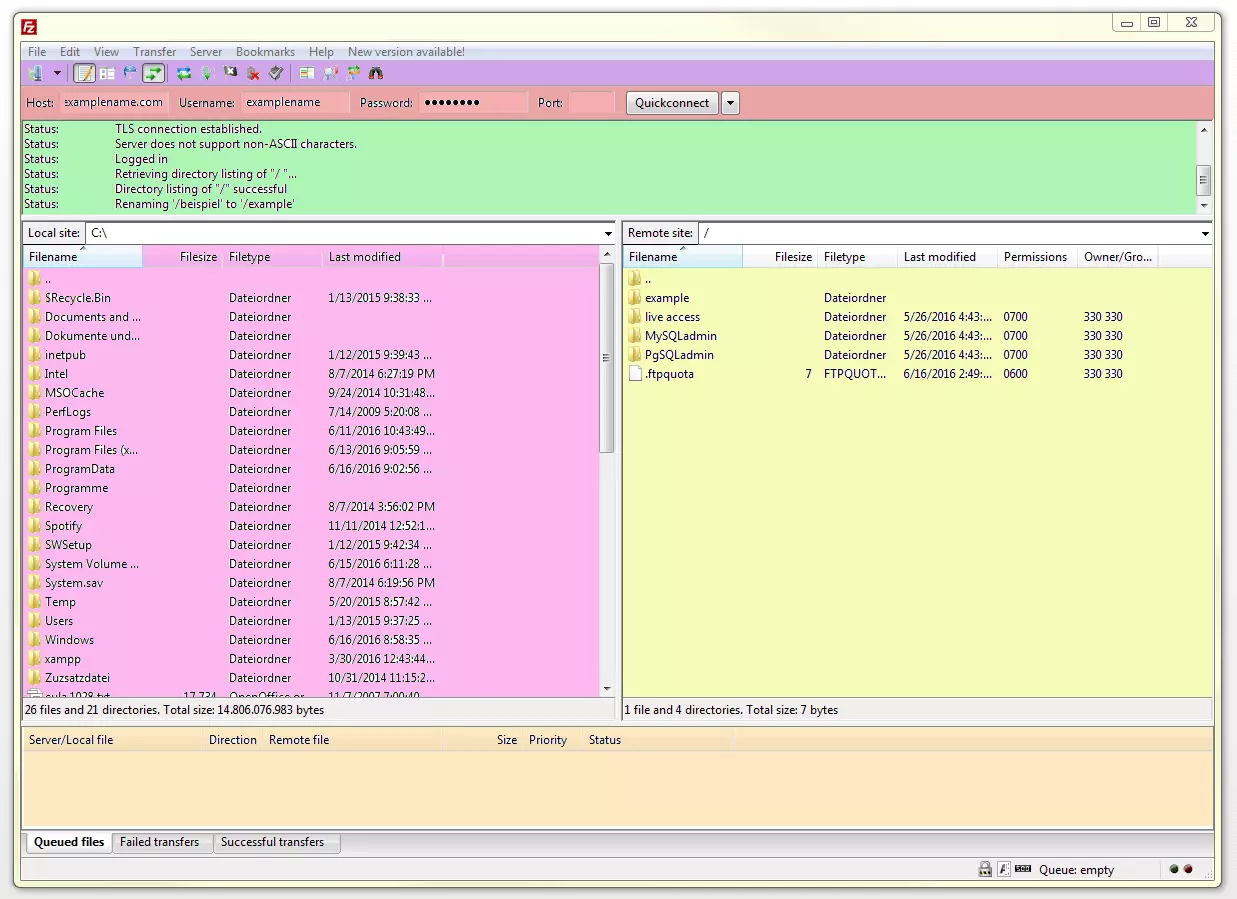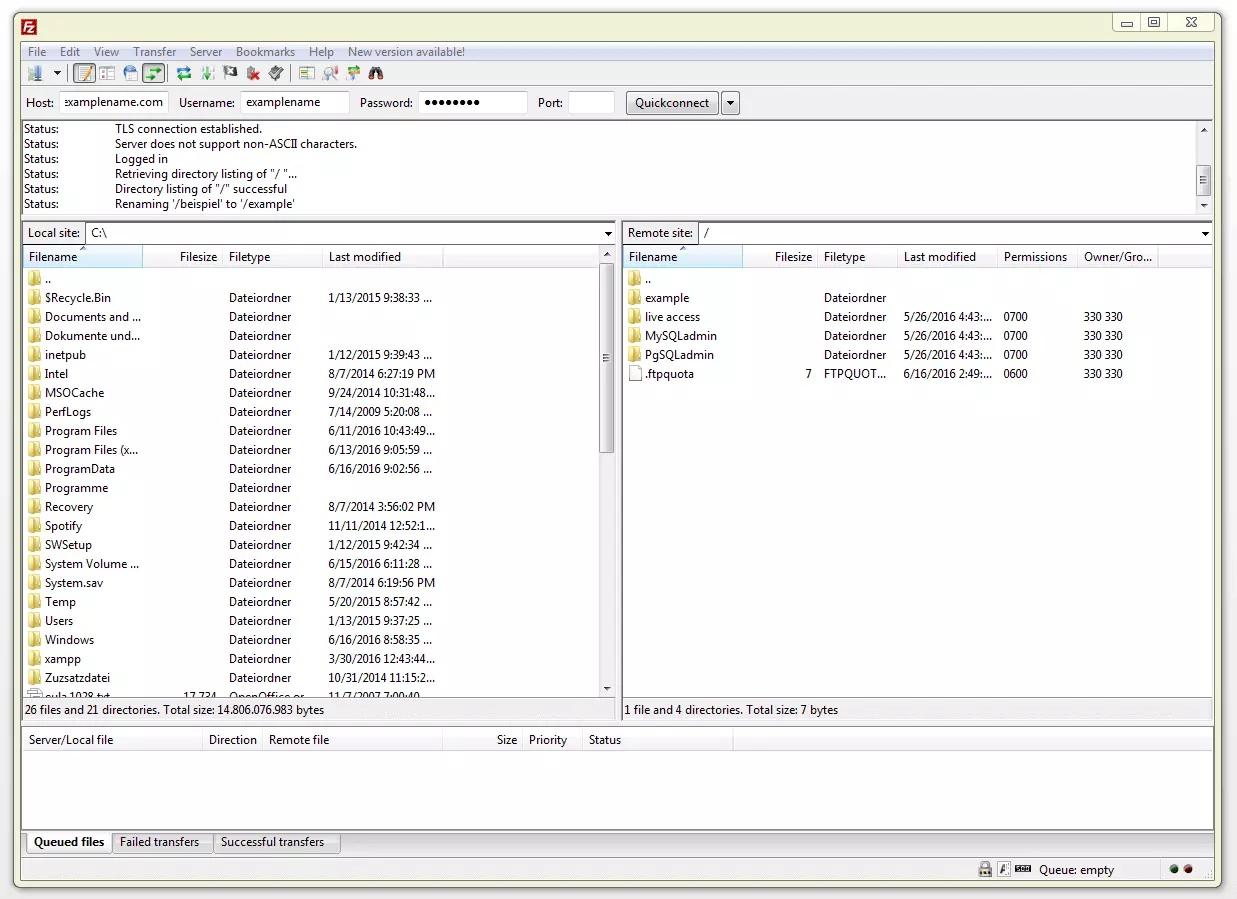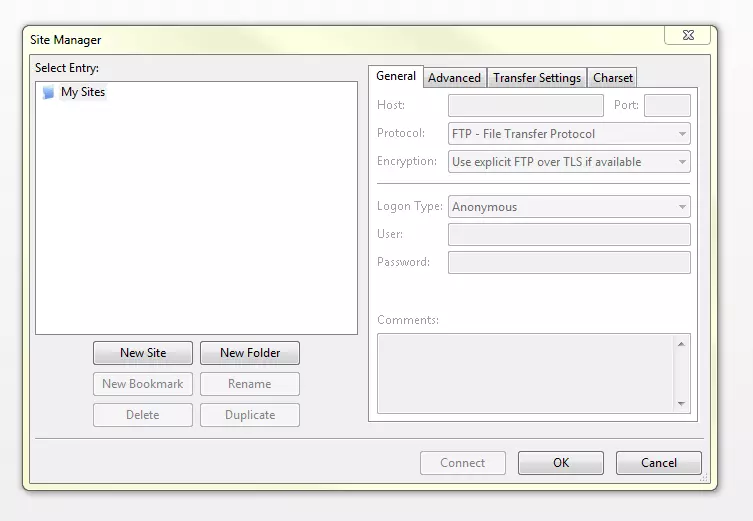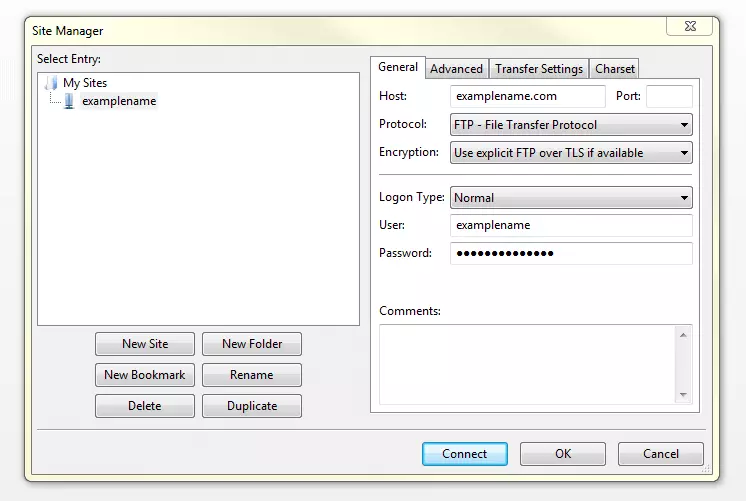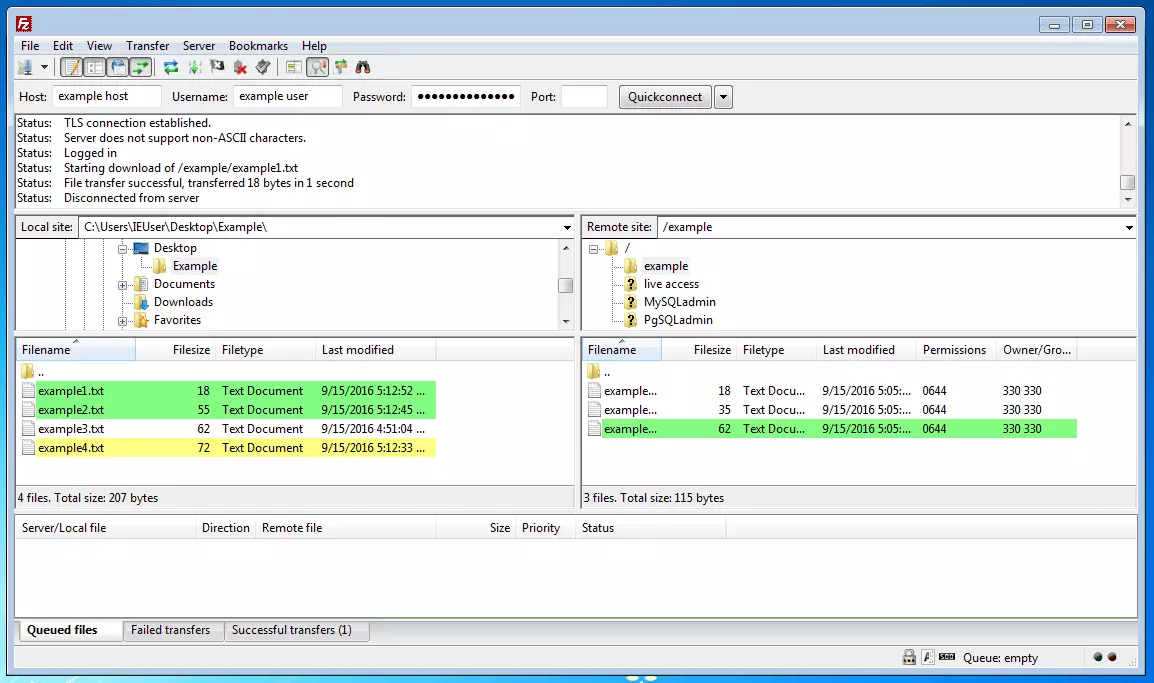FileZilla : le tutoriel d’un client FTP parmi les plus populaires
FileZilla est un logiciel client libre qui permet aux utilisateurs de relier un ordinateur local à un serveur Web dans le but d’échanger des données. Les chargements et téléchargements sont effectués via un protocole de réseau FTP (File Transfer Protocol), aussi appelé SFTP (SSH File Transfer Protocol) ou FTPS (FTP over SSL/TLS). Le programme fonctionne sous la licence GPL (GNU General Public License) qui se trouve sur la plateforme d’hébergement de SourceForge et est disponible en téléchargement pour Windows, Mac OS X et Linux. Vous pouvez trouver la version actuelle du logiciel sur le site du développeur. Dans ce tutoriel, nous vous donnons un aperçu du mode de fonctionnement du client FileZilla, de l’installation jusqu‘à la transmission de données.
Vous souhaitez sauvegarder ou tranférer des données ? Louez dans ce cas un serveur secure FTP en ligne chez IONOS et obtenez ainsi un transfert sécurisé avec SSH et SSL/TLS de même que des sauvergardes quotidiennes.
Installation du logiciel client
L’installation du logiciel client FileZilla se différencie selon les systèmes d’exploitation des ordinateurs locaux.
- Windows : pour installer FileZilla sous Windows, vous aurez besoin des droits d’administrateur (il suffit de vous enregistrer avec votre identifiant et mot de passe habituel). Exportez le fichier d’installation se terminant par .exe et ouvrez-le. Suivez ensuite les étapes de l’installation qui s’affichent.
- Mac OS : L’installation de FileZilla sur un Mac requiert la version 10.7 d’OS X ou une version ultérieure. Une fois le fichier décompressé, il suffit de double-cliquer sur le programme pour lancer l’installation.
- GNU/Linux : vous pouvez utiliser le gestionnaire de votre distribution GNU/Linux pour une installation facile du logiciel client.
Interface utilisateur (mise en page des fenêtres)
L’interface utilisateur du logiciel client est répartie en six domaines :
- Barre d’outils : présente les différentes fonctions disponibles
- Barre de connexion rapide : permet la connexion avec le serveur
- Journal des messages : indique les messages de connexion et de transmission
- Répertoire local : affiche les fichiers et répertoires de l’ordinateur local
- Répertoire du serveur : affiche les fichiers et les répertoires du serveur
- File d’attente des transferts : énumère les fichiers en cours de transmission et les fichiers transférés
Relier FileZilla avec un serveur
Entrez vos données d’identification, à savoir le nom du serveur, le nom d’utilisateur et le mot de passe, dans les champs respectifs. Par nom de serveur (host), on entend le nom de domaine disponible sur Internet. Alternativement, vous pouvez également utiliser une adresse IP.
Si vous n’avez pas de numéro de port en particulier à disposition, vous pouvez laisser ce champ libre. Si vous voulez mettre une connexion plus sûre en place pour vos transmissions de données, via FTPS ou SFTP, il faut placer les protocoles réseau correspondants avec le nom du serveur comme le montre l’exemple ci-dessous :
sftp://exempledenom.com
ftps://exempledenom.com
La connexion peut se faire différemment, de manière non codée, via FTP.
Le statut de l’établissement de la connexion vous est indiqué dans la partie journal des messages, sous la barre de connexion rapide.
Connexion au gestionnaire de serveur FileZilla
Le gestionnaire de sites s’affiche dans une fenêtre à part entière et vous pouvez cliquer sur « nouveau site » pour paramétrer un nouveau serveur. Renseignez un nom lors de l’inscription permettant l’établissement de la communication et confirmez ce dernier avec la touche entrée. Il convient maintenant d’entrer les données d’authentification dans l’onglet « général ». Choisissez ensuite le type de connexion « normal ». Fermez la fenêtre en cliquant sur « connexion ». FileZilla établit enfin la connexion avec le serveur.
Afin de faciliter vos prochaines connexions avec le serveur, FileZilla vous propose de stocker votre mot de passe et autres données d’authentification dans le gestionnaire de sites. Etant donné que ces données d’authentification sont stockées sur un ordinateur local en langage clair, cela pose la question de la sécurité. Il n’y a malheureusement pas de fonction de stockage sécurisé des données avec ce programme.
Transmission de données
Dans le but de transmettre des données d’un ordinateur local à un serveur, sélectionnez le fichier ou dossier de votre choix dans l’arborescence des répertoires locaux et faites le glisser par glisser-déposer (drag & drop) vers le répertoire du serveur. Une fois cette manipulation effectuée, l’élément apparaît dans la file d’attente des transferts. A l’inverse, il est possible de transférer des données, fichiers et répertoires du serveur jusqu’à l’ordinateur local grâce au même procédé.
Si vous ne souhaitez pas utiliser la technique du glisser-déposer, le téléchargement peut être effectué sur le menu contextuel affiché par clic droit. Ce procédé permet notamment de créer de nouveaux fichiers et répertoires sur le serveur, ainsi que d’en supprimer.
Si vous effectuez le chargement (écrasement) d’un fichier, FileZilla ouvre automatiquement une fenêtre vous proposant de remplacer le fichier cible par le fichier source s’il s’agit du même, ou inversement. Il vous est aussi proposé de renommer le fichier transféré ou existant de manière à les cumuler.
Comparer des répertoires
Afin de d’obtenir un aperçu des données échangées entre un ordinateur local et un serveur, FileZilla propose une fonction de comparaison des répertoires. Cliquez pour cela sur « comparaison des répertoires » dans la barre d’outils. Si cette fonction est activée, le programme met les différences des répertoires en avant grâce à un code couleur. Ce dernier traduit différentes informations :
- Données non colorées : définit les fichiers du serveur identiques à ceux de l’ordinateur local.
- Données colorées en jaune : ces fichiers se trouvent soit uniquement sur l’ordinateur local, soit sur le serveur.
- Données colorées en vert : ces fichiers se situent à la fois sur l’ordinateur local et le serveur, mais se distinguent par la date de modification.
- Données colorées en rouge : ces fichiers se situent à la fois sur l’ordinateur local et le serveur, mais se différencient par leur taille.