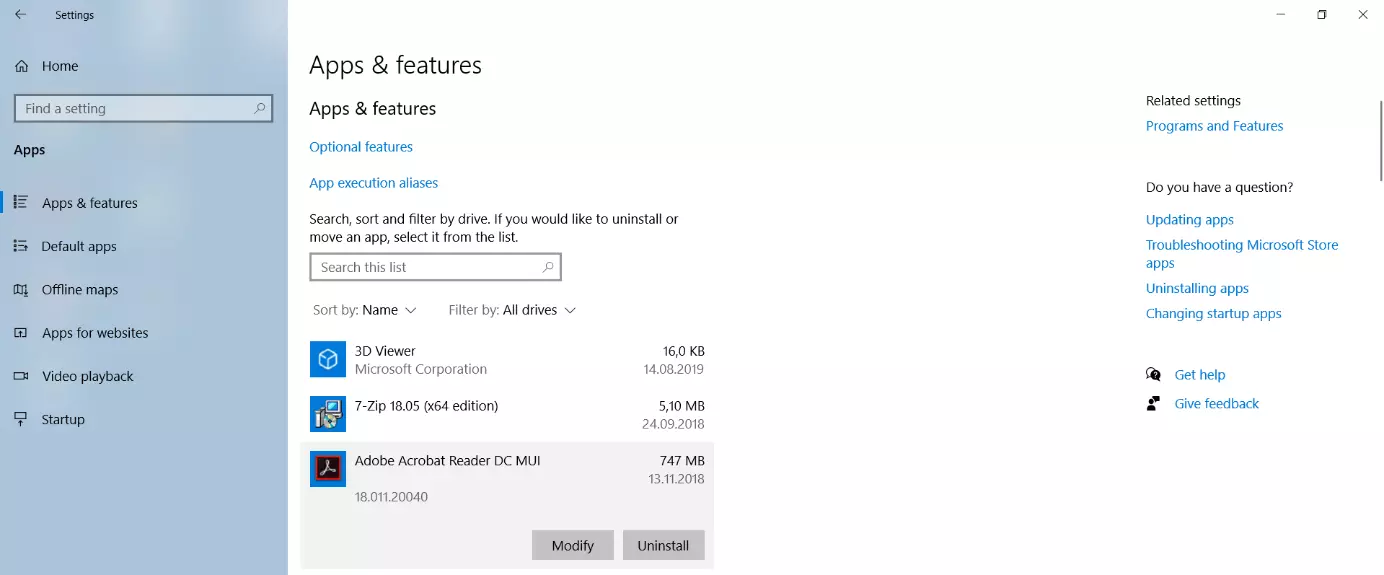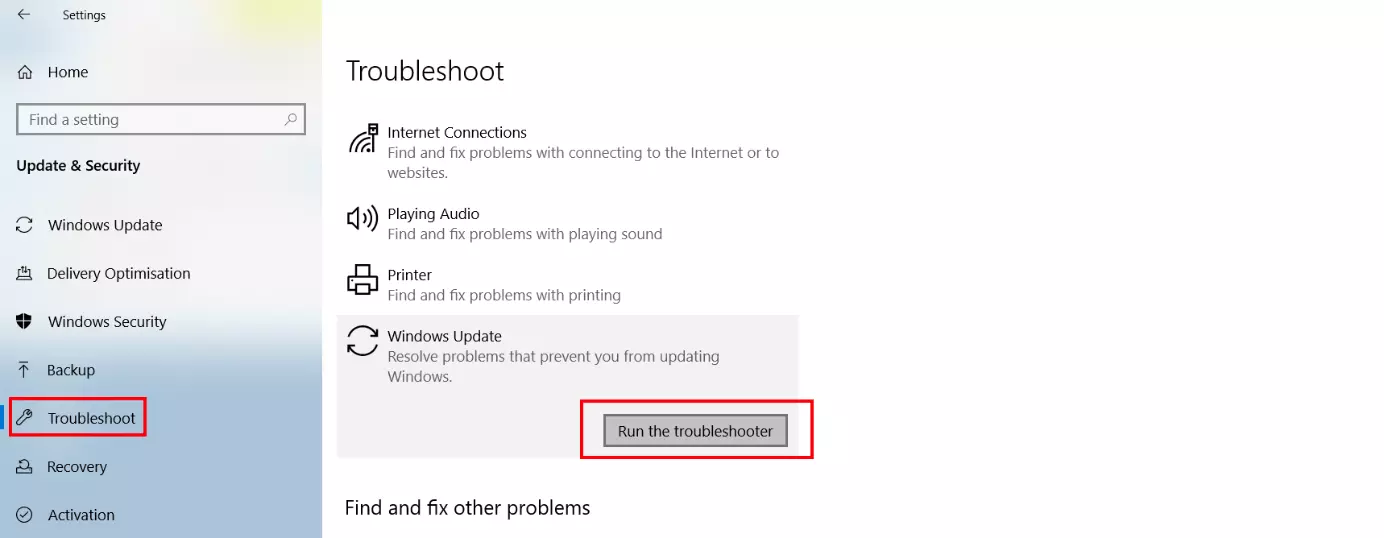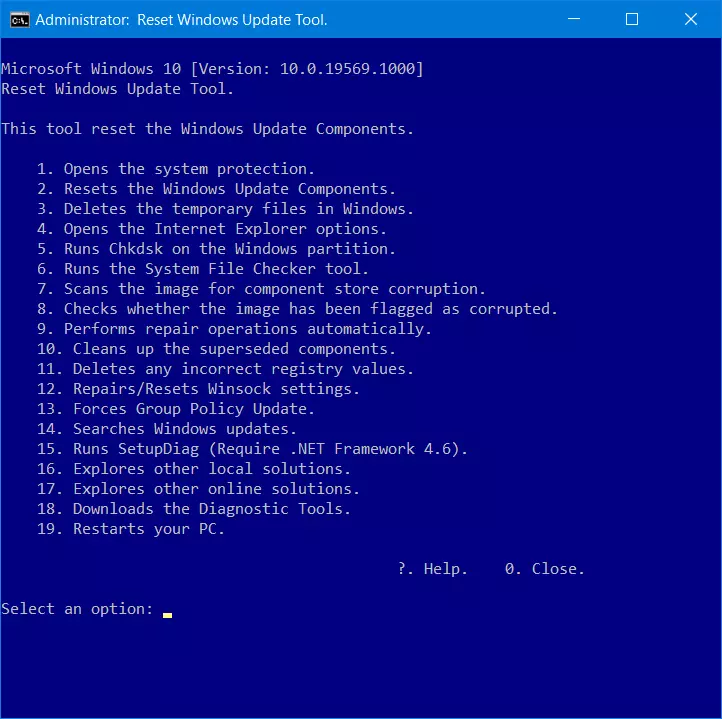0x8000ffff : comment l’éliminer ?
Le code d’erreur 0x8000ffff survient relativement fréquemment dans les systèmes Windows car il n’émane pas d’un défaut précis mais peut provenir de défauts affectant différents endroits du système. L’erreur 0x8000ffff ne provient généralement pas de composants Windows défectueux ou manquants, mais de dysfonctionnements de programmes de tiers. Dans la majorité des cas, les scanners antivirus de fabricants tiers sont à l’origine de l’erreur « inattendue ».
Attention lorsque vous recherchez les messages d’erreur de Windows sur Google : les résultats de recherche affichent souvent en premier des sites malhonnêtes proposant des logiciels frauduleux sensés éliminer l’erreur recherchée. Bien souvent, ce sont en réalité des hackers qui propagent ainsi leurs logiciels malveillants. N’installez donc, en aucun cas, l’un de ces programmes, éliminez l’erreur avec les outils Microsoft prévus à cet effet, comme indiqué dans le présent article.
L’erreur 0x8000ffff survient la plupart du temps dans trois cas :
- Installation de logiciel
- Restauration du système
- Mise à jour Windows
Éliminer l’erreur 0x8000ffff survenant lors de l’installation de logiciels
Lorsque l’erreur 0x8000ffff survient pendant l’installation de logiciels, la cause en est souvent une désinstallation préalable incomplète. En effet, il se peut que le programme en question ait déjà été installé sur le système et qu’il en subsiste des « restes ». Pour la désinstallation complète d’applications sous Windows 10, procédez comme suit :
- Désactivez les scanners antivirus de tiers.
- Fermez également tous les programmes ouverts.
- Ouvrez les paramètres Windows, sous « Applications et fonctionnalités » ou d’un clic droit sur le programme dans le menu de démarrage, désinstallez-le.
- Effacez les données d’application et tout résidu du programme concerné dans les répertoires « .\Program Files », « .\Program Files (x86) », « .\Users\\AppData\Local » et « .\Users\\AppData\Roaming », en effaçant les dossiers correspondants créés pour le programme.
- Utilisez l’éditeur de registre pour rechercher les entrées de registre du programme sous « HKEY_CURRENT_USER\Software » et « HKEY_LOCAL_MACHINE\Software », puis effacez-les.
- Videz les répertoires temporaires « .\Temp », « .\Windows\Temp » et « .\Users\\AppData\Local\Temp ».
- Redémarrez le PC.
Après le redémarrage, désactivez de nouveau les logiciels de sécurité de tiers, puis réessayez d’installer le programme. Vous pouvez ainsi vérifier si le problème 0x8000ffff persiste.
Éliminer l’erreur 0x8000ffff survenant lors de la restauration du système – par redémarrage
Si le code d’erreur 0x8000ffff survient lors de la création d’un nouveau point de restauration du système ou de l’utilisation d’un point créé, redémarrez le PC sans programmes de démarrage automatique ni services en arrière-plan. Pour ce faire, procédez comme suit :
- Au menu de démarrage (icône Windows), démarrez, sous « Programmes de gestion de Windows », le programme « Configuration du système ».
- À l’onglet « Services », activez l’option « Masquer tous les services Microsoft ».
- Cliquez sur « Tout désactiver » pour désactiver tous les services configurés pour le démarrage automatique.
- Passez à présent à l’onglet « Démarrage automatique » et cliquez sur le lien « Ouvrir le gestionnaire des tâches ».
- Dans le gestionnaire des tâches, à l’onglet « Démarrage », désactivez tous les services qui démarrent automatiquement.
- Redémarrez le PC.
Après le redémarrage, désactivez tous les scanners antivirus de tiers et essayez de créer ou d’utiliser un point de restauration du système. Réactivez ensuite les services et le démarrage automatique des programmes de votre choix, puis redémarrez le PC.
Éliminer l’erreur 0x8000ffff survenant lors de la restauration du système via le programme de ligne de commande DISM
Des fichiers système endommagés peuvent également déclencher l’erreur 0x80000ffff. Le cas échéant, le système peut être réparé par l’outil de ligne de commande DISM et le System File Checker de Windows. Ces deux outils, préinstallés dans Windows 10 et Windows 8 pour l’élimination d’erreurs, peuvent être démarrés à partir de la ligne de commande. Ils ne disposent pas d’interface graphique, mais sont très efficaces. Sous Windows 7, il fallait télécharger et installer le kit d’installation automatisée Windows (AIK).
Désormais, pour réparer l’erreur 0x8000ffff à partir de la ligne de commande, procédez comme suit :
- D’un clic droit sur le logo Windows de la barre de tâches, ouvrez le menu de démarrage. Sélectionnez « Invite de commande (Administrateur) » ou « Windows PowerShell (Administrateur) ». Selon votre version de Windows, seule une de ces options de menu s’affichera.
- Dans l’outil de ligne de commande correspondant, saisissez la commande « DISM/Online/Cleanup-image/Scanhealth » et confirmez d’une pression de la touche Entrée. La recherche d’erreurs peut prendre quelques minutes. Si DISM ne détecte aucune erreur, le message « No component store corruption detected » s’affiche. Le cas échéant, sautez la prochaine étape.
- Lorsqu’une erreur s’affiche, saisissez la commande « DISM/Online/Cleanup-image/Restorehealth » et confirmez de nouveau d’une pression sur la touche Entrée. La réparation des erreurs détectées commence alors. Elle peut durer quelques instants.
Lorsque le message « Fichiers sources introuvables » s’affiche, vous devez les charger à partir d’un DVD d’installation de Windows ou d’un fichier ISO correspondant.
Si vous ne possédez pas le DVD d’origine de Microsoft, vous pouvez télécharger et générer un fichier ISO avec le Windows Media Creation Tool !
Pour recharger les fichiers sources nécessaires à la réparation à partir du DVD ou du fichier ISO, saisissez, dans la commande DISM, le chemin d’accès au lecteur d’enregistrement de l’image d’installation de Windows :
DISM/Online/Cleanup-Image/RestoreHealth/Source:wim:X:\sources\install.wim:1/LimitAccessRemplacez la lettre du lecteur « X: » par la lettre de votre lecteur DVD ou du fichier ISO.
Une fois la réparation par DISM terminée, démarrez le System File Checker dans la même fenêtre d’invite de commandes :
sfc /scannowÉliminer l’erreur 0x8000ffff survenant lors de la mise à jour Windows via la fonction de résolution des problèmes
Dans les Paramètres de Windows 10, sous « Mise à jour et sécurité » « Résolution des problèmes », vous trouverez un outil conçu pour éliminer automatiquement la majorité des problèmes du système de mise à jour de Windows. Lorsque le code d’erreur 0x8000ffff s’affiche pendant une mise à jour programmée, cet outil propose une solution rapide et simple.
Ouvrez les paramètres de Windows en cliquant sur l’icône Paramètres du menu de démarrage ou via le raccourci clavier [Windows] + [i].
Lorsque vous démarrez l’utilitaire de résolution des problèmes en cliquant sur « Exécuter l’utilitaire de résolution des problèmes », il vous suffit généralement de patienter. L’application système s’exécute sans autre action de votre part. À la fin, une fenêtre d’affichage vous indique si le problème a pu être résolu.
Éliminer l’erreur 0x8000ffff avec le script de l’utilitaire Reset Windows Update Agent
Au fil du temps, Microsoft a compilé, en script clair, disponible dans la Base de données d’assistance Windows, différents outils, conseils et astuces pour l’utilisation de registres et de lignes de commande visant à l’élimination des erreurs de mise à jour. Ces outils sont particulièrement utiles lorsque la simple fonction de résolution des problèmes accessible via les Paramètres de Windows ne fonctionne pas pour une mise à jour en cours.
Dans un menu en texte clair, vous trouverez les outils nécessaires à la réinitialisation des composants de mise à jour, la suppression des fichiers temporaires, le nettoyage du registre, ainsi que le contrôle des fichiers système protégés. Le script du Reset Windows Update Agent télécharge et exécute les outils adaptés à la version actuelle du système. Décompressez le dossier .zip téléchargé sur votre disque dur et exécutez le fichier script contenu « ResetWUEng.cmd » d’un clic droit. Pour cela, vous devez posséder des droits d’administrateur.
Tous les scanners antivirus (à l’exclusion de Windows Defender) doivent impérativement être désactivés, car les logiciels de sécurité de tiers bloquent souvent les accès au niveau du registre. Le cas échéant, les scripts réagissent mal, bien qu’il ne s’agisse pas d’erreurs du système de mise à jour mais de réactions inattendues du scanner antivirus.
Les différents composants de la suite sont exécutés par la saisie de chiffres. Pour éliminer l’erreur 0x8000ffff, démarrez les composants 1 à 11, les uns après les autres. Dans la majorité des cas, l’erreur n’apparaît plus.
Éliminer l’erreur 0x8000ffff survenant lors de la mise à jour Windows via le programme de ligne de commande DISM
Le procédé décrit ci-dessus et impliquant l’utilisation des outils de ligne de commande DISM et SFC peut également vous aider à éliminer le code d’erreur 0x8000ffff lorsqu’il survient pendant une mise à jour de Windows.
L’élimination de l’erreur ne signifie qu’une erreur inattendue identifiée par le même code d’erreur ne surviendra pas à un autre endroit du système. Si ce type d’erreur se répète fréquemment, désinstallez tout logiciel de sécurité de tiers et utilisez exclusivement le logiciel Windows Defender de Windows ou une autre alternative adaptée.