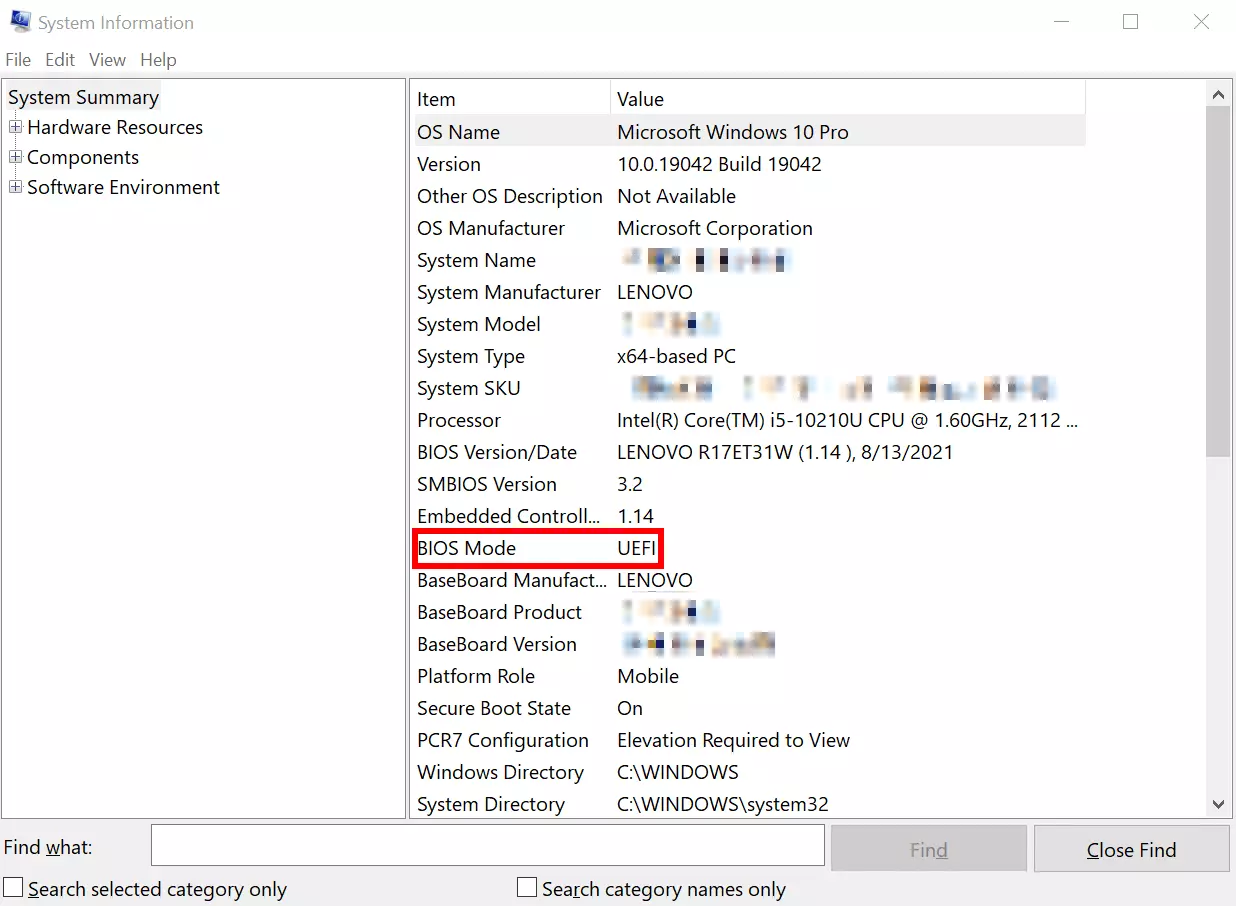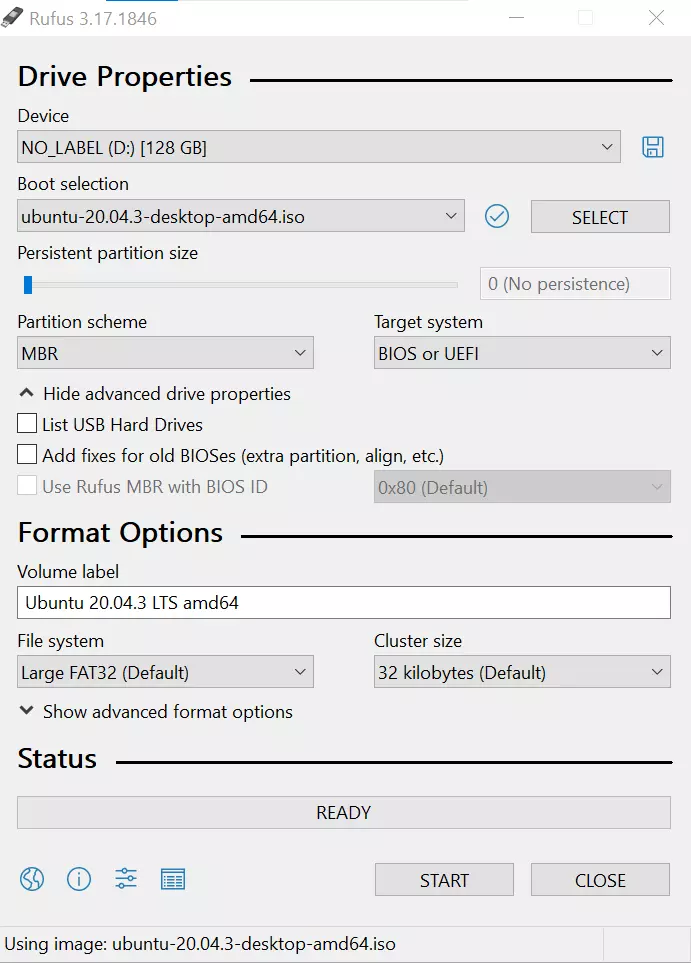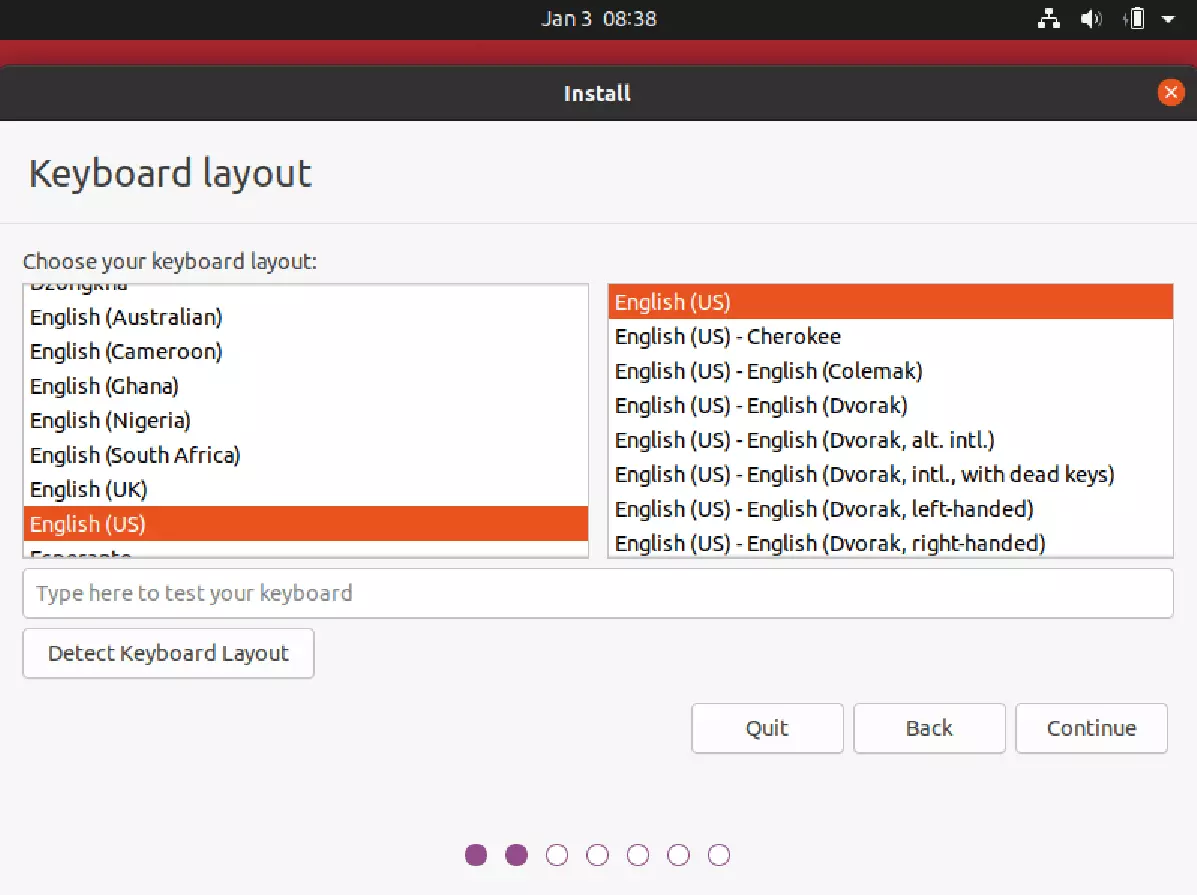Installer Ubuntu en dual boot avec Windows 10
Le système d’exploitation de Microsoft et la solution open source Ubuntu ont tous deux leurs avantages et leurs inconvénients. Si vous aimez travailler tantôt avec l’un, tantôt avec l’autre, pas besoin de deux ordinateurs : installez les deux systèmes d’exploitation sur une seule machine grâce au dual-boot. Il vous suffit ensuite de sélectionner l’environnement souhaité au démarrage.
- Domaine .eu ou .fr + éditeur de site gratuit pendant 6 mois
- 1 certificat SSL Wildcard par contrat
- Boîte email de 2 Go
Guide rapide : dual-boot Windows et Ubuntu
- Installer Windows 10 le cas échéant ;
- Vérifier si le système dispose de l’UEFI ;
- Préparer une partition ou un disque dédié pour Ubuntu ;
- Créer une clé USB bootable avec un fichier image ISO pour Ubuntu ;
- Démarrer à partir de la clé USB ;
- Installer Ubuntu en dual-boot avec Windows 10 ;
- Sélectionner le système d’exploitation au démarrage.
Installer Ubuntu en dual boot avec Windows 10
Windows 10 est déjà probablement installé sur votre PC ou votre ordinateur portable et vous souhaitez installer Ubuntu en deuxième système d’exploitation. Même sans OS, mieux vaut d’abord installer Windows 10 avant de configurer le dual boot avec Ubuntu.
Vous pouvez installer de la même manière d’autres distributions basées sur Ubuntu en parallèle de Windows 10. Linux Mint, Lubuntu ou Xubuntu sont de bons candidats pour le dual boot.
Étape 1 : préparer Windows
Vérifiez en premier lieu si votre système supporte le dual-boot. Pour cela, il a besoin de l’interface UEFI, une évolution du BIOS. Les PC et ordinateurs portables récents en sont normalement tous équipés. Pour vous en assurer, consultez les informations système. Les informations correspondantes se trouvent dans la partie « BIOS Mode ».
Si votre système fonctionne depuis longtemps et que vous ne venez pas de le réinstaller, faites une sauvegarde de vos données par sécurité. Si une erreur devait survenir pendant l’installation du deuxième système d’exploitation, vous pourriez perdre des données importantes. Une sauvegarde dans le Cloud est une bonne idée.
Avec HiDrive de IONOS, vos images et documents les plus importants restent à portée de main quel que soit l’appareil utilisé.
Vous aurez également besoin d’espace disque pour l’installation d’Ubuntu. Il vaut mieux que le deuxième système d’exploitation dispose de son propre disque dur. Si vous ne disposez que d’un seul disque, il faudra créer une nouvelle partition. Prévoyez une partition disque de 20 Go minimum (voire plus si vous le pouvez) afin de pouvoir travailler correctement avec Ubuntu.
Étape 2 : préparer la clé USB bootable
Il faut maintenant créer une clé USB amorçable. Pour cela, vous aurez besoin d’une clé USB vide. Téléchargez ensuite le fichier ISO d’Ubuntu (ou de la distribution que vous souhaitez installer en dual-boot). Utilisez ensuite un logiciel pour rendre la clé USB bootable, comme le logiciel Rufus par exemple. En quelques clics, vous pourrez charger le fichier ISO sur la clé.
Vous trouverez des instructions détaillées sur la manière de rendre une clé USB bootable dans notre Digital Guide. Cet article vous décrit également plusieurs méthodes et outils.
Il se peut que vous ayez à régler l’ordre de démarrage correct dans l’UEFI. Pour cela, démarrez le BIOS et indiquez que vous souhaitez démarrer à partir d’une clé USB.
Étape 3 : installer Ubuntu
Si vous rencontrez un problème au démarrage, peut-être devez-vous d’abord désactiver Secure Boot. Pour cela, allez dans l’UEFI et cherchez l’option correspondante.
Suivez les instructions du programme d’installation jusqu’à ce que le logiciel vous demande si vous souhaitez installer Ubuntu en dual-boot avec Windows 10 (ou du gestionnaire de démarrage Windows). Confirmez alors cette option. Dans l’étape suivante, il vous suffit de vérifier que le logiciel a choisi la bonne partition pour l’installation. Une fois l’installation terminée, les deux systèmes d’exploitation sont installés en parallèle. Retirez enfin la clé USB pour éviter qu’elle ne soit utilisée pour le prochain démarrage.
Étape 4 : choix du système d’exploitation
Les deux systèmes d’exploitation sont maintenant installés sur votre PC ou un ordinateur portable. Vous pouvez choisir à chaque (re)démarrage celui avec lequel vous souhaitez travailler, Windows ou Ubuntu. Ce menu est fourni par le logiciel Grub, qui fait partie d’Ubuntu.
Alternatives : ne pas utiliser Ubuntu en dual boot avec Windows 10
Il existe d’autres méthodes pour travailler avec Ubuntu tout en ayant Windows 10 installé, sans recourir à un double amorçage Windows 10-Ubuntu. Ces méthodes alternatives sont pratiques si vous n’avez que rarement besoin de recourir à un deuxième système d’exploitation.
Vous pouvez par exemple installer Ubuntu dans une machine virtuelle. Avec cette méthode, vous lancez un logiciel supplémentaire qui charge ensuite Ubuntu. Au lieu d’avoir l’un ou l’autre, vous avez ainsi Windows et Ubuntu en cours d’exécution en même temps : il vous suffit simplement de changer de fenêtre. L’inconvénient de cette méthode est qu’elle demande beaucoup de ressources système et fonctionne donc assez lentement.
Une autre méthode pour travailler avec Ubuntu en plus de Windows 10 consiste à utiliser Ubuntu en mode live à partir d’une clé USB. Ainsi, au lieu de lui réserver de l’espace sur votre disque dur, vous travaillez uniquement depuis la clé USB.
Enfin, vous pouvez aussi choisir de ne pas installer de deuxième système sur votre propre PC mais de recourir à un environnement Cloud. Chez IONOS, il est possible d’installer facilement un serveur Cloud sur lequel fonctionne Ubuntu. Avec une simple connexion Internet, vous pourrez utiliser toutes les ressources du serveur.
Vous retrouverez de nombreux articles dans notre Digital Guide pour vous simplifier la tâche avec Windows 10, comme :
- Personnaliser le démarrage automatique dans Windows 10