Installer et utiliser Docker sur Windows 11
Le logiciel open source Docker sur Windows 11 permet une virtualisation basée sur des conteneurs pour les applications dans le Cloud ou sur des ordinateurs locaux. L’avantage : contrairement aux machines virtuelles, Docker virtualise des applications individuelles avec tous les composants logiciels nécessaires et les met à disposition de manière dynamique, indépendante et sur l’ensemble du système. L’installation de Docker est en outre possible sur Windows, Linux et macOS.
Qu’est-ce que Docker sur Windows 11 ?
La virtualisation des conteneurs, telle qu’elle a été utilisée pour la première fois à grande échelle avec le logiciel open source Docker a fondamentalement bouleversé la construction, la distribution et l’utilisation des solutions logicielles. Contrairement aux machines virtuelles, les conteneurs Docker ne virtualisent pas des systèmes d’exploitation entiers, mais seulement des applications sélectionnées et isolées sous forme de conteneurs logiciels. Ceux-ci se révèlent particulièrement compacts, compatibles et évolutifs dans différents domaines tels que le développement d’applications, l’hébergement, le PaaS, le staging ou la production.
Comme pour les conteneurs physiques dans la logistique de transport, les conteneurs Docker contiennent tous les composants logiciels nécessaires dans le conteneur correspondant sous forme d’image. De cette manière, les applications isolées peuvent être déplacées et exécutées entre les systèmes d’exploitation sans problème de compatibilité. Pour ce faire, Docker alloue, selon le système d’exploitation, les ressources système correspondantes au conteneur de l’application en cours d’exécution. L’avantage réside dans la légèreté, la mobilité et la polyvalence des applications. Le programme peut être installé sur différents systèmes d’exploitation - et pas seulement sur Windows 11 - à l’aide d’API standardisées, de noyaux OS, d’hyperviseurs ou de VM.
Dans le Digital Guide, vous trouverez également des instructions sur les systèmes d’exploitation alternatifs :
Profitez de véritables ressources dédiées avec une virtualisation complète. Avec le serveur virtuel de IONOS, vous disposez de VPS avec un stockage SAN 100 % SSD et les éditions gratuites Plesk Web Host pour Linux et Windows.
Quelles sont les exigences pour Docker ?
Docker convainc par sa compatibilité simple avec tous les systèmes. Alors que les machines virtuelles ou la virtualisation matérielle classique reproduisent un système d’exploitation invité complet, les conteneurs Docker partagent certes le noyau du système hôte, mais s’exécutent en tant que processus isolés dans l’espace utilisateur. Au début de Docker, l’application n’était utilisée que sur des systèmes Linux ou des systèmes d’exploitation basés sur Linux. Aujourd’hui, les logiciels open source se distinguent par une indépendance totale vis-à-vis des plateformes.
Sur les systèmes Linux en 64 bits, Docker utilise le noyau Linux local. En comparaison, sur les systèmes non Linux, il s’agit simplement d’une image du système Linux par hyperviseur ou d’une machine virtuelle.
Les distributions Linux prises en charge sont :
- Debian
- Fedora
- Ubuntu
- CentOS
- Oracle Linux
- Red Hat Enterprise Linux
- openSUSE
- SUSE Linux Enterprise
Pour Windows, macOS ou les services Cloud comme Azure ou AWS, des paquets d’installation sont disponibles sur la page d’accueil de Docker.
Utilisez pour vos applications Docker une infrastructure de serveurs évolutive et performante avec un serveur Cloud de IONOS. Vous bénéficierez ainsi d’une évolutivité à la demande, de la haute disponibilité et des data centers certifiés ISO.
Comment installer Docker sur Windows 11 ?
L’installation de Docker sur Windows 11 se fait en quelques étapes. Pour ce faire, il faut d’abord télécharger le logiciel Docker sur la page d’accueil officielle de Docker. Remarque : l’utilisation de Docker sur Windows 11 ne convient pas au système d’exploitation Windows Server. Comme Docker est conçu pour les systèmes Linux, vous avez également besoin d’un logiciel de virtualisation comme WSL 2. WSL 2 est un sous-système Windows gratuit pour Linux qui vous permet d’utiliser des applications Linux sous Windows.
Étape 1 : télécharger Docker
Téléchargez le logiciel Docker gratuit sur le site officiel Docker Homepage. Pour ce faire, sélectionnez l’option Docker Desktop.
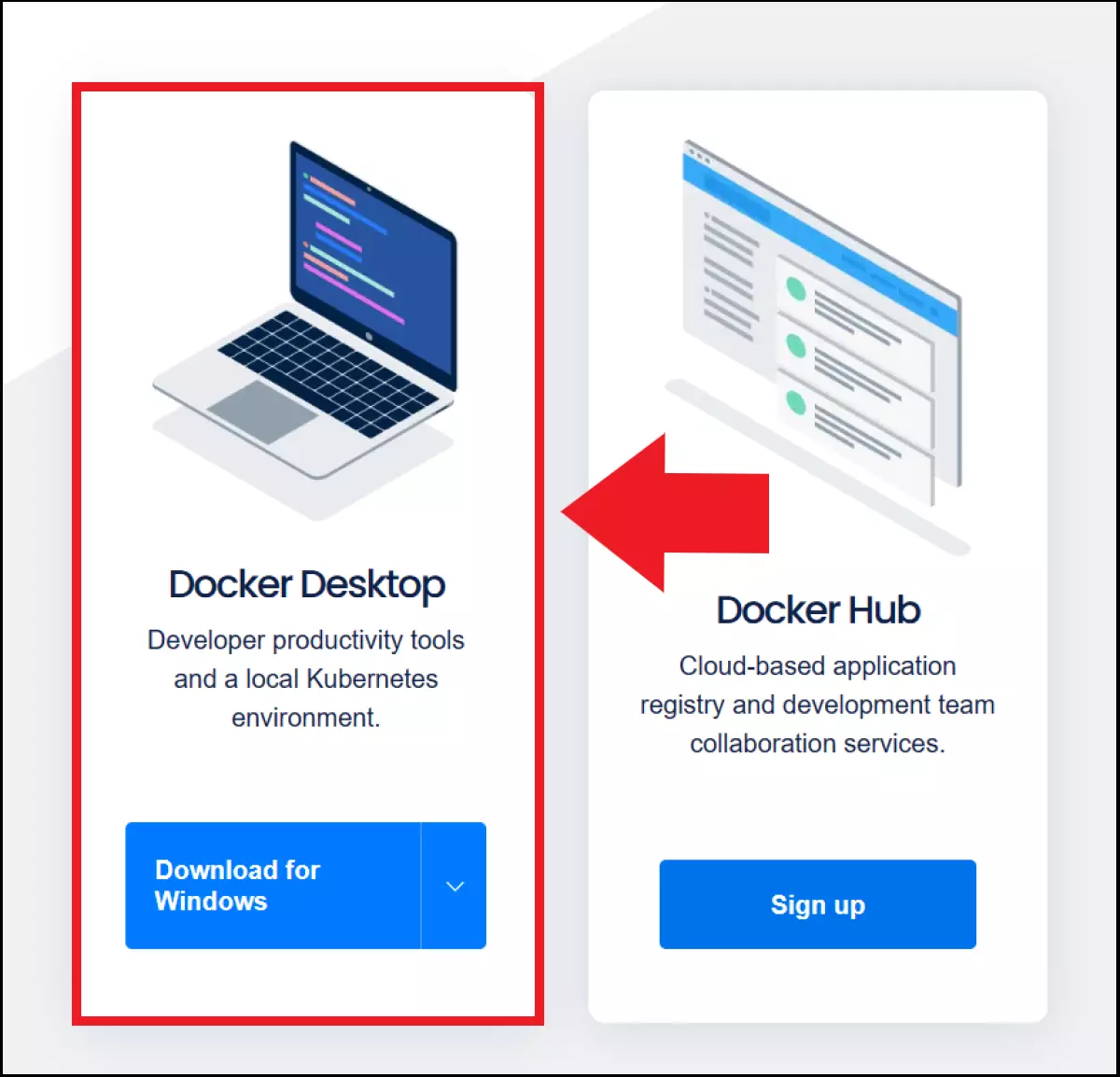
Étape 2 : installer Docker
Cliquez maintenant sur le paquet d’installation et lancez l’installation. Sous Windows 11, Docker vous recommande d’utiliser une plateforme de virtualisation comme WSL 2 dès la première étape de l’installation. Cochez la case « Use WSL 2 instead of Hyper-V » pour installer automatiquement WSL 2. Cliquez ensuite sur « OK » pour démarrer l’installation. Redémarrez le système dès que l’installation est terminée. Après le redémarrage, vous acceptez le contrat de licence. Si vous utilisez Docker à titre privé ou dans une petite entreprise, l’utilisation reste gratuite. Les grandes entreprises doivent déterminer à l’avance dans quelle mesure la licence open source est adaptée aux objectifs souhaités.
Étape 3 : installer WSL 2
Après avoir accepté le contrat de licence, Docker vous informe que vous devez encore terminer l’installation de WSL-2. Téléchargez WSL 2 en cliquant sur le lien correspondant dans la fenêtre du menu Docker et téléchargez la version actuelle. Ouvrez l’assistant d’installation et suivez les étapes d’installation. Une fois l’installation terminée, redémarrez le système pour terminer l’installation de Docker et de WSL 2.
Des serveurs dédiés vous garantissent les meilleures performances, même pour les applications et les processus les plus exigeants et les plus complexes. Pour cela, IONOS vous offre un serveur dédié avec des processeurs ultramodernes, du matériel 100 % d’entreprise, des fonctions Cloud et un site français.
Étape 4 : démarrer et tester Docker Desktop
Si Docker Desktop ne démarre pas automatiquement, cliquez sur l’icône du bureau de l’application correspondante. Pour vérifier si Docker fonctionne sans problème, vous pouvez télécharger l’image Hello World Docker. Pour ce faire, entrez la commande suivante dans Windows PowerShell :
Docker run hello worldDocker télécharge maintenant automatiquement l’image hello world et l’exécute. Cela permet de vérifier si Docker permet de télécharger facilement les conteneurs ou les images souhaités pour les exécuter sur votre système.
Étape 5 : utiliser Docker
Pour utiliser Docker de manière efficace, il est recommandé d’utiliser les commandes Docker pratiques, qui vous faciliteront grandement la tâche. Il s’agit notamment de :
docker: liste toutes les commandes disponibles dans l’interface de ligne de commande de Dockerdocker <COMMANDE> --help: répertorie toutes les informations relatives à la commande correspondante, si vous saisissez la commande souhaitée sous<COMMANDE>docker image ls --all: répertorie toutes les images Docker sur le système hôtedocker container ls --alldocker ps -a: liste tous les conteneurs Docker disponibles sur l’ordinateurdocker info: répertorie toutes les informations sur l’installation de Docker
Pour l’utilisation de Docker sous Ubuntu et d’autres systèmes Linux, consultez également notre tutoriel Docker.

