Installer et configurer Docker sur Windows 10
Si Docker a d’abord été développé pour Linux, l’environnement de développement Docker Desktop s’est depuis imposé, lui aussi, sur les plateformes Windows. Découvrez avec nous les prérequis et les étapes d’installation de Docker sur Windows 10, pour développer et tester vos applications dans des conteneurs isolés.
Docker Desktop pour Windows 10 : spécifications techniques
Docker Desktop vous fournit tous les outils dont vous avez besoin pour exécuter des applications Docker sur votre bureau, notamment le moteur Docker, les outils Docker d’interface de ligne de commande (« Command line interface » ou CLI) et la fonction Docker Compose. Il propose aussi d’autres possibilités, comme le téléchargement automatique d’images, le partage de conteneurs par l’intermédiaire du Cloud et l’intégration à des environnements de développement intégré (« Integrated development environments » ou IDE) et des outils de construction.
En outre, Docker Desktop est gratuit si vous ne l’utilisez pas à des fins commerciales. Il peut être téléchargé depuis le site Web officiel de Docker. À la fois puissante et flexible, cette plateforme aide les développeurs à créer des applications de façon rapide et efficace.
Pour utiliser Docker, vous devez activer la virtualisation dans Windows, car la technologie de conteneur requiert un noyau Linux, celui-ci provenant d’une machine virtuelle (« Virtual machine » ou VM). Il est important de noter que les systèmes Windows Professionnel et Entreprise prennent à la fois en charge Hyper-V et le sous-système Windows pour Linux 2 (WSL 2) en tant qu’approches de virtualisation. Toutefois, en ce qui concerne Windows Home, il est nécessaire de passer par WSL 2 pour exécuter Docker Desktop.
Votre système Windows 10 doit satisfaire aux prérequis suivants pour garantir la bonne installation de Docker :
- Processeur (CPU) : 64 bits avec traduction d’adresse de deuxième niveau (« Second level address translation » ou SLAT)
- Mémoire vive (RAM) : 4 Go
- Système d’exploitation : Windows 10 Famille, Professionnel ou Entreprise
- Virtualisation : il convient d’activer la virtualisation du matériel dans le système d’entrée/sortie de base (« Basic input/output system » ou BIOS) de l’ordinateur
- Hyper-V : facultatif pour Windows Professionnel ou Entreprise
- Sous-système Windows pour Linux 2 (WSL 2) : il convient de l’activer pour Windows Famille
- Espace en disque dur : 20 Go minimum
- Connexion Internet : suffisante pour télécharger des paquets
Vous disposez d’une version de Windows plus récente ? Dans notre guide, découvrez tout ce que vous devez savoir sur l’installation de Docker Desktop sur Windows 11.
Un serveur Cloud proposé par IONOS reste toujours flexible pour s’adapter à vos besoins. Les services Cloud proposés par IONOS vous offrent une grande puissance de calcul puissant et une disponibilité inégalée, quelles que soient vos exigences.
Installer Docker sur Windows 10 : instructions étape par étape
Il existe deux solutions pour installer Docker sur Windows 10 : vous pouvez utiliser l’assistant d’installation avec une interface utilisateur graphique ou la ligne de commande. Découvrez avec nous les deux méthodes applicables à toutes les éditions de Windows 10.
Étape 1 : télécharger et exécuter Docker Desktop
Accédez à Docker Hub pour télécharger la version officielle de Docker Desktop. Une fois le téléchargement terminé, exécutez le fichier Docker Desktop Installer.exe. Si votre système prend à la fois en charge Hyper-V et WSL 2, vous devez choisir l’une de ces deux méthodes. Si Hyper-V ou WSL 2 est activé, une seule possibilité sera alors affichée. Vous avez également la possibilité de créer un raccourci vers votre bureau.
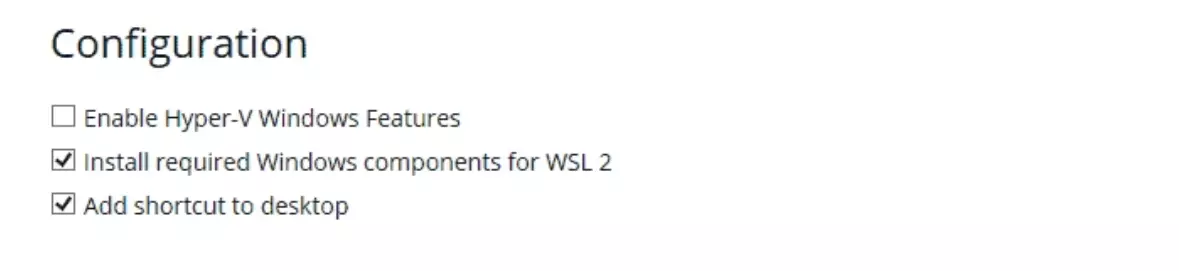
Le processus d’installation peut alors commencer.
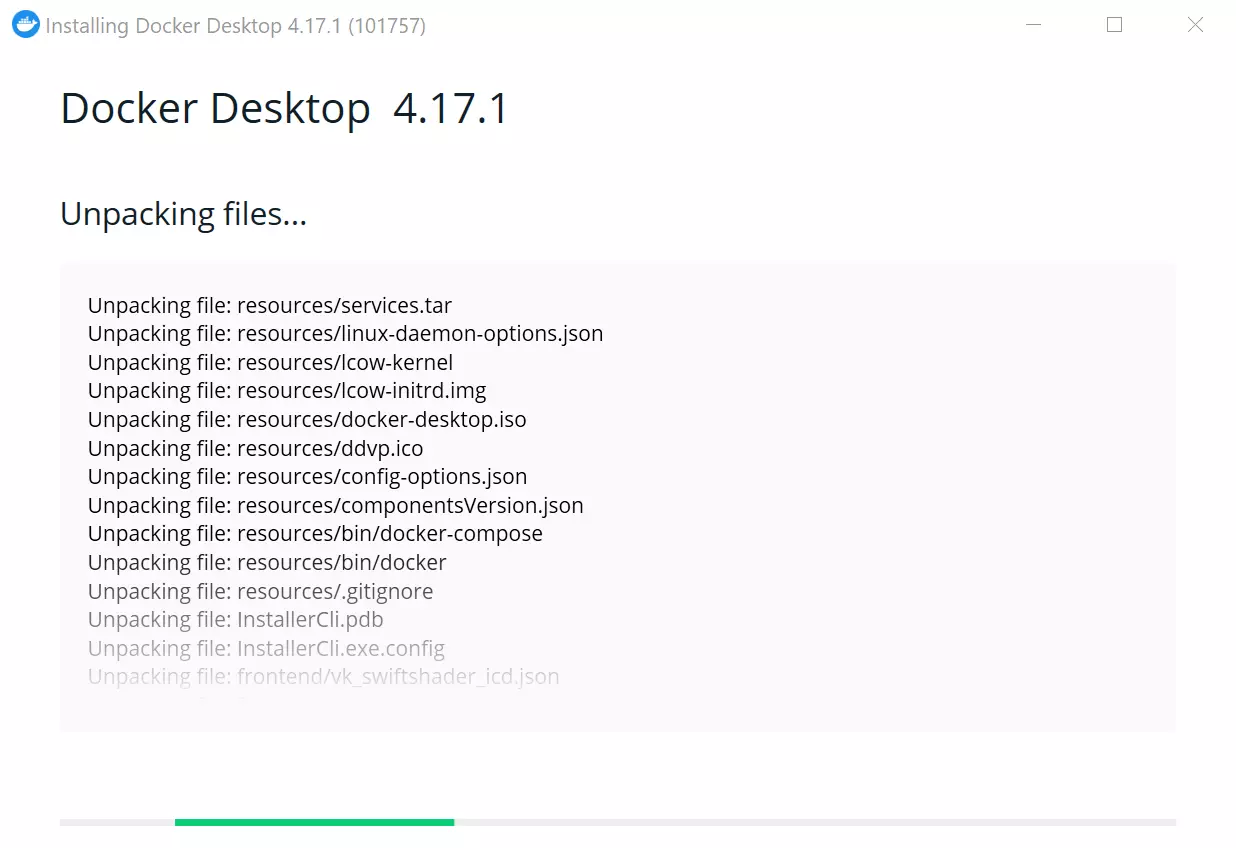
Vous pouvez aussi utiliser la ligne de commande pour installer Docker sous Windows 10. Il vous suffit pour cela de renseigner la commande suivante dans un terminal :
$ "Docker Desktop Installer.exe" installIl est également possible de passer par PowerShell pour l’installation :
Start-Process ‘Docker Desktop Installer.exe’ -Wait installVous pouvez utiliser la ligne de commande Windows (cmd) de façon similaire pour l’installation :
start /w "" "Docker Desktop Installer.exe" installLes serveurs dédiés virtuels (« Virtual private server ou VPS) proposés par IONOS vous permettent d’accéder à la performance à un coût avantageux et dans un environnement entièrement virtuel. Conçus pour offrir une sécurité maximale, ces serveurs prennent en charge Linux comme Windows. Lancez dès aujourd’hui votre projet Web avec l’hébergement VPS proposé par IONOS.
Étape 2 : redémarrer Windows
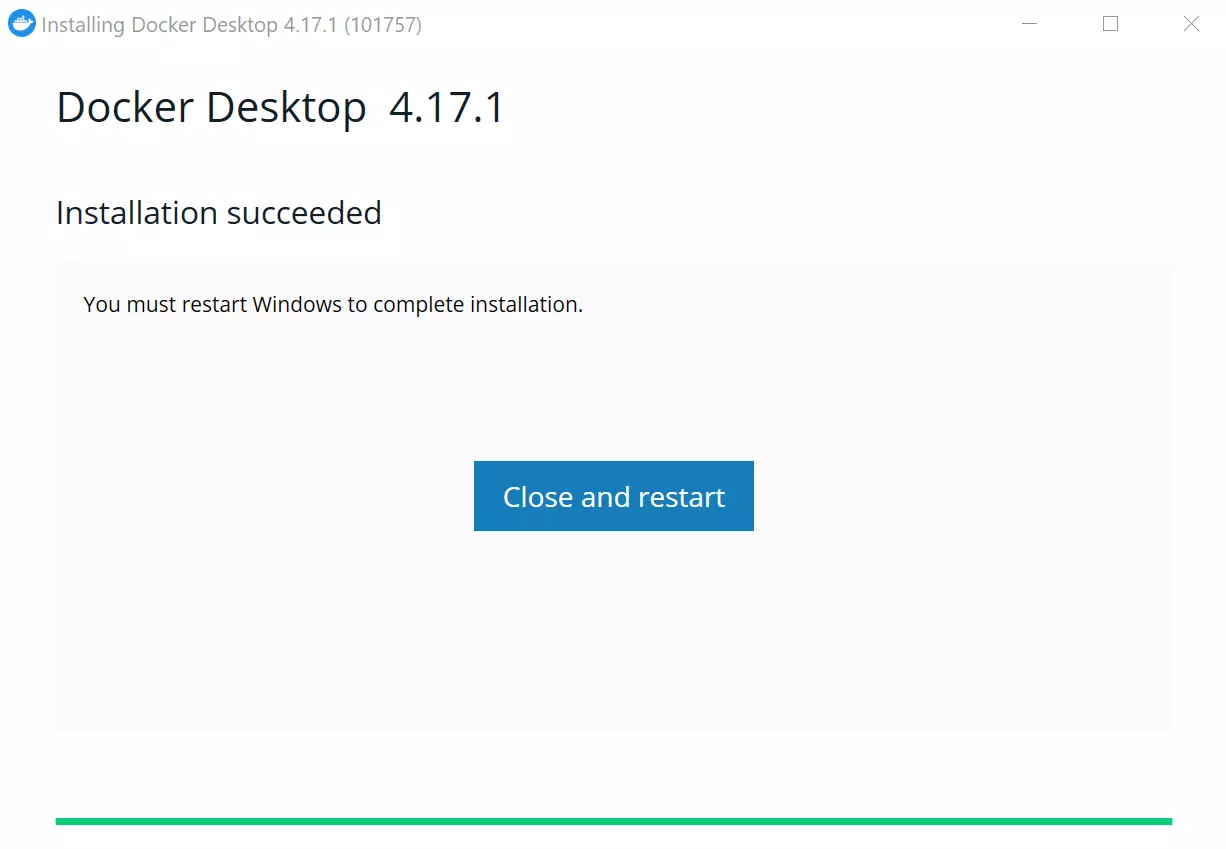
Si le compte de l’administrateur n’est pas le même que le compte de l’utilisateur, vous devez ajouter ce dernier au groupe docker-users. Pour ce faire, accédez à « Computer Management » en tant qu’administrateur, puis à Local Users and Groups/Groups/docker-users. Vous pouvez ajouter l’utilisateur au groupe à l’aide d’un clic droit. Vous devez ensuite vous connecter à nouveau, de manière que la modification soit prise en compte.
Vous pouvez obtenir le même effet en passant par le terminal. À la place de <user>, renseignez alors votre nom d’utilisateur :
$ net localgroup docker-users <user> /addÉtape 3 : démarrer Docker Desktop
Une fois que le système a redémarré, lancez Docker Desktop et exécutez votre premier conteneur. La fenêtre qui s’ouvre alors vous donne accès au tutoriel Docker.
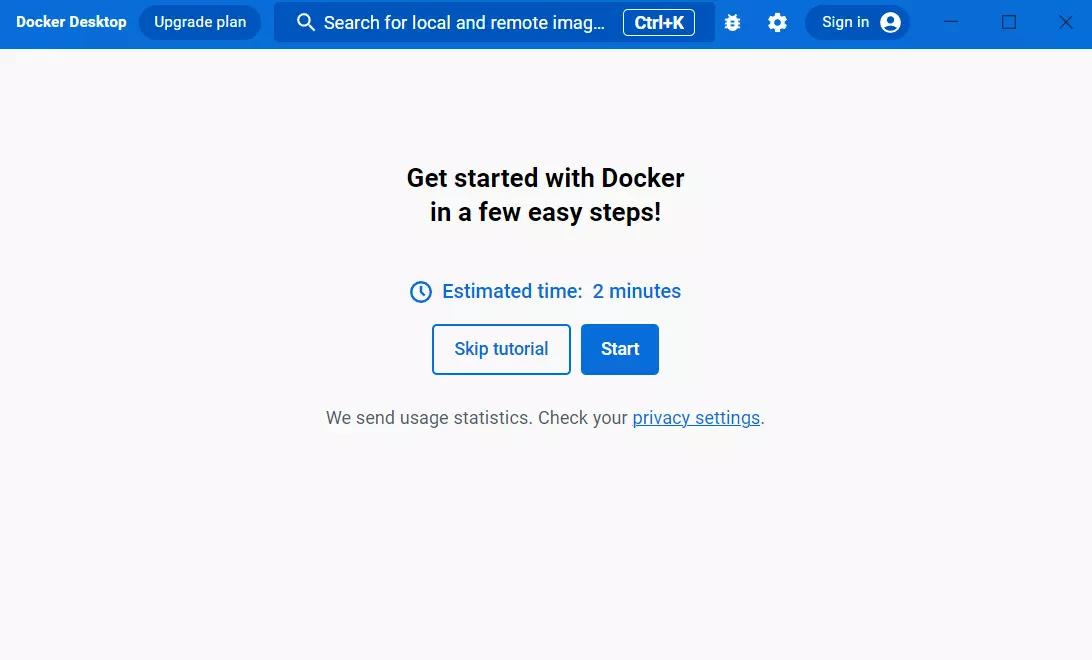
Une fois l’installation terminée, les commandes Docker sont également à votre disposition dans la ligne de commande.
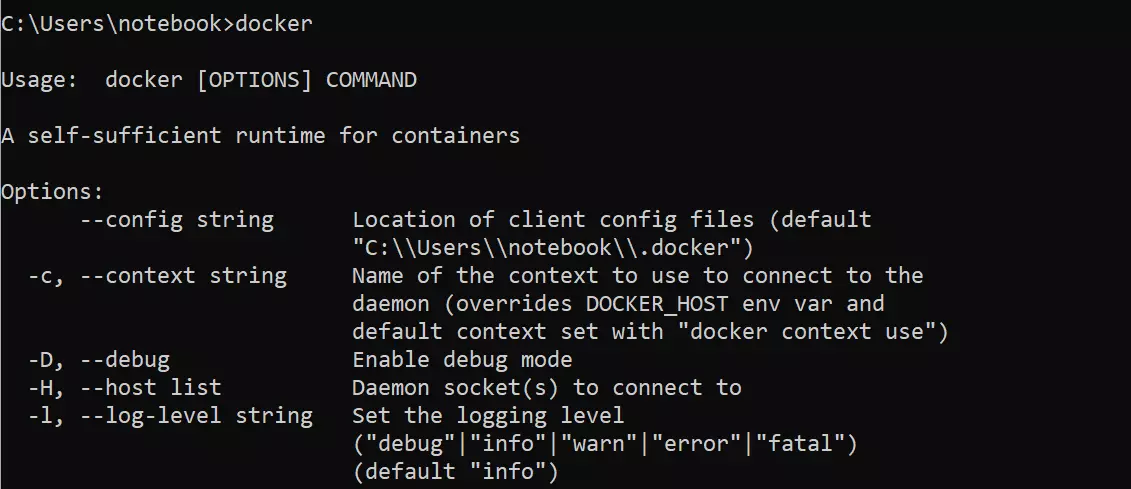
Vous pouvez télécharger et lancer directement des images Docker en passant par l’interface utilisateur de Docker Desktop. Entrez le nom de l’application dans la barre de recherche, puis cliquez sur « run ». Dans le cadre de notre exemple, nous avons choisi le serveur HTTP Nginx.
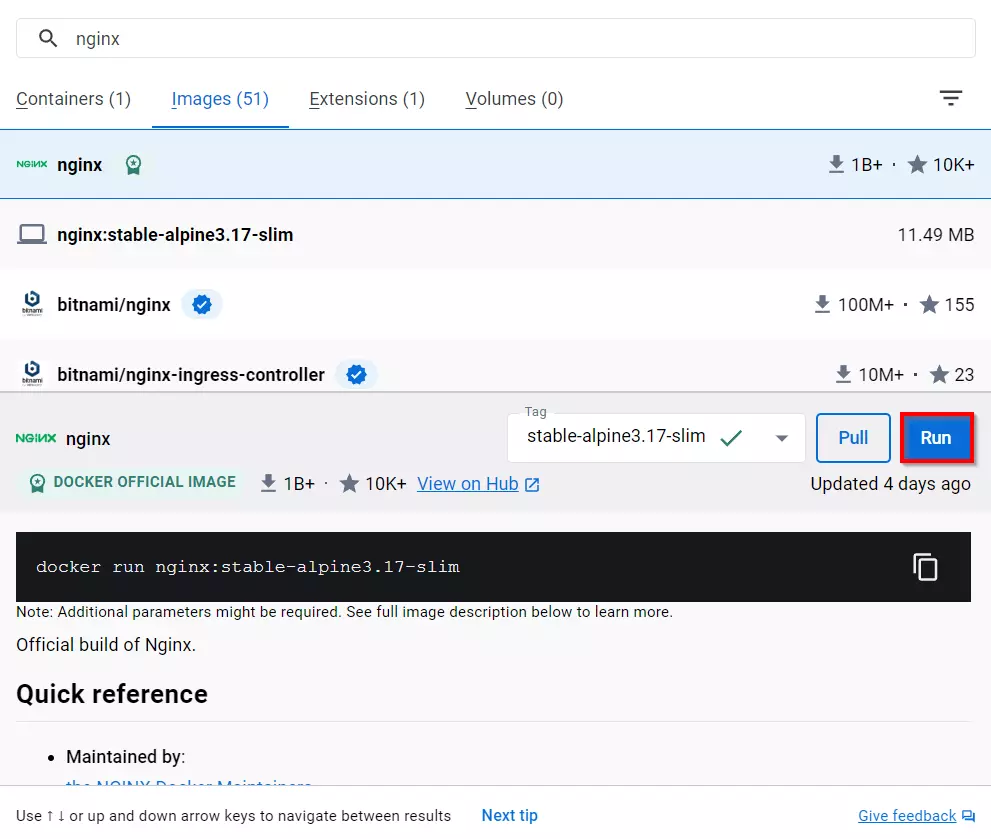
Dans votre navigateur, sous http://localhost:80/, vous pouvez vérifier que le conteneur Linux « nginx » s’exécute bien sur votre système Windows 10.
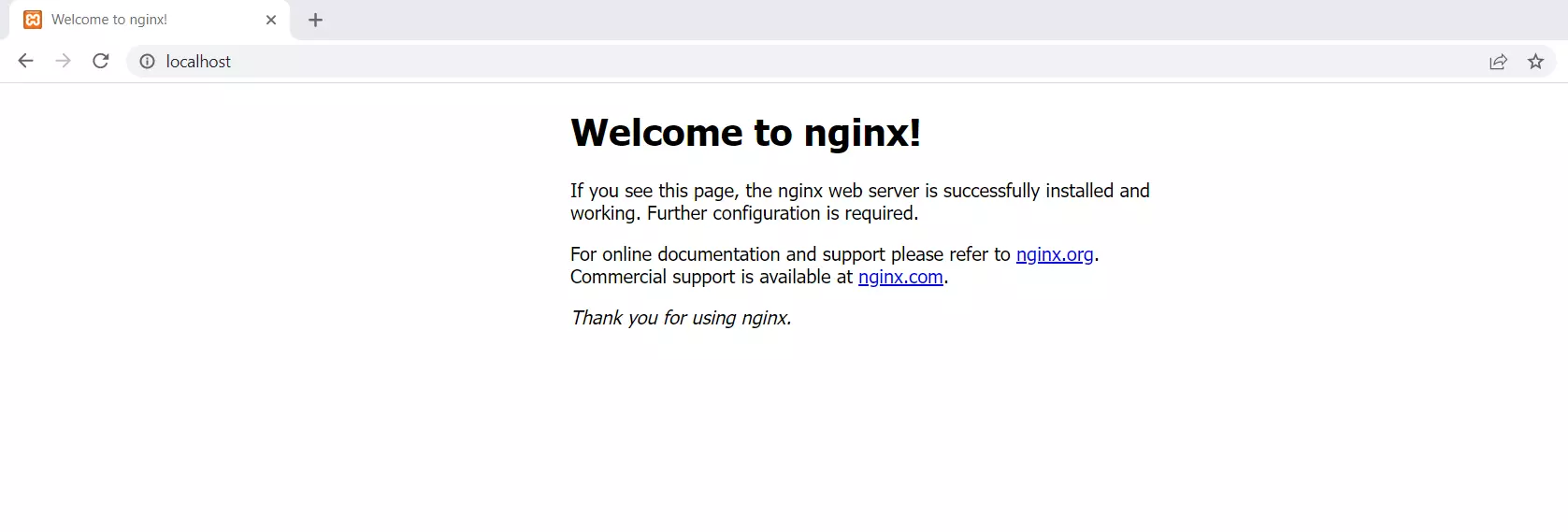
Avec les serveurs dédiés proposés par IONOS, gérez des sites Web ambitieux grâce à un processeur graphique hautement performant et à une intégration au Cloud. Profitez de solutions matérielles qui vous sont entièrement dédiées, ainsi que d’une facturation à la minute.
Vous préférez utiliser Linux ? N’hésitez pas à consulter nos instructions pour découvrir comment installer Docker sur Ubuntu 22.04 ou comment installer Docker sur Debian 11.

