Docker Compose sur Mac : bien utiliser Docker Compose avec MacOS
Docker Compose facilite la gestion et l’orchestration de vos conteneurs Docker. Cet outil, qui s’installe sous MacOS en quelques étapes à l’aide du terminal MacOS, constitue un complément pertinent à la gestion des conteneurs avec Docker.
Étape 1 : installer Docker
Avant de commencer l’installation de Docker Compose sur votre Mac, assurez-vous de bien avoir téléchargé et installé Docker. Cette simple commande depuis le terminal permet de vérifier si c’est bien le cas :
docker --versionSi le programme est déjà présent, vous verrez s’afficher la version de Docker.
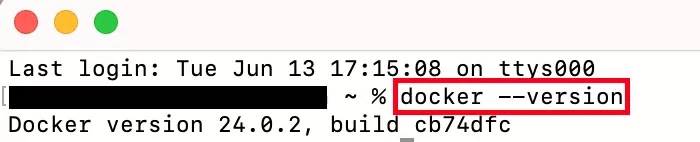
Sinon, téléchargez Docker pour votre système d’exploitation depuis le site officiel de Docker. Lors de cette opération, veillez à sélectionner le bon microprocesseur : en effet, les ordinateurs Apple équipés d’une puce Apple diffèrent de ceux équipés d’une puce Intel. Une fois le fichier téléchargé, ouvrez-le et suivez les instructions de l’assistant d’installation pour terminer d’installer Docker. En cas de question pendant le processus, les turoriels Docker sont là pour vous aider.
Étape 2 : télécharger Docker Compose pour Mac
Il est maintenant temps de passer à l’installation de Docker Compose. Celle-ci se fait directement depuis le terminal. Ouvrez une fenêtre de terminal sur votre Mac et saisissez la commande suivante pour télécharger la dernière version de Docker Compose pour Mac :
curl -L "https://github.com/docker/compose/releases/latest/download/docker-compose-$(uname -s)-$(uname -m)" -o /usr/local/bin/docker-composeIl se peut que cette commande entraîne un message d’erreur : peut-être ne disposez-vous pas du droit d’écriture dans le répertoire requis. Le cas échéant, lancez le processus d’installation depuis un profil super utilisateur ou admin. Pour cela, saisissez la commande suivante dans le terminal :
sudo -iEnsuite, répétez l’étape 2 des instructions et continuez avec les étapes suivantes.
Docker Compose n’est pas uniquement disponible pour Mac. Si vous souhaitez travailler avec Docker sous un autre système d’exploitation, consultez nos tutoriels pour vous aider à télécharger et à installer Docker Compose :
Étape 3 : marquer Docker Compose comme fichier exécutable
Pour utiliser Docker Compose, il faudra dans un premier temps rendre le programme exécutable en modifiant les droits. Pour cela, utilisez la commande de terminal chmod :
chmod +x /usr/local/bin/docker-composeLe paramètre +x signifie exécutable et vous permet de faire de Docker Compose un programme exécutable.
Étape 4 : vérifier que l’installation a réussi
Afin de vous assurer que l’installation de Docker Compose sous MacOS s’est faite sans erreur, il vous suffit d’appeler dans le terminal la *version actuelle de Docker Compose :
docker compose versionSi le processus s’est déroulé correctement, votre système devrait alors afficher la version installée de Docker Compose dans la fenêtre du terminal.

Si aucune version n’apparaît mais que vous voyez un message d’erreur, cela signifie que l’installation ne s’est pas déroulée normalement. Dans ce cas, il est recommandé de répéter les étapes d’installation.
Pour savoir comment utiliser Docker Compose, consultez notre tutorial Docker Compose.

