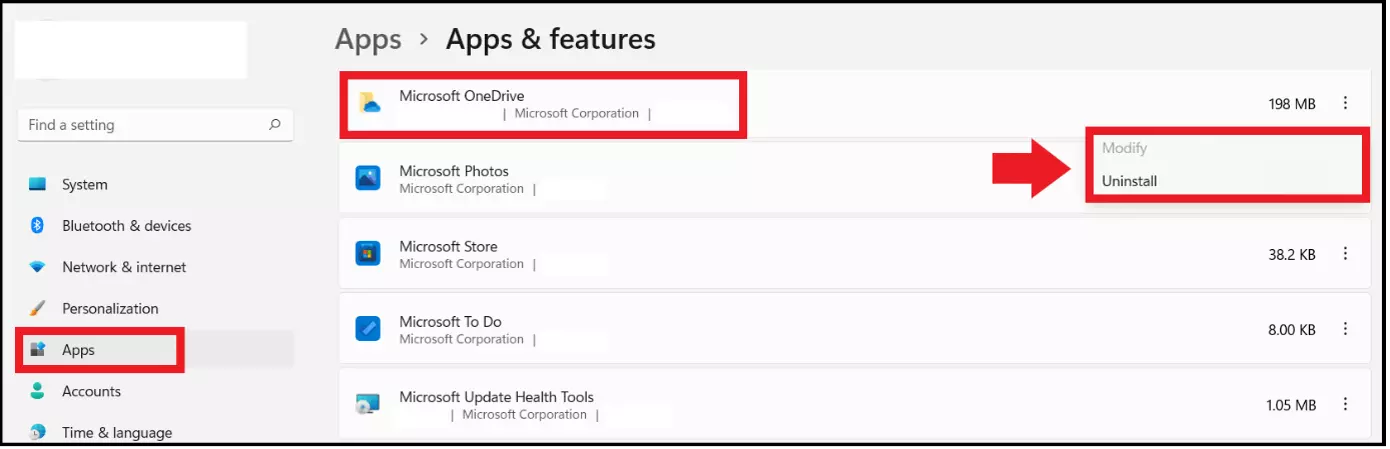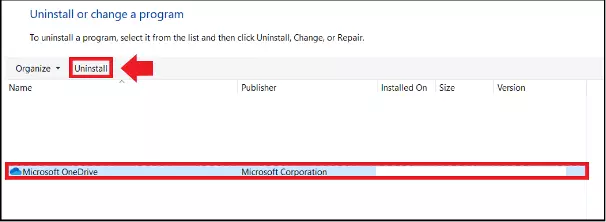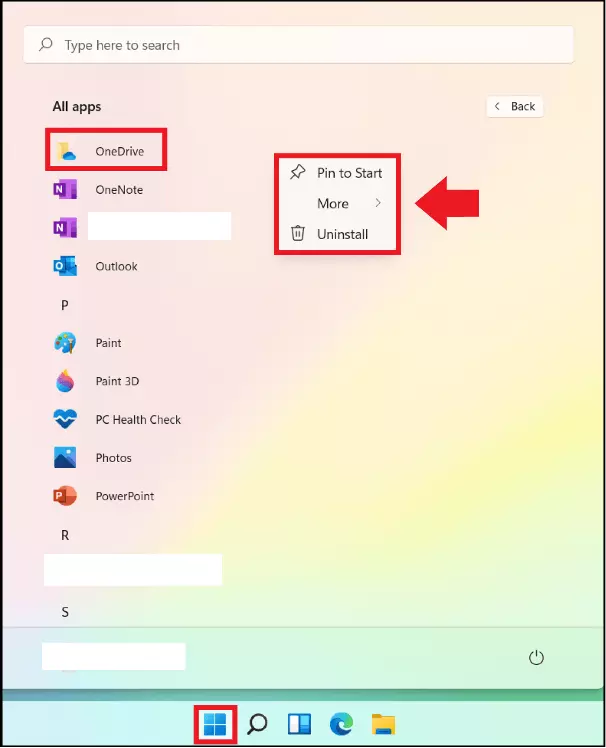Désinstaller les programmes de Windows 11
Pour désinstaller vos applications sur Windows 11 (ou vos programmes), passez par les Paramètres Windows, le menu Démarrer ou le Panneau de configuration. Même si tous les programmes ne peuvent pas être désinstallés dans Windows ou ne doivent pas l’être pour des raisons de sécurité, il est possible de supprimer sans problème les applications dont vous n’avez pas l’utilité.
- 1 certificat SSL Wildcard par contrat
- Fonction incluse Domain Connect pour une configuration DNS simplifiée
Guide rapide : désinstaller des applications sous Windows 11
- Appuyez sur le raccourci [Windows] + [i].
- Ouvrez Applications > Applications et fonctionnalités.
- Cliquez sur l’application concernée dans la liste.
- Cliquez sur « Désinstaller ».
Désinstaller les programmes de Windows 11 : les différentes possibilités
Windows 11 offre différentes méthodes pour désinstaller les applications. Ces trois méthodes courantes sont aussi applicables pour désinstaller des programmes dans Windows 10 :
- Applications et fonctionnalités
- Panneau de configuration
- Menu Démarrer de Windows
« Applications et fonctionnalités » ne liste pas tous les programmes système, vous les trouverez via le Panneau de configuration. Inversement, le Panneau de configuration ne recense pas toutes les applications. Avant toute désinstallation, gardez en tête que de nombreux programmes Windows sont nécessaires au système d’exploitation. Les désinstaller pourrait entraîner des erreurs système. Si vous êtes confronté au problème d’une application ou d’un fichier impossible à supprimer, vérifiez si un redémarrage ou une mise à jour système apporte une solution. Si la désinstallation se révèle impossible, pensez à faire d’abord un backup de Windows 11 et restaurez ensuite la sauvegarde.
Désinstaller les applications de Windows 11 : étape par étape
Suivez cette procédure étape par étape pour désinstaller les programmes de Windows 11.
Via « Applications et fonctionnalités »
Étape 1 : utilisez la combinaison de touches [Windows] + [i] pour accéder aux paramètres Windows et cliquez ensuite sur « Applications ».
Étape 2 : cliquez ensuite sur « Applications et fonctionnalités » dans la barre de gauche.
Étape 3 : sous « Applications et fonctionnalités » s’affiche la liste de toutes les applications et tous les programmes installés. Si vous ne retrouvez pas certains programmes système dans cette liste, recherchez-les dans le Panneau de configuration.
Étape 4 : cliquez sur les trois points à côté du nom de l’application puis sur « Désinstaller » pour supprimer celle-ci. Confirmez votre choix de suppression ou connectez-vous sous un profil administrateur.
Via le Panneau de configuration
Étape 1 : le moyen le plus rapide d’accéder au Panneau de configuration est de passer par la barre de recherche Windows 11. Cliquez sur la loupe dans la liste des tâches et tapez « Panneau de configuration » avant de cliquer sur le résultat de recherche.
Étape 2 : cliquez sur le lien « Désinstaller un programme » sous « Programmes ».
Étape 3 : vous accédez à la liste de tous les programmes système de Windows 11, qui n’inclut pas toutes les applications installées. Sélectionnez le programme recherché et cliquez sur « Désinstaller » dans la barre de menu supérieure.
Via le Menu Démarrer de Windows
Étape 1 : pour supprimer une application rapidement, cliquez sur l’icône Windows en bas dans la barre des tâches.
Étape 2 : cliquez sur « Toutes les applications » et retrouvez celle que vous voulez désinstaller dans la liste ou faites une recherche par nom. Faites ensuite un clic droit sur l’icône de l’application et choisissez « Désinstaller ». Si vous faites une recherche par nom, l’option « Désinstaller » apparaît sous les résultats de recherche.