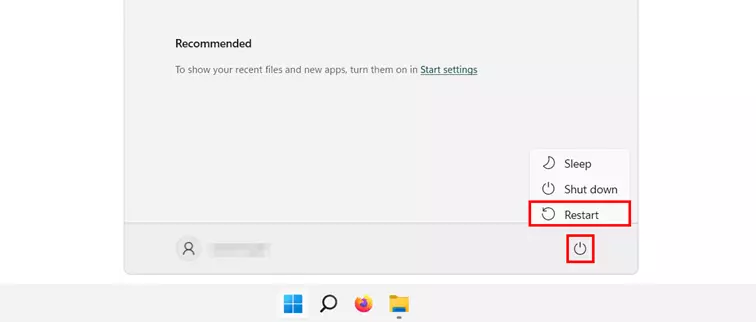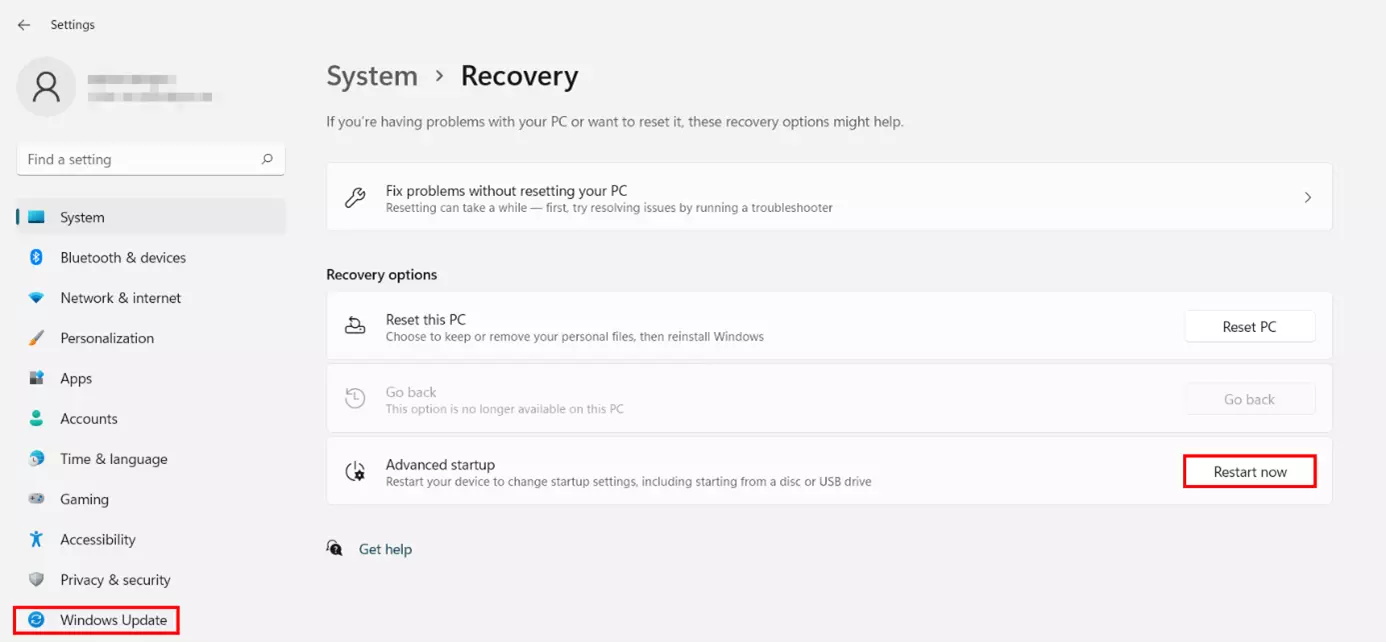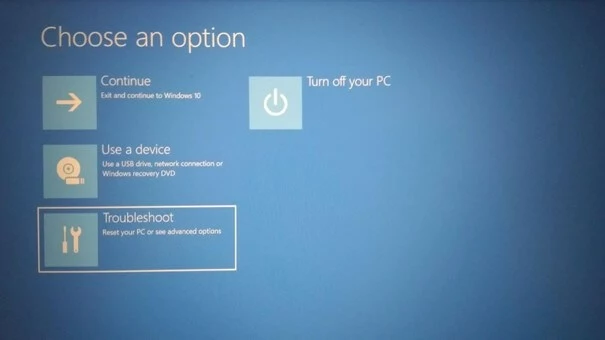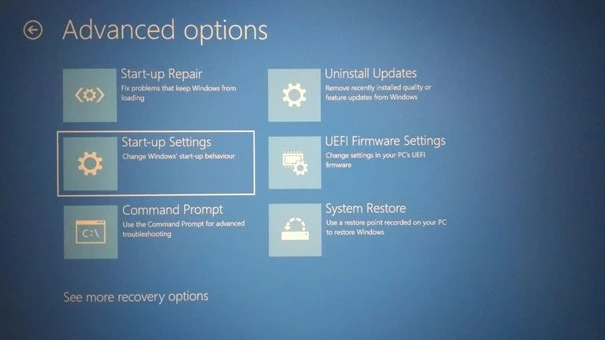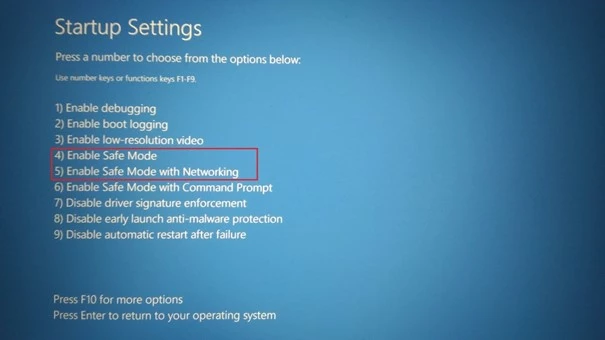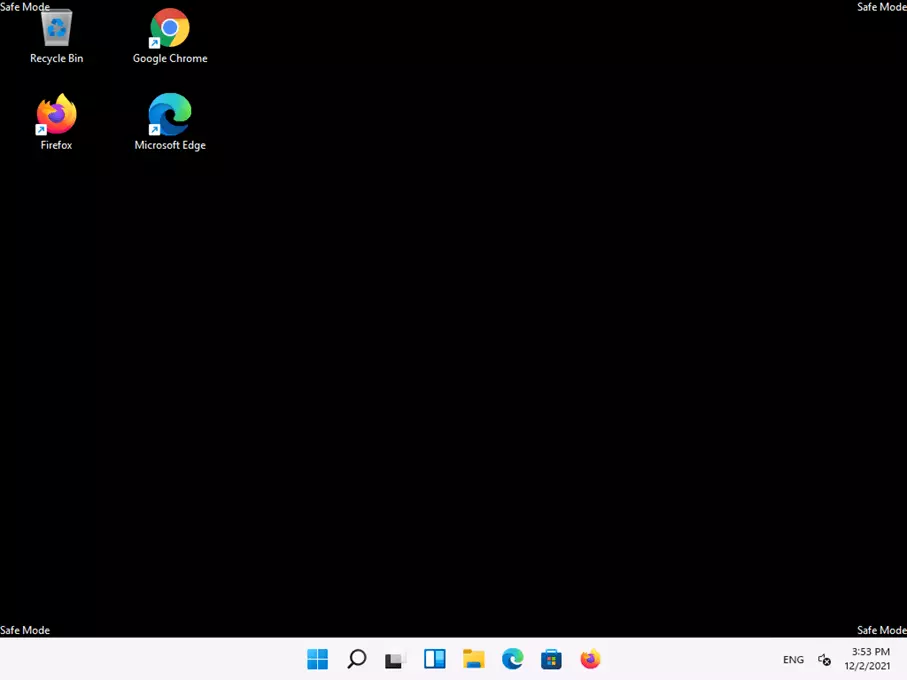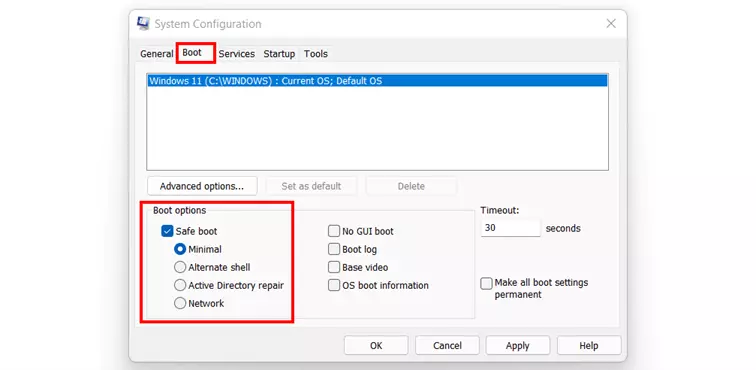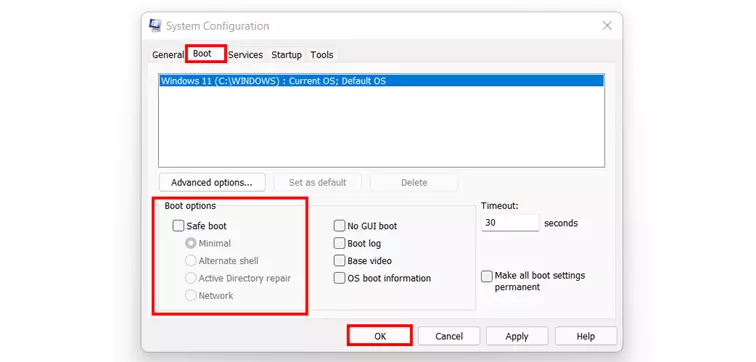Comment démarrer Windows 11 en mode sans échec ?
Windows 11 dispose d’une version allégée du système d’exploitation, le mode sans échec, qui peut vous être d’une aide précieuse pour résoudre les problèmes d’applications et de périphériques. Les pilotes, les programmes et diverses autres fonctions sont temporairement désactivés dans ce mode spécial afin de conférer à votre appareil ou au système la plus grande stabilité possible. Découvrez ce qui se passe exactement lors du démarrage de Windows 11 en mode sans échec.
- Éditeur de site intuitif avec fonctions d'IA
- Générateur d'images et de textes avec optimisation SEO
- Domaine, SSL et boîte email inclus
Windows 11 : à quoi sert le mode sans échec ?
Le mode sans échec (Safe Mode) est un mode de démarrage limité de Windows que vous pouvez utiliser à tout moment pour résoudre des problèmes. Contrairement à un démarrage normal, il ne charge pas tous les pilotes et programmes, mais uniquement les composants de base qui sont absolument nécessaires pour l’exécution du système. Les pilotes d’imprimantes, de scanners ou de cartes graphiques ne sont pas pris en compte dans le mode sans échec, par exemple. De plus, l’intensité des couleurs et la résolution sont automatiquement réduites par le système. En ce qui concerne la capacité Internet en mode sans échec, l’utilisateur a le choix : il est possible de démarrer avec ou sans pilote réseau.
Le mode sans échec de Windows 11 est idéal pour détecter et corriger les erreurs dues aux programmes et aux pilotes installés. De plus, il constitue une bonne base pour supprimer les logiciels malveillants du système et sert de point de contact possible si vous avez oublié le mot de passe de votre compte utilisateur.
Vous n’êtes pas (encore) passé à Windows 11 ? Découvrez dans notre article comment démarrer le mode sans échec dans Windows 10 !
Voici comment démarrer Windows 11 en mode sans échec
Pour lancer le mode sans échec sous Windows 11, vous avez le choix entre deux options :
- Lancer le démarrage avancé de Windows 11 et démarrer le mode sans échec à l’aide de l’outil Dépannage.
- Lancer le mode spécial à l’aide de l’outil de configuration msconfig.
La condition préalable à ces deux méthodes est que le système soit à peu près opérationnel. Si vous ne pouvez plus effectuer de saisie ou si, par exemple, la connexion au système ne fonctionne plus, essayez d’utiliser un support d’installation ou d’allumer et d’éteindre rapidement l’ordinateur à plusieurs reprises.
Démarrer Windows 11 en mode sans échec via le Dépannage
L’outil Dépannage propose différentes aides. Vous pouvez entre autres y lancer le mode sans échec normal (avec ou sans pilote réseau) ainsi que le mode sans échec avec invite de commande. Nous avons résumé les différentes étapes :
Étape 1 : lancer le démarrage avancé
Si vous souhaitez lancer le mode sans échec restreint de Windows 11 à l’aide de l’outil Dépannage, il faut d’abord initier le démarrage avancé du système. Le moyen le plus simple est de cliquer sur le bouton « Marche/Arrêt » dans le menu Démarrer :
Cliquez sur ce bouton, maintenez la touche Maj enfoncée et cliquez sur « Redémarrer » avec le bouton gauche de la souris. Windows 11 s’arrête alors, puis se relance en mode de démarrage avancé.
Vous pouvez également lancer le démarrage avancé à partir des paramètres du système en suivant les instructions suivantes :
- Ouvrez le menu Démarrer.
- Accédez aux Paramètres.
- Sélectionnez l’entrée « Windows Update » dans le menu latéral gauche.
- Ouvrez la rubrique « Options avancées ».
- Cliquez sur « Récupération ».
- Dans la ligne « Démarrage avancé », appuyez sur le bouton « Redémarrer maintenant ».
Étape 2 : démarrer le mode sans échec à l’aide de l’outil Dépannage
Windows propose une série de possibilités de redémarrage dans la boîte de dialogue suivante. Continuez en cliquant sur « Redémarrer ». Vous pouvez maintenant lancer le mode sans échec de Windows 11 à l’aide des touches numériques ou des touches de fonction. Appuyez sur [4] ou [F4] pour le démarrage sans pilotes réseau ou sur [5] ou [F5] pour le démarrage avec pilotes réseau. Pour ceux qui souhaitent travailler avec l’invite de commande après le démarrage, appuyez sur [6] ou [F6].
Démarrer Windows 11 en mode sans échec via msconfig
L’outil de configuration msconfig vous donne la possibilité de gérer le démarrage automatique sous Windows 11. De plus, l’application vous permet d’adapter les paramètres de démarrage du système en cours de fonctionnement et donc de redémarrer Windows 11 en mode sans échec. Voici les différentes étapes à suivre :
Étape 1 : le moyen le plus simple de lancer msconfig est d’utiliser la fonction « Exécuter ». Pour l’ouvrir, vous pouvez soit utiliser la fonction de recherche, soit la combinaison de touches [Windows] + [R]. Tapez « msconfig » et confirmez votre saisie en cliquant sur « OK ».
Étape 2 : passez à l’onglet « Démarrer ». Pour l’exécution de Windows 11 en mode sans échec, cochez ensuite la case « Démarrage sécurisé ». Choisissez l’option « Minimal » par défaut si vous souhaitez démarrer en mode sans échec standard. Vous pouvez également décider de démarrer avec les pilotes réseau (« Réseau ») ou avec l’invite de commande (« Autre environnement »).
Étape 3 : confirmez les paramètres de démarrage du système en appuyant sur « OK ». Dans la boîte de dialogue qui suit, sélectionnez « Redémarrer » pour démarrer Windows 11 en mode sans échec.
Comment quitter le mode sans échec sous Windows 11 ?
Si vous souhaitez revenir au mode normal de Windows 11, il suffit dans la plupart des cas de redémarrer le système. Si le mode sans échec est toujours actif après un nouveau démarrage, vous pouvez le désactiver comme suit à l’aide de l’outil msconfig :
- Ouvrez la boîte de dialogue « Exécuter » via la fonction de recherche ou avec la combinaison de touches [Windows] + [R].
- Tapez « msconfig » et confirmez la commande en cliquant sur « OK ».
- Passez à l’onglet « Démarrer ».
- Décochez la case « Démarrage sécurisé ».
- Appuyez sur « OK ».
- Confirmez le redémarrage de Windows 11 pour quitter le mode sans échec.