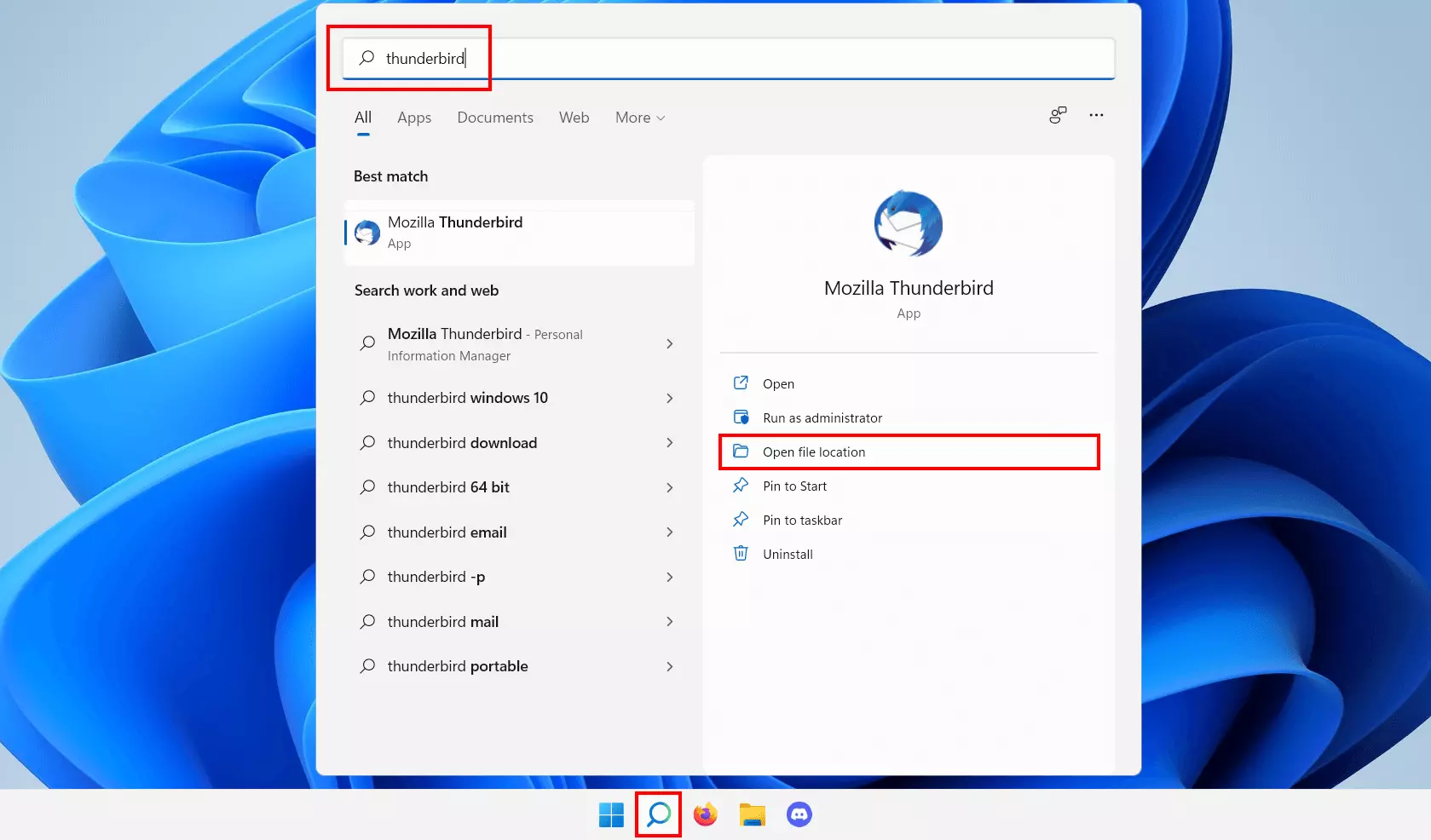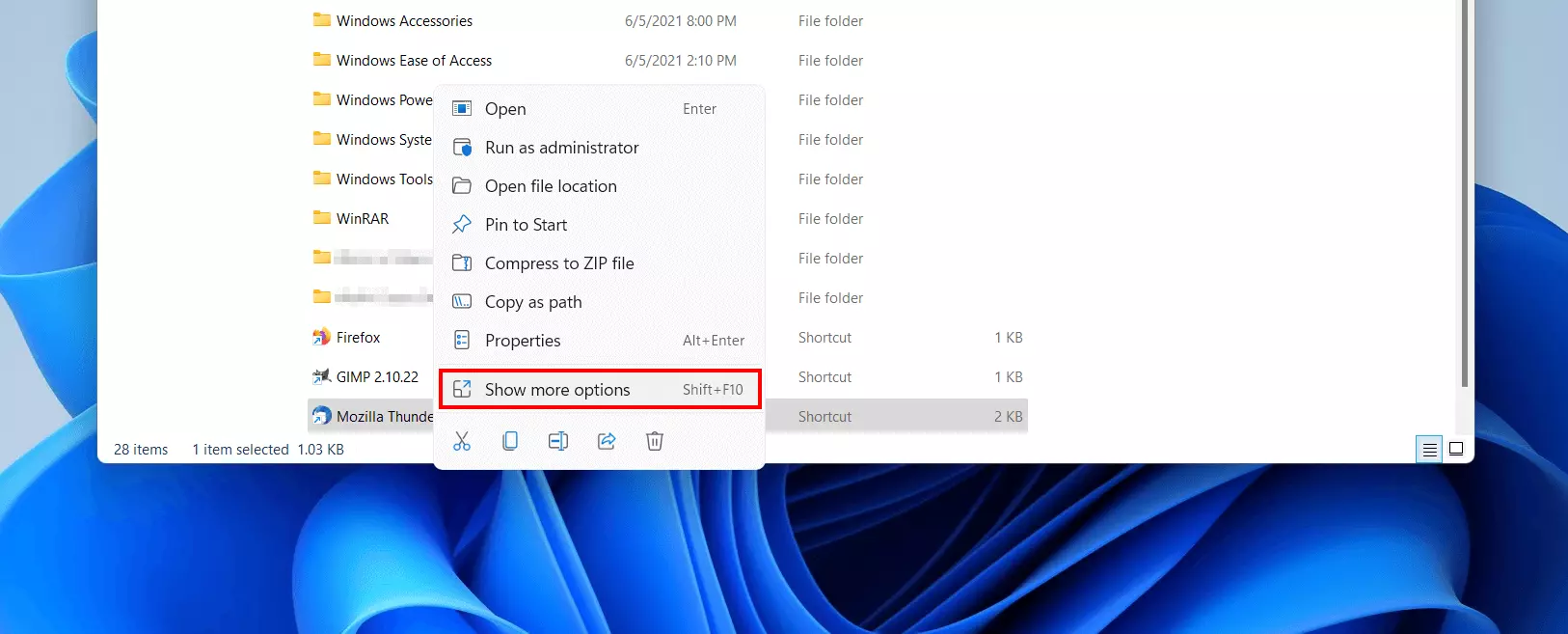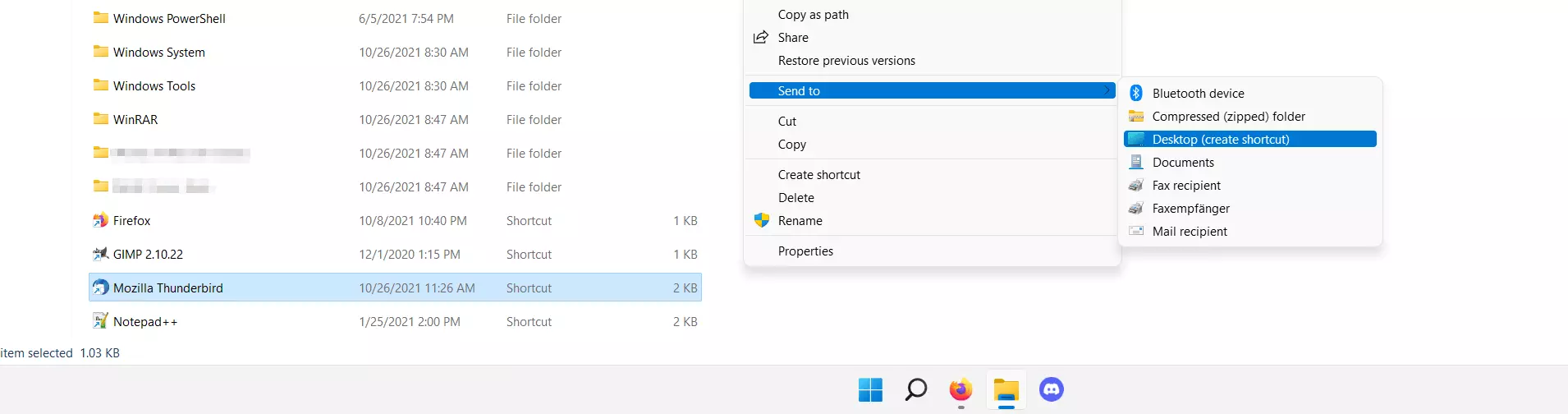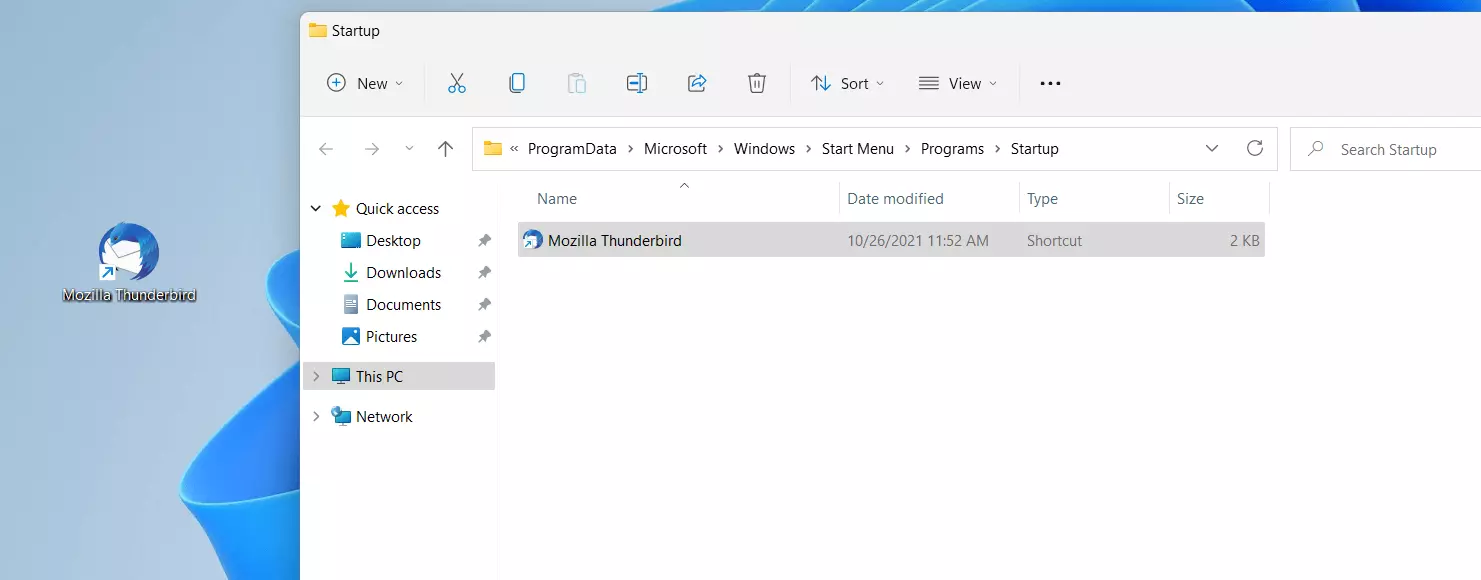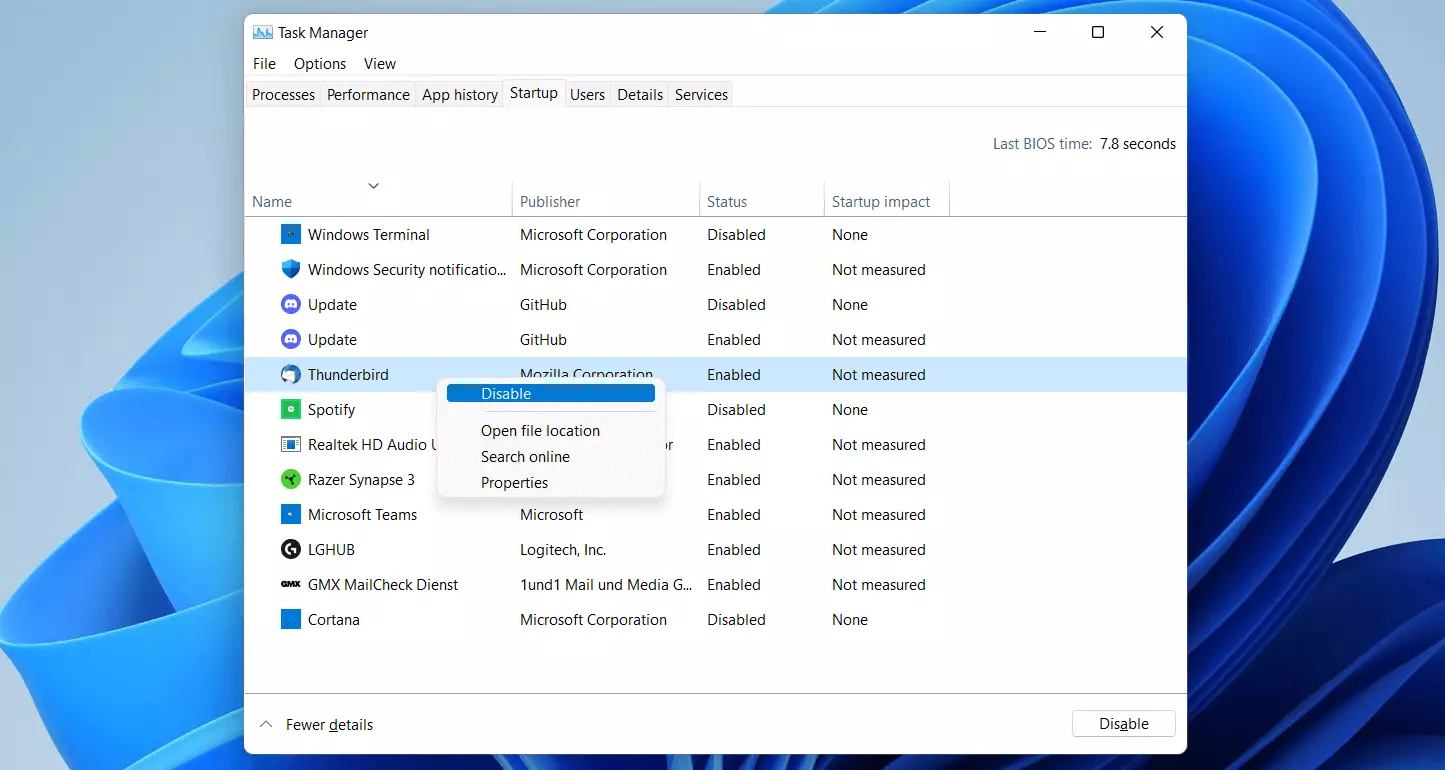Gestion du démarrage sous Windows 11 : comment ça marche ?
Lors du démarrage, Windows 11 et d’autres systèmes d’exploitation lancent automatiquement divers programmes et services. Un grand nombre de ces applications sont prédéfinies par le système, mais vous pouvez également choisir quels programmes exécutés automatiquement. Pourquoi est-il judicieux de gérer soi-même le démarrage automatique, également appelé Autostart, de Windows 11 ? Et comment faire pour inclure ou exclure des programmes ?
- Domaine .eu ou .fr + éditeur de site gratuit pendant 6 mois
- 1 certificat SSL Wildcard par contrat
- Boîte email de 2 Go
Qu’est-ce qui se cache derrière le démarrage de Windows 11 ?
Le démarrage automatique est une fonction utile des systèmes d’exploitation qui garantit que certains services système et programmes utilisateur s’exécutent automatiquement après le démarrage du système. Dans les systèmes d’exploitation Microsoft, les utilisateurs pouvaient gérer facilement le lancement des applications depuis le menu de démarrage. Cependant, avec le démarrage automatique sous Windows 8, Windows 10 et Windows 11, vous ne pouvez effectuer des modifications que via un dossier dans les fichiers personnels de l’utilisateur ou via un dossier dans le répertoire Windows.
Le dossier propre à l’utilisateur détermine les paramètres de démarrage de l’utilisateur concerné. Le dossier dans le répertoire Windows concerne tous les utilisateurs qui se connectent au système. Les programmes lancés automatiquement sont alors définis par l’administrateur et par le système d’exploitation lui-même (lors de l’installation de logiciels).
En général, les dossiers de démarrage contiennent les raccourcis des programmes qui doivent être lancés automatiquement. Cependant, en théorie, vous pouvez également stocker dans l’un de ces dossiers des fichiers qui doivent être exécutés au démarrage du système, par exemple, un fichier batch avec un script. Les applications et services natifs, comme les clés de registre « Run » et « RunServices », que Windows 11 charge dans le cadre du démarrage automatique, ne se trouvent toutefois pas dans ces dossiers.
Voici pourquoi il est conseillé de garder un œil sur le démarrage de Windows 11
Une bonne vue d’ensemble des programmes, services et scripts qui sont chargés lors du démarrage automatique de Windows 11 est utile pour plusieurs raisons.
Tout d’abord, le gain de temps et la facilité d’utilisation sont des avantages non négligeables : si vous faites en sorte que les applications comme les clients de messagerie ou les outils de collaboration se chargent automatiquement dès que l’utilisateur se connecte, vous n’avez plus à exécuter ces outils vous-même à chaque fois que vous démarrez le système.
Mais bien que cette fonctionnalité soit très utile, elle peut vite devenir néfaste si vous rencontrez des problèmes de performance. Si trop d’applications sont en cours d’exécution et démarrent automatiquement, cela peut surcharger les ressources du système. Il est donc conseillé d’inspecter régulièrement les programmes qui s’exécutent lors du démarrage de Windows 11 pour exclure les programmes et scripts superflus.
Enfin, il est également recommandé d’examiner régulièrement les composants des dossiers de démarrage pour des raisons de sécurité. De nombreux logiciels malveillants profitent des propriétés du démarrage automatique pour être chargés à chaque démarrage du système.
Comment accéder au dossier de démarrage sous Windows 11 ?
Il existe deux façons d’accéder aux dossiers de démarrage de Windows 11. D’une part, vous pouvez cliquer sur les répertoires de votre système jusqu’à ce que vous arriviez au dossier de démarrage spécifique à l’utilisateur ou général. D’autre part, les deux dossiers peuvent également être appelés de manière beaucoup plus pratique via une commande Shell.
Les chemins par lesquels vous pouvez ouvrir les deux dossiers de démarrage sont les suivants :
C:\Users\NOMUTILISATEUR\AppData\Roaming\Microsoft\Windows\Start Menu\Programs\Startup
C:\ProgramData\Microsoft\Windows\Start Menu\Programs\StartupSi vous ne voulez pas cliquer sur les dossiers affichés un par un (pour ce dernier chemin, vous devez afficher les éléments cachés), vous pouvez également saisir les chemins directement dans la barre d’adresse de l’explorateur de fichiers pour atterrir directement dans le dossier de démarrage respectif.
Les chemins indiqués utilisent les noms anglais des dossiers. Si vous copiez le lien dans la barre d’adresse de l’explorateur, cela fonctionnera, même si vous avez une version française. Cependant, si vous voulez cliquer sur les dossiers, vous ne trouverez que les noms français, c’est-à-dire « Utilisateurs » au lieu de « Users », « Menu Démarrer » au lieu de « Start Menu » ou « Démarrage » au lieu de « Startup ».
Pour appeler les dossiers de démarrage de Windows 11 directement avec une commande Shell, utilisez la boîte de dialogue « Exécuter » qui peut être lancée par la combinaison de touches [Windows] + [R]. Ensuite, tapez l’une des entrées suivantes :
Dossier de démarrage spécifique à l’utilisateur :
shell:startupDossier de démarrage général :
shell:common startupAjout de programmes au démarrage de Windows 11 : instructions
Un grand nombre de programmes offrent la possibilité de se lancer automatiquement au démarrage, après connexion au compte utilisateur. Par conséquent, vérifiez d’abord si l’application concernée offre une option correspondante dans ses paramètres avant de l’ajouter au démarrage de Windows 11 à l’aide des instructions suivantes.
Pour ajouter manuellement un programme installé au dossier de démarrage, il suffit de placer un raccourci du fichier de démarrage exécutable (reconnaissable à l’extension de fichier .exe dans le dossier souhaité.
Étape 1 : ouvrir l’emplacement du fichier
Commencez par ouvrir le répertoire d’installation du programme que vous voulez ajouter au dossier de démarrage de Windows 11. Si vous ne savez pas où le trouver, vous pouvez utiliser la fonction de recherche : cliquez sur l’icône de la loupe dans la barre des tâches et saisissez le nom de l’application que vous recherchez. Une fois le résultat de recherche trouvé, sélectionnez l’élément de menu « Ouvrir l’emplacement du fichier » :
Étape 2 : créer un raccourci
Windows 11 ouvre automatiquement un nouveau menu qui comprend désormais l’élément « Envoyer vers ». Cliquez sur cet élément et sélectionnez enfin « Bureau (créer un raccourci) » pour placer un raccourci du fichier de démarrage du programme souhaité sur le bureau.
Étape 3 : copier le raccourci dans le dossier de démarrage de Windows 11
Maintenant, copiez et collez ou glissez et déposez le raccourci dans l’un des deux dossiers de démarrage.
Si l’entrée ne doit s’appliquer qu’à vous, sélectionnez le dossier spécifique à l’utilisateur :
C:\Users\NOMUTILISATEUR\AppData\Roaming\Microsoft\Windows\Start Menu\Programs\StartupSi l’entrée de démarrage automatique est destinée à tous les utilisateurs du système, copiez le raccourci dans le dossier général :
C:\ProgramData\Microsoft\Windows\Start Menu\Programs\StartupEnlever des programmes du dossier de démarrage de Windows 11
Si une application que vous n’utilisez plus démarre automatiquement après connexion au compte utilisateur dans Windows 11, vous pouvez bien sûr l’exclure du dossier de démarrage. Pour ce faire, modifiez les paramètres du programme concerné ou supprimez le lien du ou des dossiers de démarrage.
Pour supprimer des entrées dans le dossier général et ainsi exclure des programmes de l’Autostart de Windows 11, vous devez disposer de droits d’administrateur.
De plus, vous pouvez désactiver le démarrage automatique des programmes via le gestionnaire des tâches. Pour cela, il suffit d’ouvrir l’outil en utilisant la combinaison de touches [Ctrl] + [Maj] + [Esc] puis de se rendre dans l’onglet « Démarrage ». Sélectionnez l’application dont vous voulez empêcher le démarrage automatique à l’avenir en faisant un clic droit et en sélectionnant « Désactiver ».
FAQ
Voici un résumé des questions et réponses les plus importantes concernant le démarrage sous Windows 11.
Comment ajouter un programme au démarrage de Windows 11 ?
Pour ajouter une application au démarrage de Windows 11, il suffit de placer un raccourci du fichier exécutable de cette application dans l’un des deux dossiers de démarrage disponibles.
Quel est le chemin des dossiers de démarrage de Windows 11 ?
Le dossier de démarrage spécifique à l’utilisateur se trouve à l’emplacement suivant :
C:\Users\NOMUTILISATEUR\AppData\Roaming\Microsoft\Windows\Start Menu\Programs\StartupLe dossier de démarrage général se trouve à l’emplacement suivant :
C:\ProgramData\Microsoft\Windows\Start Menu\Programs\StartupPeut-on accéder par commande aux dossiers de démarrage automatique de Windows 11 ?
Oui. Pour cela, il suffit d’ouvrir la boîte de dialogue « Exécuter » avec la combinaison de touches [Win] + [R], puis d’exécuter la commande « shell:startup » ou la commande « shell:common startup ». Ce dernier ouvre le dossier de démarrage général.
Comment enlever des programmes du dossier de démarrage dans Windows 11 ?
Si une option correspondante est disponible, vous pouvez désactiver le démarrage automatique dans les paramètres d’une application. Sinon, le gestionnaire de tâches du système d’exploitation offre la possibilité d’exclure des programmes. Pour ce faire, procédez comme suit.
- Démarrez le gestionnaire de tâches avec la combinaison de touches [Ctrl] + [Maj] + [Esc].
- Rendez-vous dans l’onglet « Démarrage ».
- Sélectionnez l’application souhaitée en cliquant dessus avec le bouton droit de la souris.
- Appuyez sur « Désactiver ».
Quels programmes peuvent démarrer automatiquement dans Windows 11 ?
La gestion du démarrage concerne exclusivement les applications tierces. Vous n’avez pas à vous soucier de la gestion des programmes et services nécessaires au bon fonctionnement du système. Voici quelques-unes des applications recommandées pour le démarrage de Windows 11 :
- Programmes de sécurité comme les scanners de logiciels malveillants, les logiciels antivirus ou les pare-feu
- Logiciels de sauvegarde
- Programmes utilisés régulièrement comme les clients de messagerie, les programmes VPN ou les applications de stockage Cloud