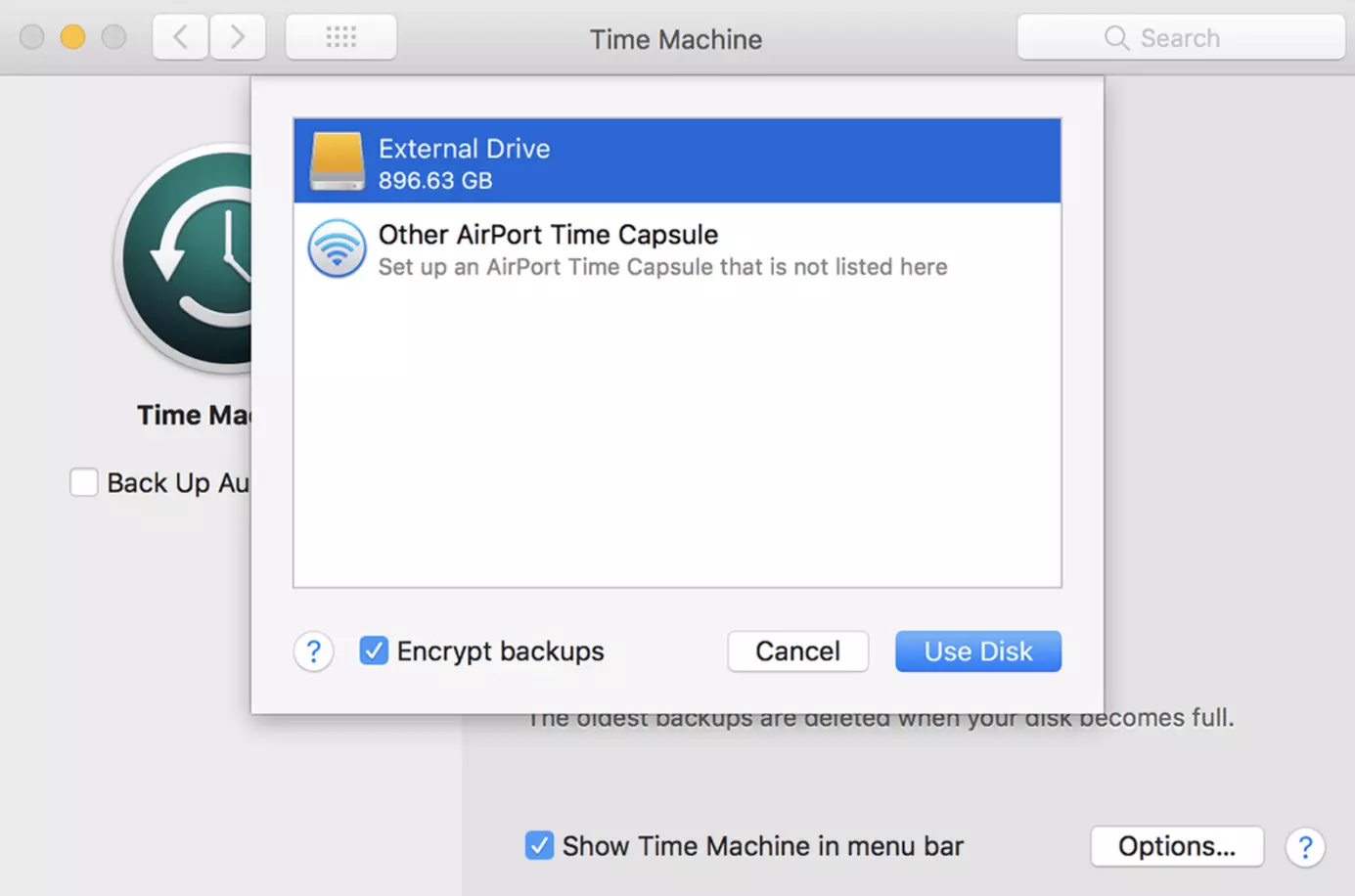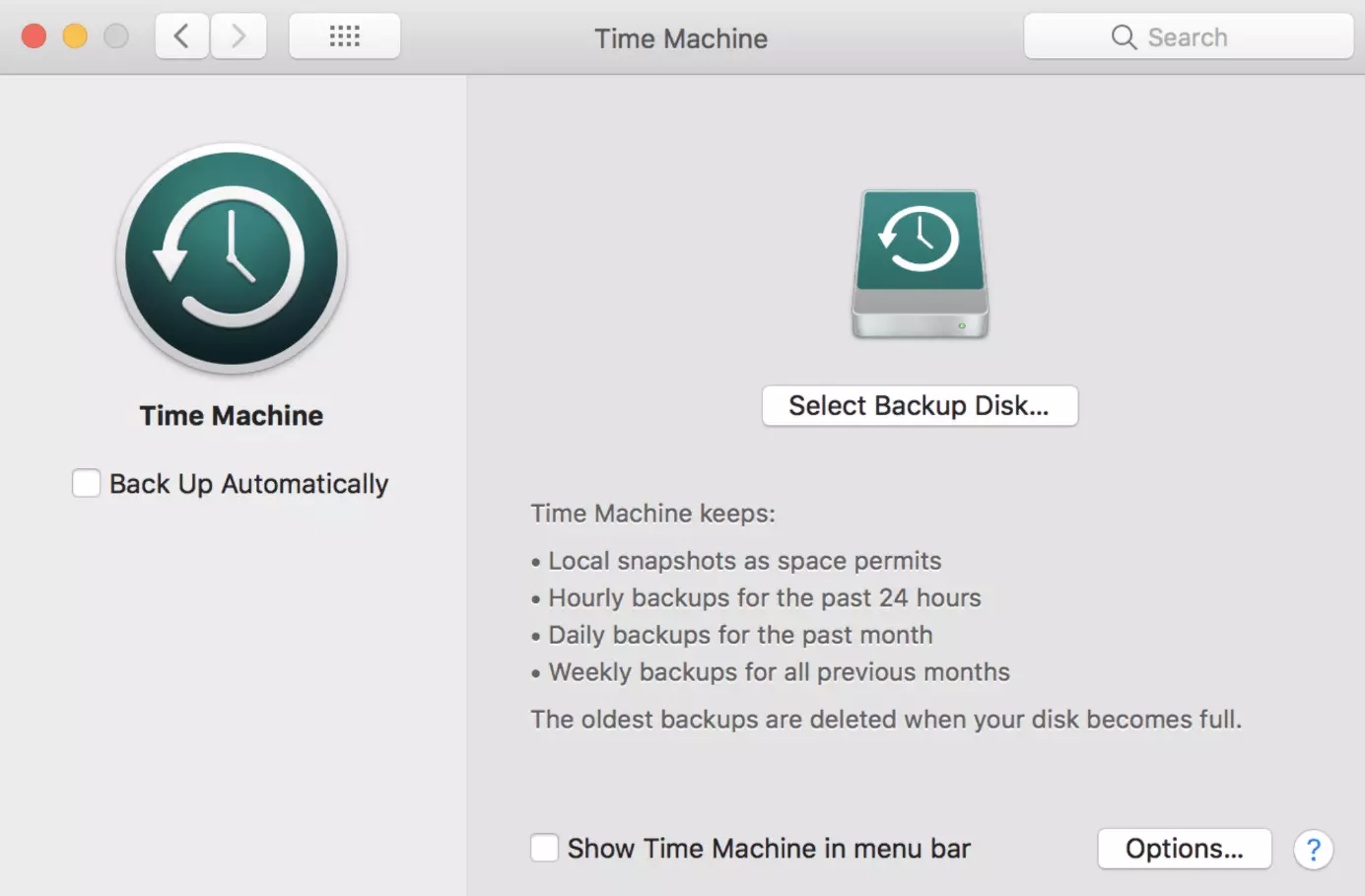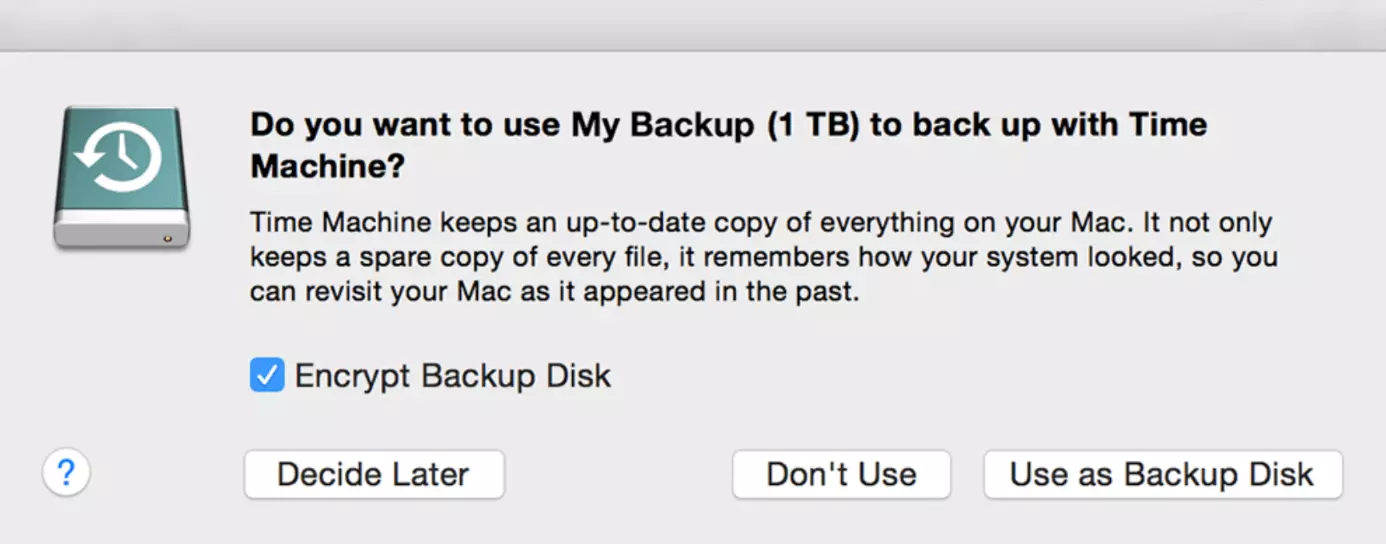Backup Mac : créer une sauvegarde Mac
La perte de données n’est pas seulement agaçante, elle peut aussi se révéler très coûteuse. Pour sécuriser efficacement ses données, l’utilisateur peut créer des sauvegardes régulières. Les appareils Apple, comme les iPhones ou les MacBook permettent également de créer des sauvegardes afin de protéger à long terme vos photos, vidéos et documents contre les pertes. En cas d’urgence, les données peuvent être restaurées complètement grâce aux sauvegardes. Si un Mac doit être envoyé en réparation, la création d’une sauvegarde est une mesure importante et nécessaire, car certaines réparations nécessitent d’effacer le disque dur.
Découvrez ci-dessous les possibilités qui s’offrent à vous pour créer une sauvegarde de votre Mac et comment les utiliser.
Comment sauvegarde des données sur Mac : les différentes possibilités
Lorsque vous perdez un appareil Mac, que le disque dur est défectueux ou qu’une négligence engendre la perte des données, les conséquences peuvent être fâcheuses. Dans le meilleur des cas, si vous avez paramétré une solution de sauvegarde qui enregistre régulièrement vos données, celles-ci sont récupérables en quelques clics. Apple met à votre disposition une série de possibilités pour créer une sauvegarde de votre Mac :
- Le logiciel de backup de macOS Time Machine (disponible depuis macOS 10.5)
- Les sauvegardes manuelles de vos données Mac
- Les sauvegardes des données basées sur le cloud dans iCloud
Vous pouvez également utiliser une solution d’un fournisseur tiers (sur ordinateur ou cloud) pour sauvegarder les données et créer un backup de votre MacBook et autres appareils Mac.
Sauvegarde Mac : mesures préparatoires
Si vous optez pour une sauvegarde dans le cloud, vous n’avez en principe besoin que de vos identifiants pour mettre en place et lancer la sauvegarde des données. Il est naturellement nécessaire d’avoir au préalable créé un compte auprès du service choisi. Pour le service iCloud, vous avez besoin de vos identifiants Apple, vous en avez également besoin pour vous inscrire sur iTunes, etc.
Pour les sauvegardes manuelles avec un logiciel pour ordinateur comme Time Machine ou une alternative d’un fournisseur tiers, vous avez besoin d’un support externe de stockage des données. Dans ce cas de figure, les supports conseillés sont : un disque dur externe avec raccordement USB ou une interface Thunderbolt. Un disque dur SSD est particulièrement recommandé, car c’est à la fois un support robuste et résistant aux chocs et aux chutes et il est nettement plus performant que les disques durs classiques HDD.
Pour une préparation optimale, vous devez également déterminer la taille de stockage approximative nécessaire pour sauvegarder les fichiers : si vous souhaitez simplement sauvegarder manuellement des dossiers individuels, vous pouvez afficher leur taille dans les propriétés. Pour une sauvegarde complète, comme une sauvegarde Time Machine, le support de stockage externe doit disposer d’au moins deux fois la capacité de stockage de votre appareil Mac.
Sauvegarde Time Machine : étape par étape
Le programme interne Time Machine est l’option la plus simple pour sauvegarder les données et la configuration de votre Mac et les restaurer. Time Machine est intégré au système d’exploitation macOS depuis la version 10.5 et donc installé de manière standard sur les appareils. Pour préparer votre Mac à effectuer une sauvegarde avec Time Machine, vous avez seulement besoin d’un support de stockage de données externe. Découvrez ci-dessous comment fonctionne en détail la sauvegarde des données avec ce logiciel.
Paramétrer Time Machine et sauvegarder vos données MacBook etc.
Pour paramétrer le processus de sauvegarde avec Time Machine, commencez par brancher un support externe de stockage de données avec suffisamment d’espace disponible sur votre Mac. Une boîte de dialogue vous permettant de choisir le support connecté comme disque de sauvegarde (« backup volume ») devrait s’ouvrir automatiquement.
Si la boîte de dialogue ne s’ouvre pas automatiquement chez vous, il est également possible de définir manuellement le disque dur externe comme disque de sauvegarde Time Machine :
- Ouvrez Time Machine dans le menu Apple en sélectionnant d’abord « Préférences Système » puis « Time Machine ».
- Cliquez sur le bouton « Sélectionner le disque de sauvegarde ».
- Sélectionnez à présent votre disque dur externe et cochez la case « Chiffrer les sauvegardes » si vous souhaitez protéger votre sauvegarde Mac par un cryptage supplémentaire. Cliquez ensuite sur « Utiliser le disque »
Une fois le paramétrage terminé, votre appareil Mac lance la création d’une sauvegarde. La première sauvegarde est généralement longue, mais vous pouvez continuer à utiliser votre Mac normalement pendant ce temps.
Pour activer la sauvegarde automatique des données de votre Mac avec Time Machine, vous devez cocher la case « Sauvegarde automatique » dans le menu des paramètres du programme de sauvegarde.
Les alternatives à Time Machine : programmes de fournisseurs tiers
Outre Time Machine, il y a pléthore de programmes de fournisseurs tiers qui permettent de sauvegarder les données Mac. Une solution performante, mais onéreuse, reste le programme Carbon Copy Cloner. Ce programme développé aux USA crée une copie conforme de votre Mac, c’est pourquoi l’espace nécessaire pour la sauvegarde n’est jamais supérieur au volume réel occupé sur votre disque dur interne. En comparaison, Time Machine sauvegarde systématiquement plusieurs versions de vos données, ce qui nécessite un espace de stockage plus important.
Créer une sauvegarde Mac sur le cloud
Les services de sauvegarde sur le cloud offrent également la possibilité de créer des backups Mac. Dans ce cas, les données sont sauvegardées non pas sur un support de stockage externe, mais sur un serveur dans un centre de données du fournisseur. Apple propose naturellement son propre service de sauvegarde sur le cloud, iCloud, qui présente l’avantage d’être intégré à macOS et iOS.
Vous pouvez également choisir d’autres solutions comme Google Drive, OneDrive ou HiDrive, la solution de stockage dans le cloud de IONOS pour sauvegarder les données de votre Mac dans le cloud.
Le principal avantage des services de sauvegarde de données basés dans le cloud est que les données sont disponibles où que vous soyez. Et ces données se synchronisent facilement sur différents appareils.
- Modifiez, partagez et stockez vos fichiers
- Data centers européens certifiés ISO
- Sécurité élevée des données, conforme au RGPD
Créer une sauvegarde iCloud pas à pas
Pour paramétrer iCloud ou iCloud Drive sur un appareil Mac et l’utiliser pour effectuer des sauvegardes régulières, il suffit de suivre les étapes suivantes :
- Ouvrez « Préférences Système » dans le menu Apple.
- À gauche, sélectionnez « iCloud » et entrez vos identifiants Apple dans le service cloud.
- Sélectionnez l’option « iCloud Drive » et cliquez sur « Options ».
- Cochez les cases « Bureau » et « Documents ».
- Confirmez votre choix en cliquant sur « Terminer ».
Dans la mesure où vous n’avez sélectionné que les dossiers « Bureau » et « Documents », seuls ces deux dossiers seront sauvegardés, ce ne sera pas le cas par exemple du dossier « Téléchargements ».
Créer manuellement une sauvegarde Mac
Il est également possible de copier directement les photos, vidéos, documents, etc. sur un support externe de stockage de données. Pour cela, branchez le support externe à votre Mac et sélectionnez tous les fichiers ou les dossiers que vous voulez sauvegarder. Grâce à la manipulation copier-coller, collez les fichiers sur votre support externe de stockage de données. Cette méthode est particulièrement recommandée lorsque vous ne souhaitez sauvegarder que certains fichiers.
N’oubliez pas qu’avec l’option de sauvegarde manuelle, vous êtes responsable de la mise à jour régulière de vos fichiers sauvegardés. Si vous apportez des modifications aux données originales, vous devez également les inclure dans votre sauvegarde manuelle si vous voulez que celle-ci soit à jour.