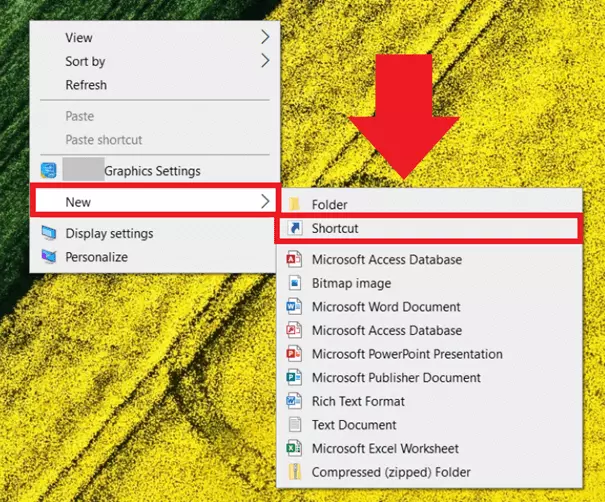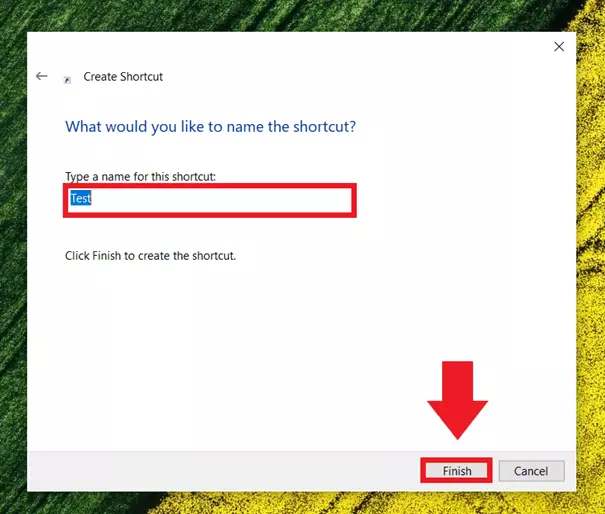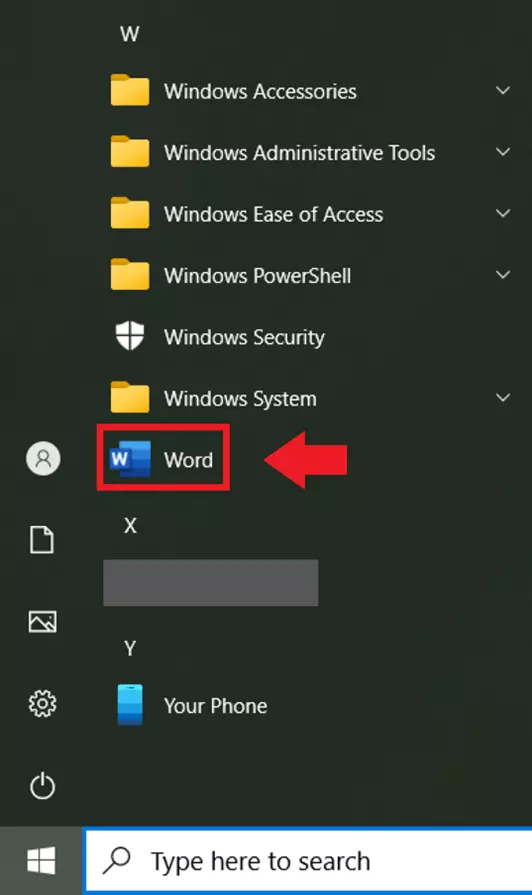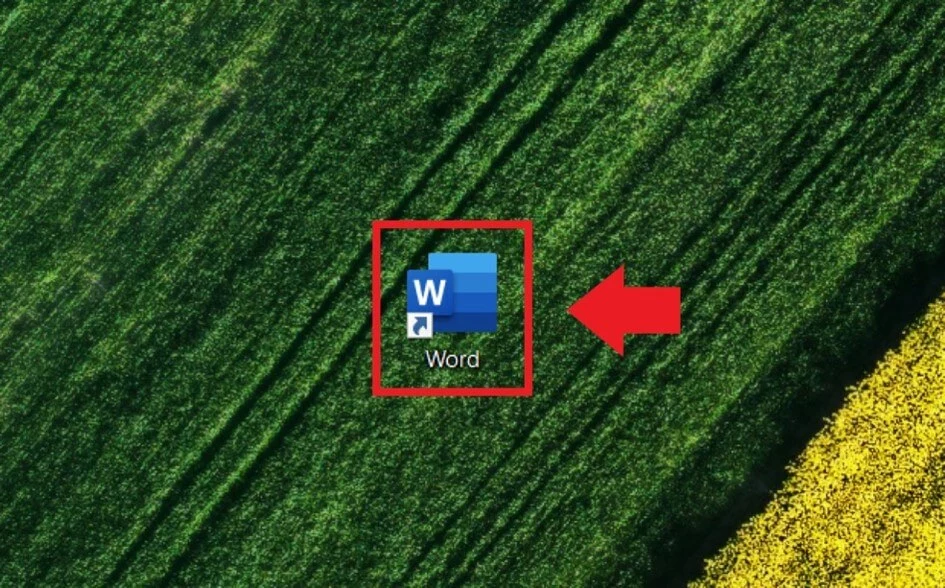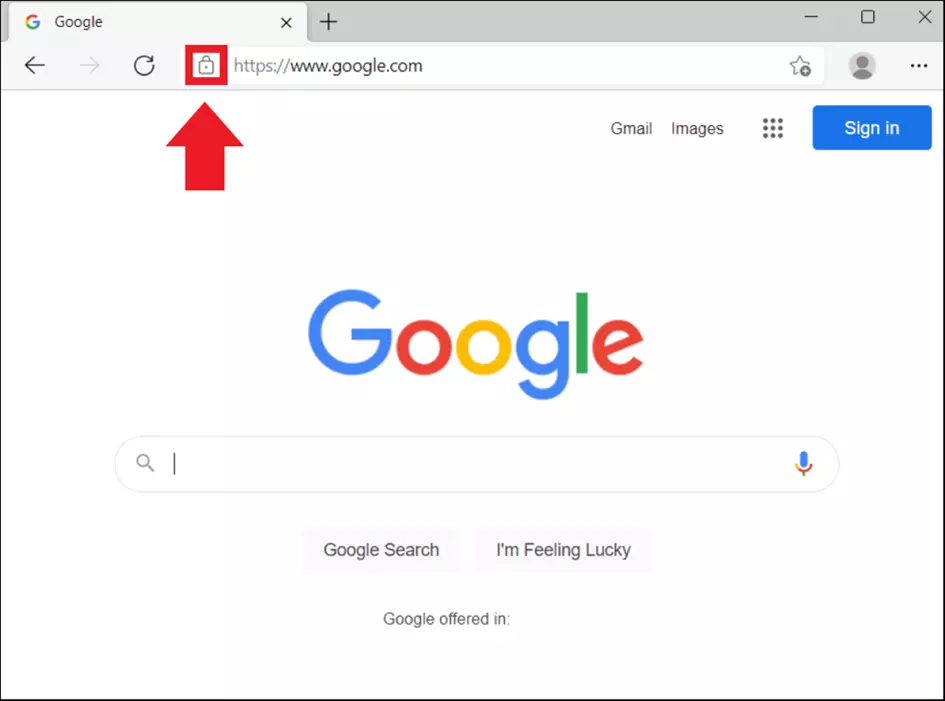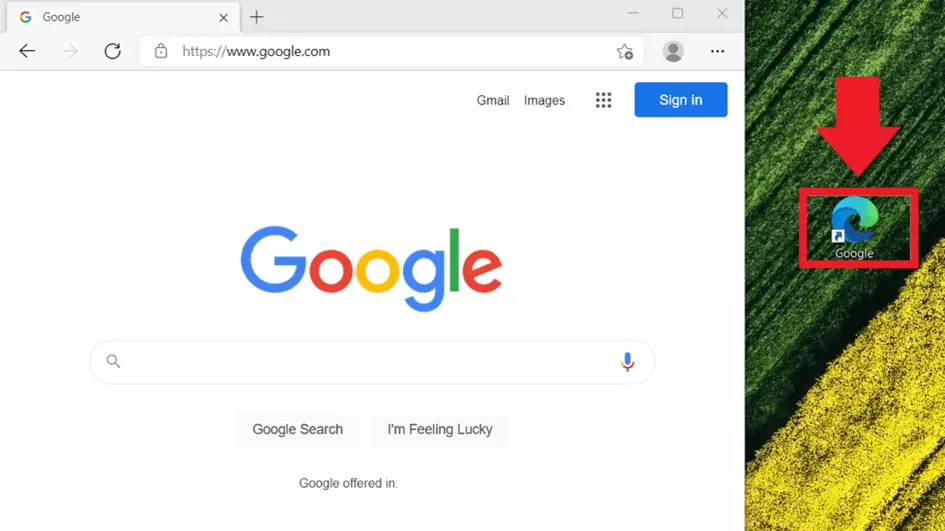Créer un raccourci sur le bureau : instructions pour Windows 10 et Windows 11
Dans Windows, il suffit de quelques étapes pour créer un raccourci vers vos pages, fichiers et programmes les plus importants, que ce soit avec un simple clic droit sur le bureau, la touche [Windows] ou votre navigateur.
- Domaine .eu ou .fr + éditeur de site gratuit pendant 6 mois
- 1 certificat SSL Wildcard par contrat
- Boîte email de 2 Go
Guide rapide : créer un raccourci sur le bureau
Pour créer un raccourci vers un fichier :
- Effectuez un clic droit sur votre bureau.
- Choisissez « Nouveau », puis « Raccourci ».
- Saisissez le nom du fichier en question ou sélectionnez « Parcourir ».
- Sélectionnez le fichier et confirmez la création du raccourci en cliquant sur « Terminer ».
Pour créer un raccourci vers un programme :
- Utilisez la touche [Windows].
- Recherchez le programme souhaité dans le menu.
- Faites ensuite glisser l’icône de celui-ci vers votre bureau.
Pour créer un raccourci vers un site Web :
- Accédez à la page en question à partir de votre navigateur.
- Cliquez sur le cadenas situé à gauche de l’URL.
- Vous pouvez alors faire glisser le raccourci de cette page Web jusqu’à votre bureau.
Quels raccourcis est-il possible de créer sur le bureau ?
Les raccourcis correspondent aux petites icônes présentes sur votre bureau, sur lesquelles vous pouvez double-cliquer afin d’ouvrir le fichier, le programme ou encore le site Web de votre choix. Il est possible de créer des raccourcis pour presque n’importe quel élément :
- Un programme que vous utilisez régulièrement
- Un fichier sur lequel vous travaillez
- Un site Web que vous consultez souvent
- Un jeu qui vous occupe actuellement
Il est également possible de créer un raccourci pour le God Mode, ou « mode Dieu » de Windows 10, qui vous permet d’accéder à tous les paramètres du panneau de configuration grâce à une liste des plus pratiques. Il n’y a aucune limite quant au nombre de raccourcis qu’il est possible de créer, si ce n’est la taille de votre bureau. Nous vous conseillons toutefois de structurer vos raccourcis de manière claire et de ne pas encombrer inutilement votre bureau.
Créer un raccourci sur Windows 10 et Windows 11
Les instructions suivantes sont destinées à vous expliquer, étape par étape, comment créer un raccourci dans Windows 11 et Windows 10 pour un fichier, un programme ou un site Web.
Créer un raccourci vers un fichier (par exemple, un fichier texte)
Étape 3 : si vous connaissez l’emplacement du fichier en question, entrez le mot-clé correspondant dans la zone de saisie. Vous pouvez aussi cliquer sur « Parcourir » pour accéder à l’emplacement de ce fichier.
Étape 4 : choisissez votre fichier, puis cliquez sur « OK » pour confirmer votre sélection. Son chemin d’accès doit maintenant apparaître dans la zone de saisie. Vous pouvez alors cliquer sur « Suivant ».
Étape 5 : tapez le nom de votre raccourci dans la fenêtre suivante (vous pouvez également reprendre le nom de votre fichier). Cliquez sur « Terminer » afin de créer ce raccourci sur votre bureau.
Créer un raccourci vers un programme (par exemple, Word)
Étape 1 : pour créer un raccourci vers un programme, utilisez la touche [Windows] et sélectionnez le programme en question dans la liste qui s’affiche. Nous allons ici vous montrer comment créer un raccourci vers Word.
Étape 2 : cliquez sur l’icône du programme sélectionné et maintenez une pression sur votre souris ou pavé tactile ; faites alors glisser cette icône jusqu’au bureau pour la transformer en raccourci. Le raccourci vers votre programme apparaît alors automatiquement.
Créer un raccourci vers un site Web (par exemple, Microsoft Edge)
Étape 1 : la méthode de création d’un raccourci vers un site Web est la même pour les navigateurs Chrome, Edge et Firefox. Il vous suffit de cliquer sur le cadenas se trouvant à gauche de l’URL et de faire glisser le raccourci ainsi obtenu jusqu’à votre bureau.