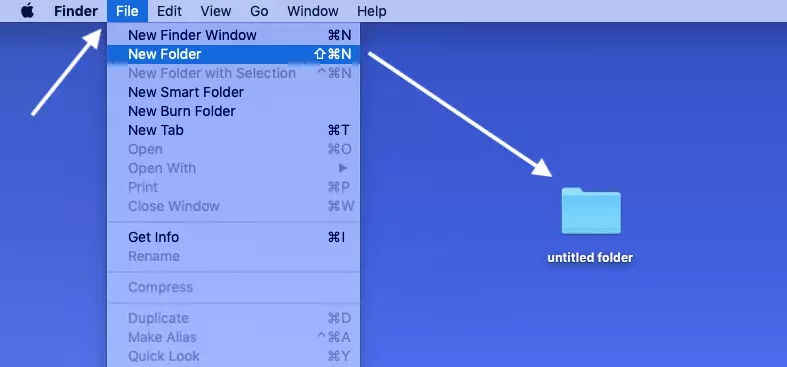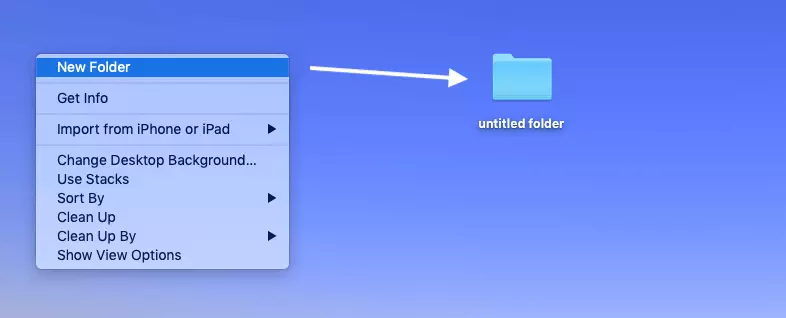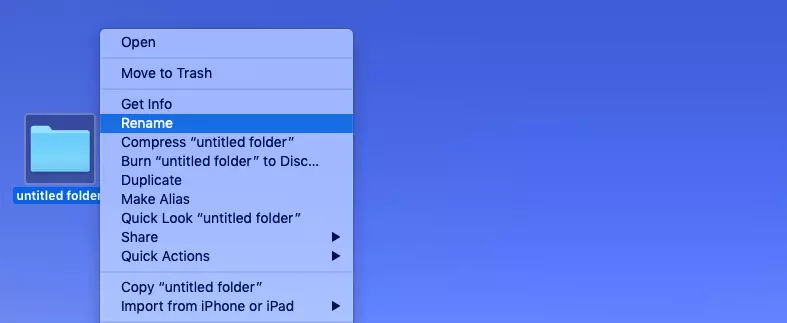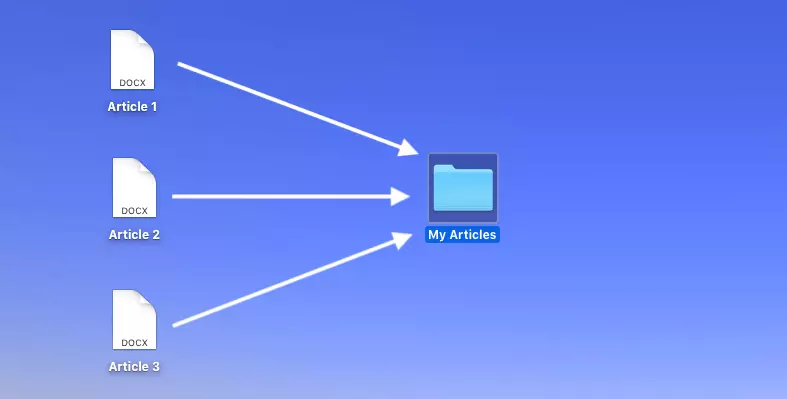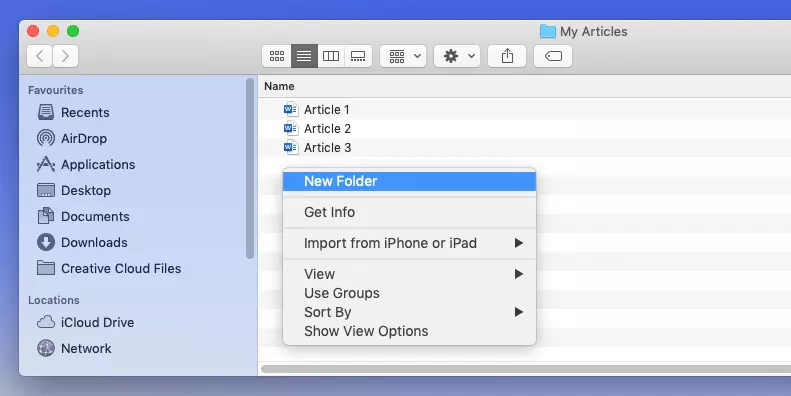Créer un dossier sur Mac : explications pas-à-pas
Les photos, les documents texte ou les clips vidéo sont rapidement stockés sur le bureau du Mac, au début vide. Au fil du temps, ils sont de plus en plus nombreux, et la recherche commence à devenir ardue. Les dossiers offrent une solution. Tout comme dans un dossier papier physique, on peut regrouper et stocker en un seul endroit les fichiers connexes. En outre, les fichiers d’un dossier peuvent être triés en fonction de certains critères. Apprenez à renommer, modifier et créer des dossiers sur votre Mac en quelques secondes.
Guide rapide : créer un nouveau dossier sur Mac
- Méthode 1 : cliquez sur la barre de menu > « Fichier » > Sélectionnez « Nouveau dossier »
- Méthode 2 : cliquez avec le bouton droit de la souris sur « Bureau »> sélectionnez « Nouveau dossier »
- Méthode 3 : combinaison de touches / raccourci : ⌘ + Shift + N
Nouveau dossier sous macOS : plusieurs méthodes
Sur chaque Mac, il existe déjà des dossiers qui facilitent la gestion des fichiers. Il s’agit notamment des dossiers « Applications », « Documents » ou « Téléchargements » dans le gestionnaire de fichiers « Finder » de macOS. Par exemple, si vous téléchargez des nouvelles polices pour Mac depuis le Web, les fichiers sont automatiquement sauvegardés dans le dossier « Téléchargements ». De même, sous macOS, il existe des dossiers cachés qui contiennent des fichiers système importants.
Si vous souhaitez créer des dossiers sur votre iMac ou MacBook pour organiser vous-même vos fichiers, vous avez à votre disposition trois méthodes. Il suffit d’essayer les trois pour trouver celle qui convient le mieux à votre workflow personnel.
Créer un dossier sur Mac : première méthode
- Allez sur le bureau de votre Mac. Le « Finder » se trouve dans le coin supérieur gauche à côté du symbole pomme. S’il est indiqué autre chose, par exemple « Safari » ou « Word », vous êtes techniquement toujours dans le programme correspondant. Il suffit de cliquer sur un espace vide de votre bureau pour y revenir.
- Cliquez maintenant sur « Fichier » à droite du « Finder » pour que le menu déroulant souhaité apparaisse.
- Cliquez sur « Nouveau dossier » et le nouveau dossier apparaît sur votre bureau.
Créer un dossier sur Mac : deuxième méthode
- Allez sur le bureau de votre Mac.
- Trouvez un espace vide sur votre bureau et cliquez avec le bouton droit sur Mac de votre souris. Sur un MacBook, vous pouvez également toucher le trackpad avec deux doigts rapprochés.
- Dès que le menu apparaît, sélectionnez la première option « Nouveau dossier ». Celle-ci s’affiche sur le bureau en quelques instants.
Créer un dossier sur Mac : troisième méthode
- Allez sur le bureau de votre Mac.
- Saisissez la combinaison de touches suivante sur votre clavier : ⌘ + Shift + N
- En quelques instants, le nouveau dossier apparaîtra sur votre bureau.
Un raccourci clavier ou « shortcut » permet non seulement de gagner beaucoup de temps lors de la création d’un nouveau dossier, mais assure aussi un workflow optimisé. Pour presque toutes les tâches de routine que vous effectuez sur votre Mac, il existe une combinaison de touches appropriée qui se mémorise rapidement avec un peu de pratique.
Afin d’organiser vos fichiers dans des dossiers selon certains critères, vous devez tout d’abord nommer correctement le dossier nouvellement créé. Vous pouvez le faire en double-cliquant lentement sur le nouveau dossier. De cette façon, le nom du dossier s’affiche et peut être adapté à volonté. Vous pouvez également cliquer avec le bouton droit de la souris sur le dossier pour qu’un menu déroulant apparaisse sur votre bureau. Dans celui-ci, sélectionnez l’option « "Renommer » pour effectuer des modifications. Vous pouvez changer le nom de votre dossier aussi souvent que nécessaire.
Nouveau dossier sur Mac : ajouter et supprimer des fichiers
Pour ajouter des fichiers à votre dossier, il suffit de faire glisser le fichier souhaité avec le pointeur de la souris sur l’icône ou encore à l’intérieur du dossier correspondant. Pour ce faire, maintenez le bouton gauche de la souris enfoncé et ne relâchez que lorsque le dossier est surligné en bleu. Vous pouvez également faire glisser les fichiers dans la fenêtre du dossier ouvert. De plus, à l’intérieur de votre dossier, vous pouvez créer d’autres dossiers, c’est-à-dire des sous-dossiers, en utilisant les méthodes énumérées ci-dessus.
Supprimez des dossiers ou des fichiers individuels en les faisant glisser et en les déposant dans la corbeille située en bas à droite de la barre du Dock. Vous pouvez également cliquer avec le bouton droit de la souris sur le dossier ou le fichier pour ouvrir un menu déroulant, puis sélectionner l’option « Placer dans la corbeille ». Si vous avez accidentellement supprimé quelque chose, vous pouvez récupérer les données sous Mac avec ces méthodes.
Si votre Mac est inhabituellement lent, un démarrage du système en mode sans échec peut donner des informations sur le problème. N’oubliez pas qu’un trop grand nombre de dossiers sur votre bureau peut également diminuer la puissance de traitement de votre Mac. Il est préférable d’utiliser des lieux de stockage alternatifs comme la solution de stockage dans le Cloud HiDrive de IONOS qui stocke vos données de manière centralisée et sécurisée, libérant ainsi votre appareil des fichiers volumineux.
Comment protéger vos dossiers Mac de manière optimale
Si vos dossiers Mac contiennent des données sensibles, vous avez la possibilité de les chiffrer en toute sécurité. Pour cela, protégez vos dossiers avec un mot de passe que seuls vous ou tous les utilisateurs autorisés connaissent. Et comme il peut toujours arriver que vos données soient perdues, en raison d’un dommage subi par le disque dur, par exemple, effectuez régulièrement une sauvegarde. Grâce à ces copies de sauvegarde, vos dossiers et fichiers peuvent être intégralement restaurés.
Protégez vos données les plus importantes avec MyDefender de IONOS. L’outil crée des sauvegardes de sécurité automatiques à partir de votre smartphone, de votre ordinateur et de votre tablette et stocke vos données dans des centres de données hautement sécurisés et certifiés ISO.