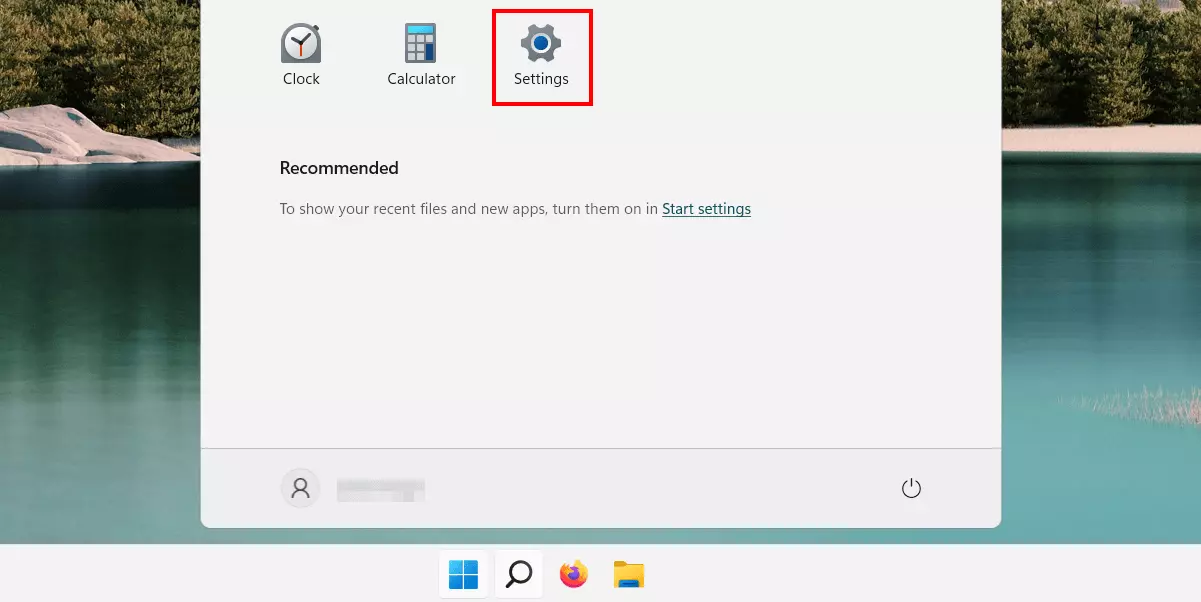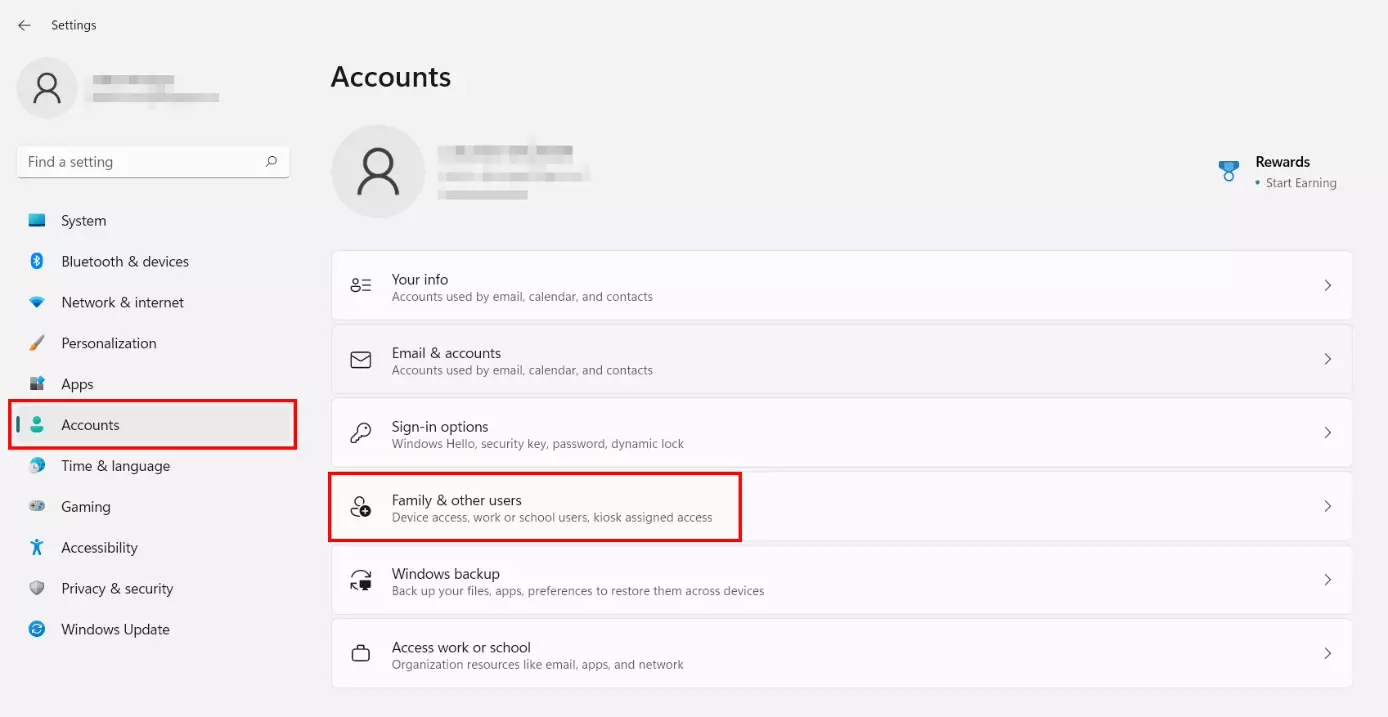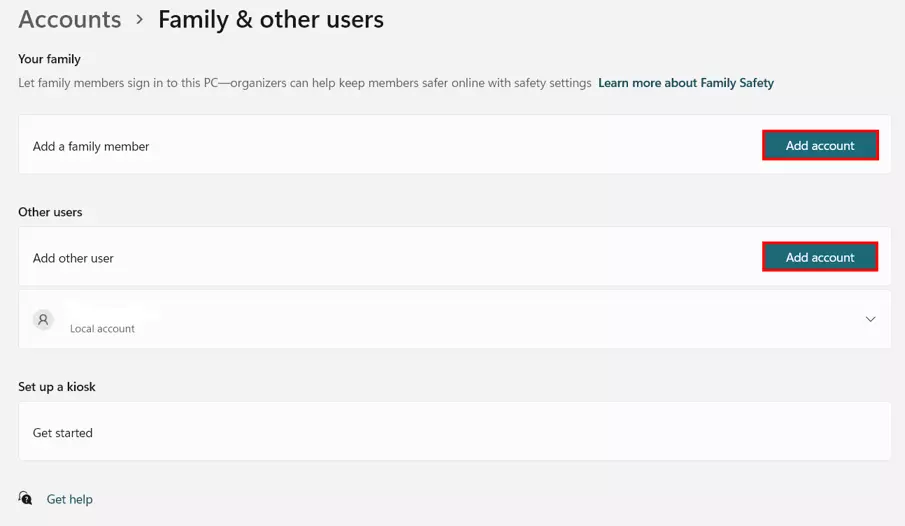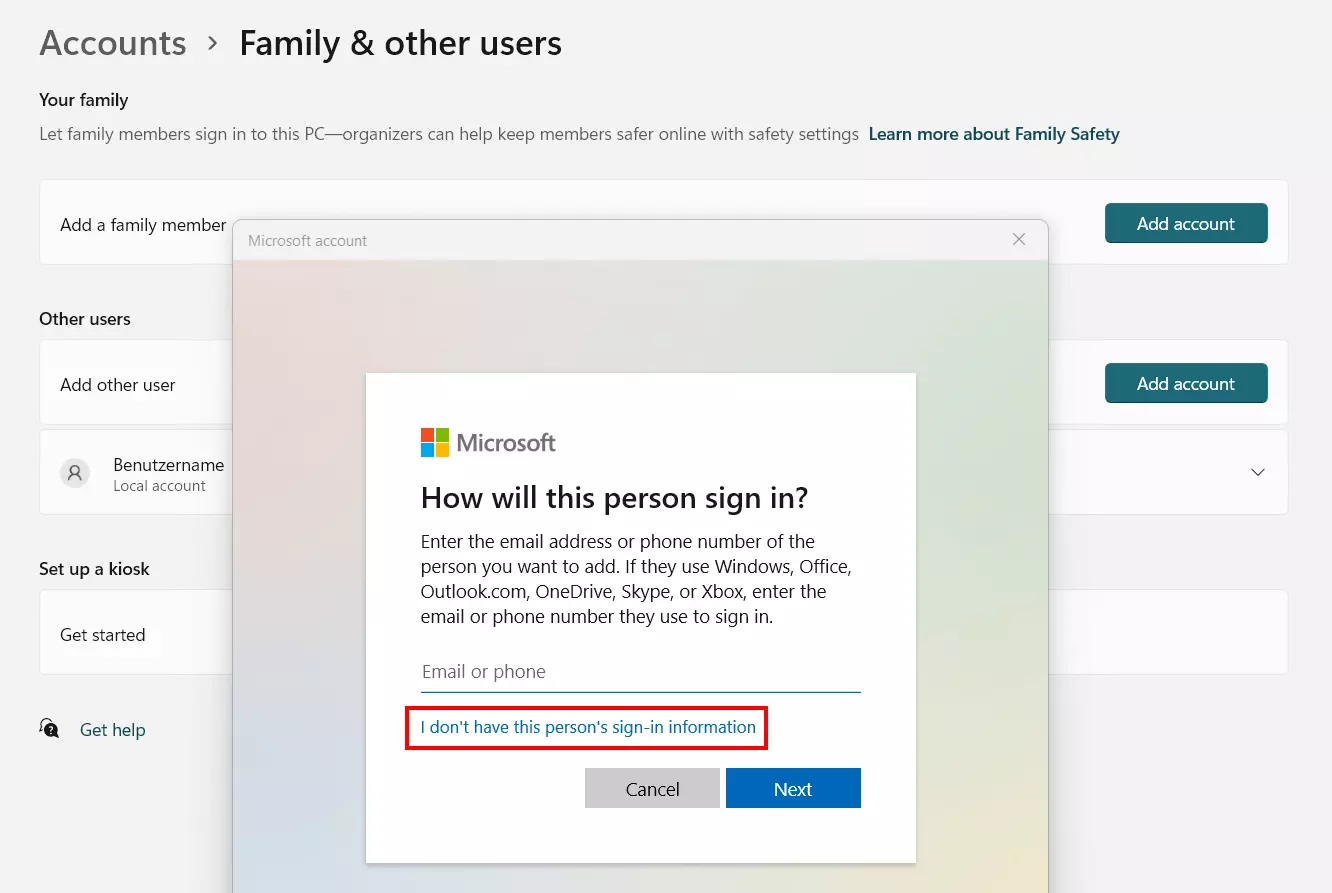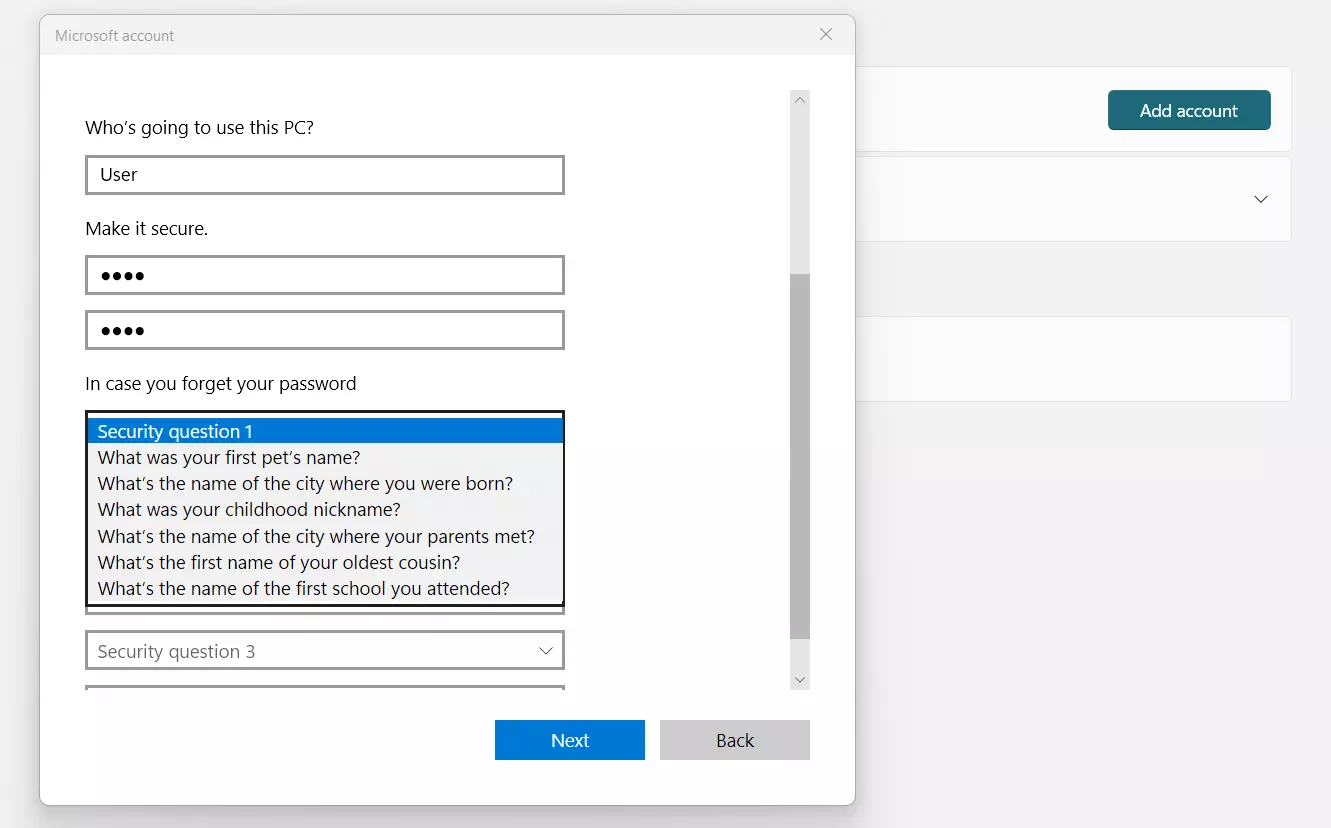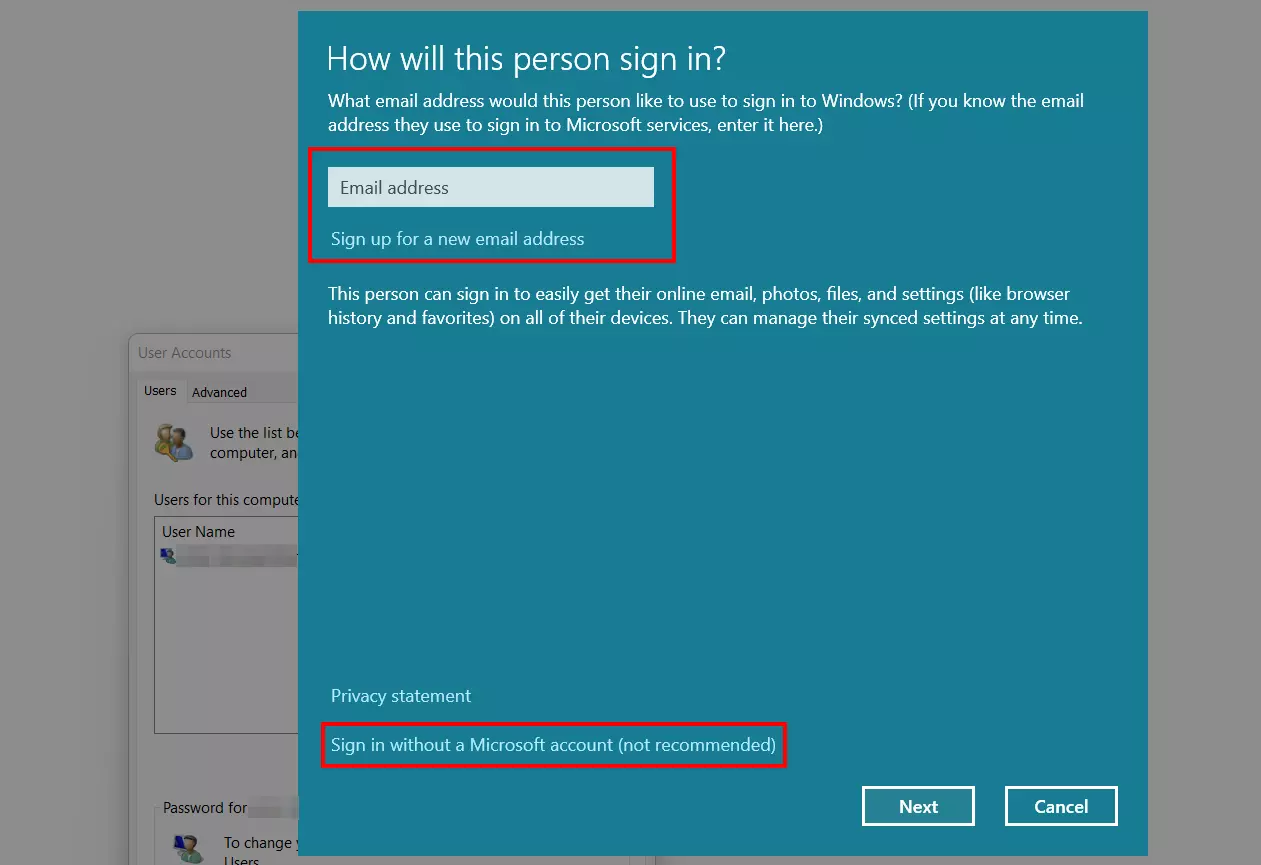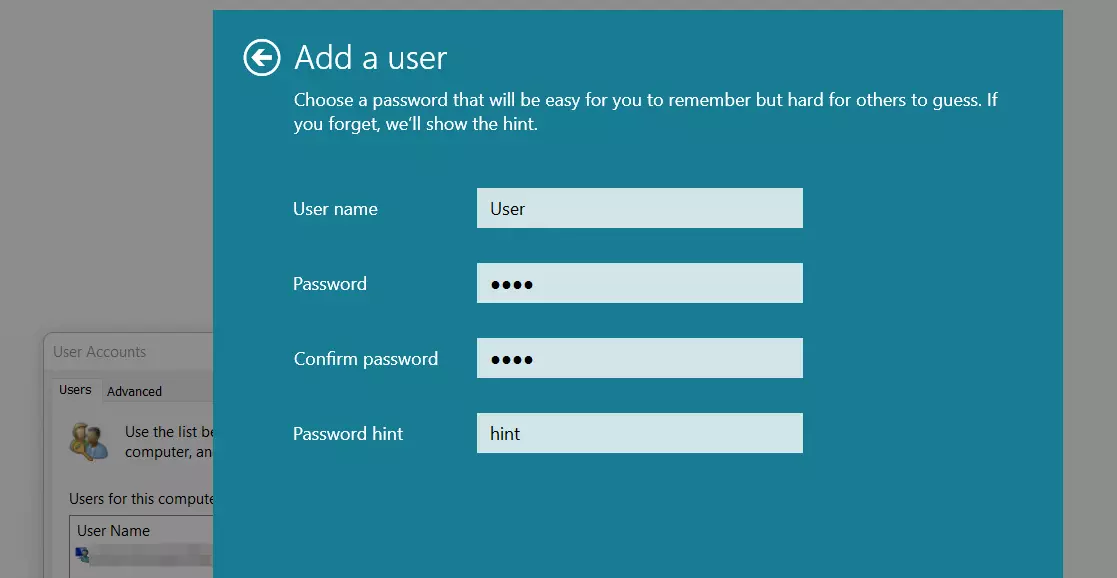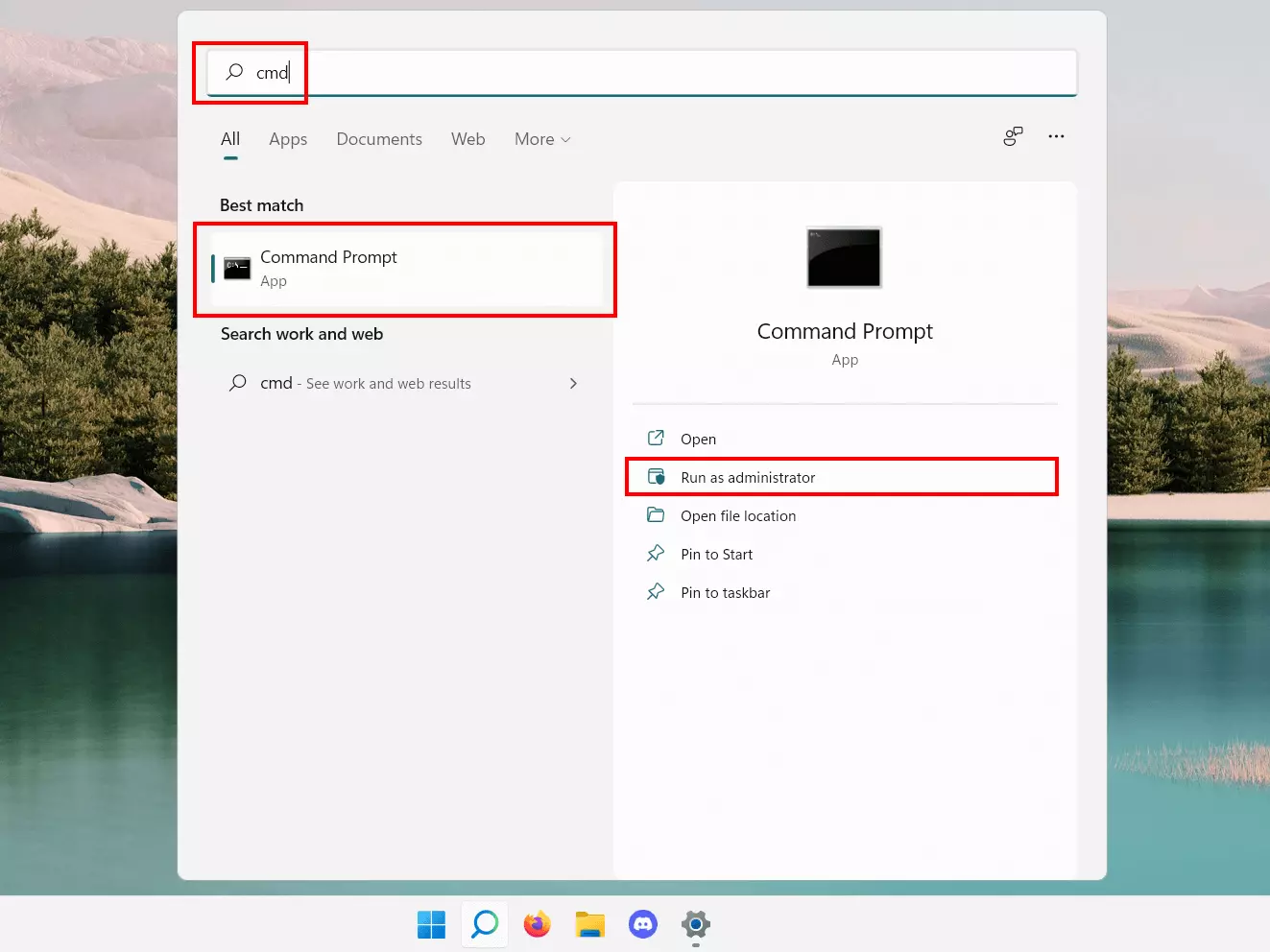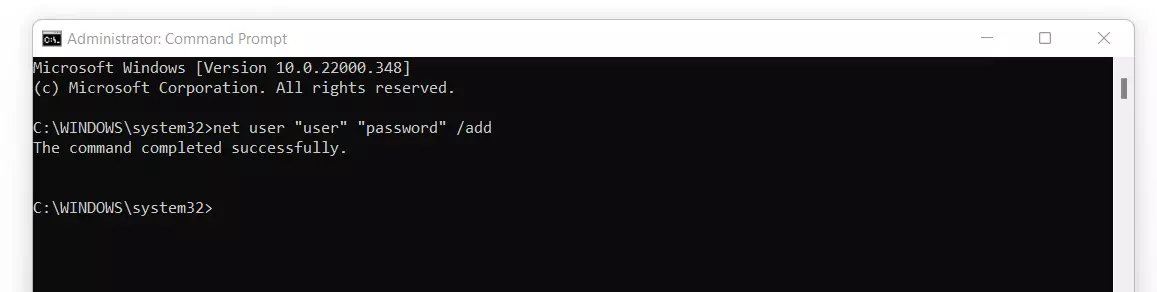Créer un compte d’utilisateur sous Windows 11
Lorsque vous installez Windows 11, vous créez automatiquement un compte d’utilisateur qui vous permet de vous connecter au système de Microsoft. Ce compte dispose de droits d’administrateur et est ainsi parfaitement adapté à toute personne qui utilise seule son appareil. Toutefois, s’il s’agit d’un ordinateur familial ou régulièrement utilisé par plusieurs personnes au travail, il sera nécessaire d’ajouter de nouveaux utilisateur individuels. Nous vous montrons comment créer un compte d’utilisateur dans Windows 11.
- Domaine .eu ou .fr + éditeur de site gratuit pendant 6 mois
- 1 certificat SSL Wildcard par contrat
- Boîte email de 2 Go
Guide rapide : créer un nouveau compte d’utilisateur sous Windows 11
Vous pouvez ajouter un utilisateur à tout moment dans Windows 11. Le plus simple est de passer par les paramètres et de procéder comme suit :
- Ouvrez les paramètres via le menu Démarrer ou avec la combinaison de touches [Windows] + [i].
- Sélectionnez « Comptes » dans le menu latéral gauche.
- Affichez l’entrée « Famille & autres utilisateurs ».
- Cliquez sur « Ajouter un compte » pour le type de compte souhaité (« Membre de la famille » ou « Autre utilisateur »).
- Associez le compte à un compte Microsoft (toujours nécessaire pour le compte Famille) ou définissez l’utilisateur en tant qu’utilisateur local en appuyant successivement sur « Je ne connais pas les informations de connexion pour cette personne » et « Ajouter un utilisateur sans compte Microsoft ».
- Attribuez un nom d’utilisateur ainsi qu’un mot de passe sûr et répondez à trois questions de sécurité sélectionnables.
- Ajoutez le nouveau compte d’utilisateur Windows 11 en cliquant sur « Suivant ».
Vous avez déjà plusieurs comptes d’utilisateurs, mais vous n’êtes pas satisfait du nom que vous leur avez donné ? Lisez l’article suivant pour savoir comment changer votre nom d’utilisateur dans Windows 11.
Créer un nouvel compte d’utilisateur dans Windows 11 : utilisateur local ou compte Microsoft ?
Lorsque vous créez un compte d’utilisateur dans Windows 11, deux options s’offrent à vous : soit vous liez le nouveau compte à un compte Microsoft pour la connexion au système, soit vous décidez de générer un compte d’utilisateur local.
Si vous choisissez la première option, vous devrez vous connecter avec un compte en ligne à chaque ouverture de session Windows, ce qui vous permettra de profiter de nombreux avantages lors de l’utilisation de services Microsoft tels que OneDrive ou Skype. De plus, le lien avec un compte Microsoft permet la synchronisation de vos données et paramètres sur tous les appareils. Si vous souhaitez télécharger des applications dans le Microsoft Store, l’utilisateur et le compte Microsoft doivent correspondre.
Un utilisateur local n’a pas accès à ces fonctionnalités, mais il est possible de les associer à tout moment.
Le lien entre le compte utilisateur et le compte Microsoft est déjà possible depuis Windows 8. Lisez l’article suivant pour savoir comment changer le nom d’utilisateur sous Windows 10.
Créer un compte d’utilisateur dans Windows 11 : trois options disponibles
Il existe plusieurs façons d’ajouter de nouveaux utilisateurs dans Windows 11. Voici les trois principales, que nous avons résumées en détail dans les paragraphes suivants.
Première possibilité : créer un nouvel compte d’utilisateur Windows 11 dans les paramètres
Dans Windows 11, la façon la plus simple de créer un nouveau compte d’utilisateur est de passer par les paramètres, qui constituent le menu de configuration central du système Microsoft. C’est ici, entre autres, que vous pouvez changer la langue du clavier dans Windows 11 ou définir comment faire une capture vidéo de votre écran dans Windows 11 avec la Xbox Game Bar.
Étape 1 : ouvrir les paramètres
Étape 2 : ouvrir le menu « Famille & autres utilisateurs »
Une fois dans les paramètres, allez d’abord dans le menu « Comptes ». Vous trouverez l’entrée correspondante du même nom dans le menu latéral gauche. Cliquez ensuite sur la rubrique « Famille & autres utilisateurs » afin d’ouvrir la fenêtre permettant la gestion des comptes d’utilisateurs :
Étape 3 : choisir le type de compte
Vous avez maintenant le choix entre un compte Famille et un compte d’utilisateur normal.
Avec le premier, vous ajoutez à votre compte utilisateur un ou plusieurs sous-comptes pour les membres de votre famille. Pour cela, vous devez toutefois indiquer ou créer une adresse email pour chaque compte supplémentaire, car ce type de compte doit être obligatoirement lié à un compte Microsoft.
Si vous créez un compte d’utilisateur ordinaire, une adresse email vous sera également demandée. Mais dans ce cas, vous pouvez ignorer le lien et créer le compte sans les fonctions en ligne.
Cliquez sur le type de compte de votre choix puis sur « Ajouter un compte » afin de créer un nouveau compte d’utilisateur dans Windows 11.
Étape 4 : associer un compte Microsoft (optionnel)
Dans la boîte de dialogue présentée maintenant, vous avez la possibilité de lier le nouveau compte d’utilisateur à un compte Microsoft. Si vous le souhaitez, indiquez l’adresse email ou le numéro de téléphone correspondant et cliquez sur « Suivant ». Dans le cas d’un compte Famille, cette étape est obligatoire, comme indiqué précédemment.
Si vous créez un utilisateur local et ne souhaitez pas le lier à un compte Microsoft, cliquez sur « Je ne connais pas les informations de connexion pour cette personne » :
Étape 5 : ajouter un utilisateur Windows 11
Dans la boîte de dialogue suivante, sélectionnez l’option « Ajouter un utilisateur sans compte Microsoft ». Vous pouvez ensuite commencer à créer le compte d’utilisateur Windows 11. Indiquez le nom souhaité et un mot de passe sûr (à saisir deux fois) et remplissez les trois champs pour les éventuelles questions de sécurité. Windows 11 vous les reposera si vous oubliez votre mot de passe. En cliquant sur « Suivant », votre nouveau profil utilisateur est créé :
Deuxième possibilité : créer un compte d’utilisateur Windows 11 via la gestion des mots de passe
Windows 11 propose, comme ses prédécesseurs, sa propre gestion des mots de passe pour les comptes d’utilisateurs déjà existants. Il est également possible d’y créer un nouveau compte d’utilisateur afin d’utiliser Windows 11 avec plusieurs personnes.
Étape 1 : appeler la gestion des mots de passe de Windows 11
La gestion des mots de passe de Windows 11 est relativement bien cachée, mais la fonction « Exécuter » permet de l’appeler rapidement et facilement. Vous pouvez utiliser cette fonction en appuyant sur la combinaison de touches [Windows] + [R] ou en cliquant avec le bouton droit de la souris sur le menu Démarrer et en sélectionnant « Exécuter ».
Tapez la commande suivante dans la fenêtre « Exécuter » et confirmez-la en cliquant sur « OK » :
control userpasswords2Étape 2 : associer un compte Microsoft (optionnel)
À l’étape suivante, appuyez sur le bouton « Ajouter ». Vous avez ensuite le choix entre associer l’utilisateur à un compte Microsoft (indiquer l’adresse email et cliquer sur « Suivant » ou « Configurer une nouvelle adresse email ») ou créer un nouveau compte local. Pour ce dernier, cliquez sur « Se connecter sans compte Microsoft (non recommandé) » et sélectionnez ensuite « Compte local ».
Étape 3 : créer un nouveau compte d’utilisateur Windows 11
Comme pour la création d’un compte dans les paramètres, indiquez ici le nom d’utilisateur souhaité et le mot de passe approprié. Ce dernier doit être saisi une deuxième fois pour confirmation. Vous n’avez pas besoin de répondre à des questions de sécurité : il vous suffit d’indiquer des consignes de sécurité individuelles. Pour terminer, cliquez sur le bouton « Suivant » :
Troisième possibilité : créer un compte d’utilisateur Windows 11 via l’invite de commande
L’invite de commande de Windows offre également la possibilité de créer de nouveaux comptes d’utilisateurs. Pour cela, il est cependant nécessaire de disposer de droits d’administrateur, sans quoi les commandes nécessaires ne peuvent pas être exécutées.
Étape 1 : exécuter l’invite de commande en tant qu’administrateur
Appelez la fonction de recherche Windows (icône de loupe dans la barre des tâches) et saisissez le terme de recherche « cmd ». L’invite de commande est alors présentée comme le résultat avec la plus grande correspondance. Sélectionnez l’option de menu « Exécuter en tant qu’administrateur » pour lancer l’outil de commande :
Étape 2 : créer un nouvel utilisateur Windows 11
Dans l’invite de commande, entrez la commande pour la création d’un nouveau compte utilisateur :
net user "nom d’utilisateur" "mot de passe" /add