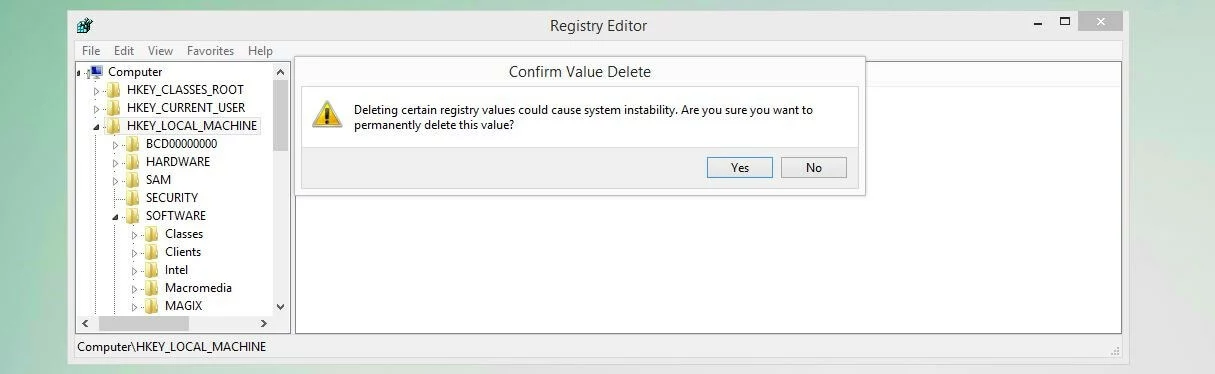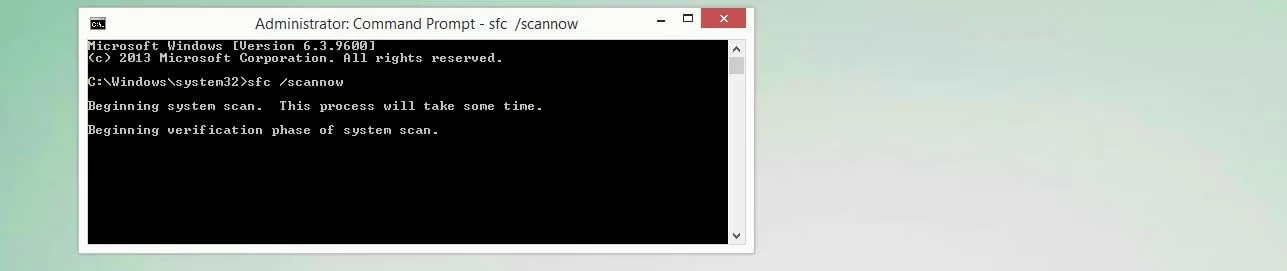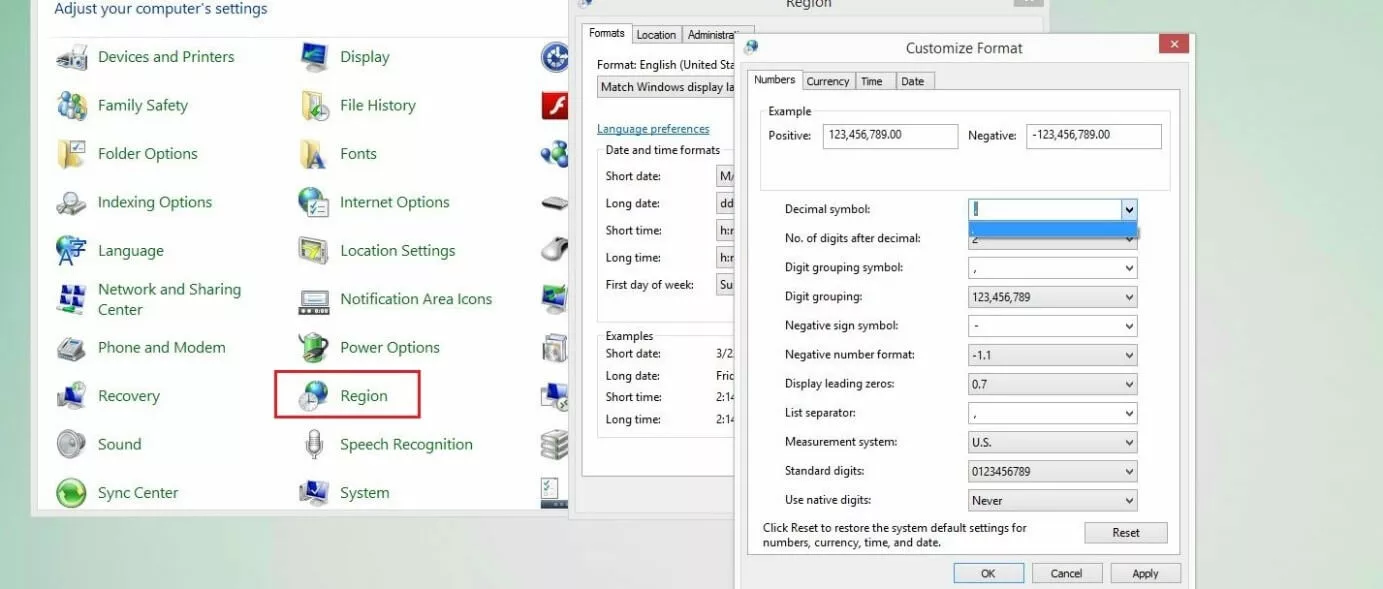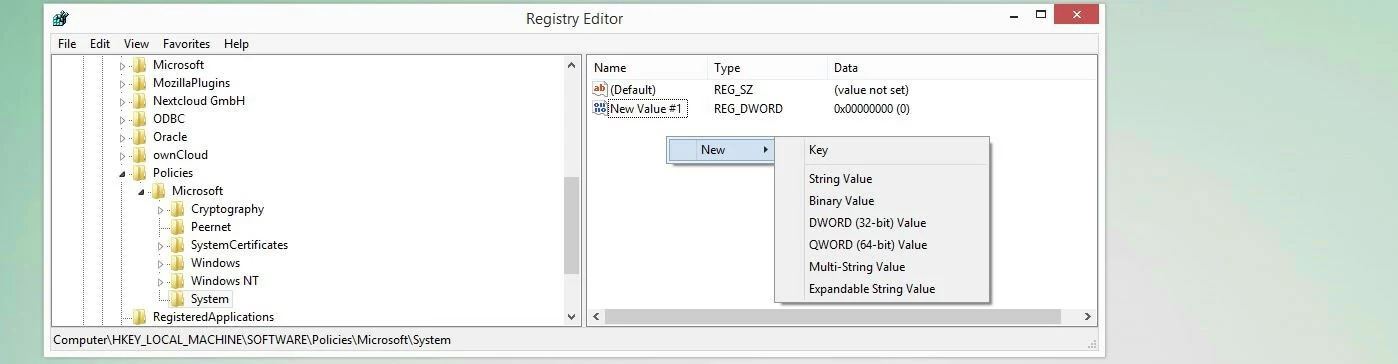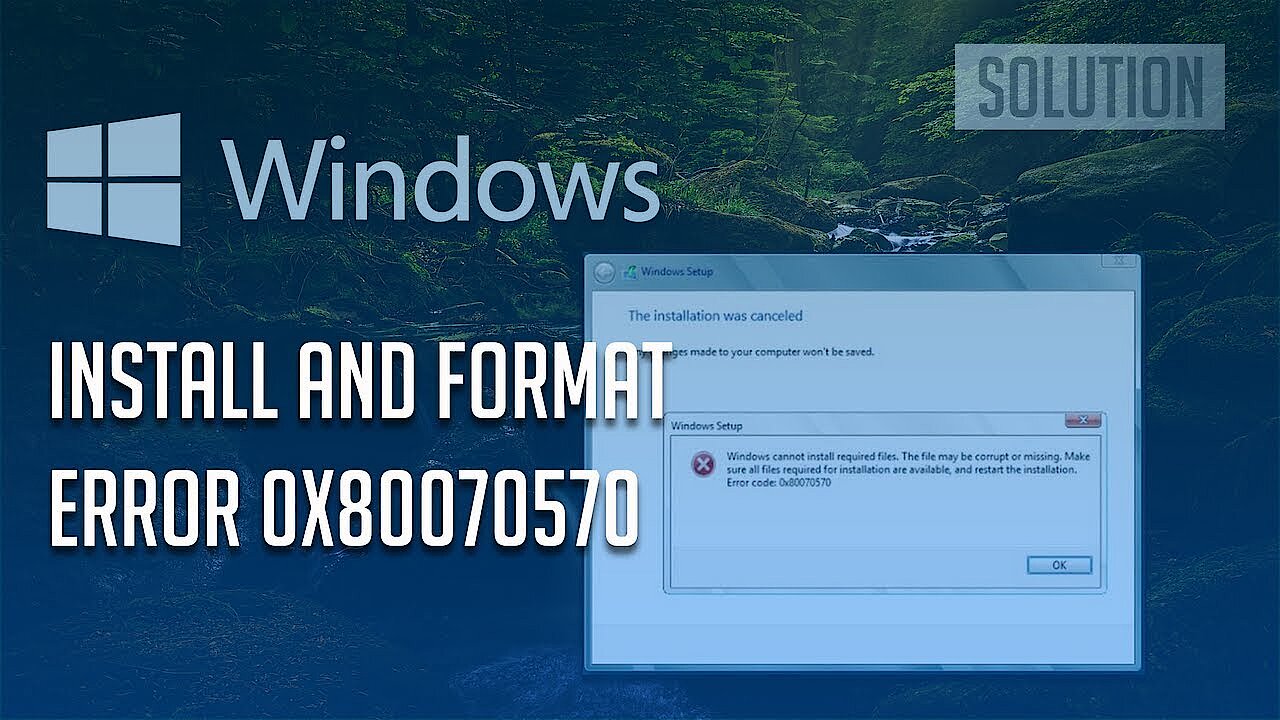0x80070057: Méthode pour corriger l’erreur de paramètre sous Windows
Windows est l’un des systèmes d’exploitation les plus en vogue, que ce soit sur PC ou pour des installations de serveur. Cela s’explique par le marketing exceptionnel du fabricant Microsoft d’une part, et d’autre part par la convivialité élevée, améliorée en permanence au fil du temps. Cependant, les systèmes Windows sont également connus pour leur taux d’erreur comparativement élevé. Qui plus est, les messages d’erreur affichés sont souvent très cryptés et ne donnent aux utilisateurs inexpérimentés quasiment aucune indication sur l’origine précise du problème. Un exemple de cela est l’erreur « 0x80070057 », qui peut apparaître aussi bien dans l’édition actuelle Windows 10 que dans les versions précédentes comme Windows 7. Vous découvrirez dans les chapitres suivants ce qui se cache derrière cette erreur et comment elle peut être corrigée.
Erreur Windows « 0x80070057 » : signification et causes
Le message Windows « 0x80070057 » correspond à une erreur due à des arguments non valables ou à des paramètres non valables. Dans certains cas, vous trouverez pour cette raison également les ajouts « E_INVALIDARG » ou « ERROR_INVALID_PARAMETER » qui renvoient explicitement à cette problématique. Il peut s’agir ici d’arguments ou de propriétés complètement différents suivant l’action réalisée lors de l’apparition de cette erreur. Par ailleurs, ce message apparaît notamment lorsque l’accès à l’opération système exécutée est empêché pour d’autres raisons (notamment par un pilote de filtre). Les scénarios habituels conduisant au code d’erreur « 0x80070057 » sont surtout la mise à jour automatique de Windows (sous Windows 10), l’enregistrement de fichiers à l’aide de la sauvegarde Windows (essentiellement sous Windows 7) et le formatage des disques durs.
Des erreurs comme l’erreur 0x80070057 peuvent toujours aussi être le résultat de dommages plus importants dans le système d’exploitation et donc également le précurseur de pannes complètes du système. Si votre système Windows ne devait plus démarrer suite à cela, vous découvrirez dans le lien Article comment vous pouvez résoudre ce problème.
Corriger l’erreur 0x80070057 : les meilleures stratégies
Si une fonction Windows ne fonctionne pas et si le système affiche au lieu de cela un message avec le code d’erreur « 0x80070057 », le problème ne pas être résolu par un simple redémarrage. Il est bien plus pertinent de trouver et de corriger le paramètre ou l’argument défectueux pour que Windows puisse exécuter à nouveau l’action comme prévu. Étant donné que le message d’erreur ne livre normalement aucune indication sur les entrées ou les réglages ayant concrètement conduit à l’erreur, vous n’avez pas d’autre choix que d’essayer différentes approches. Il est ici primordial que l’erreur soit apparue lors de la mise à jour de Windows, du formatage du disque dur ou de la sauvegarde d’un fichier. Les étapes de dépannage suivantes s’appuient donc sur différents scénarios.
Méthode pour corriger l’erreur « 0x80070057 » lors de la mise à jour de Windows 10
Le centre de mise à jour compte sans aucun doute parmi les composants les plus importants de Windows pour tous les systèmes liés à Internet ou à d’autres réseaux : Microsoft vous fournit par ailleurs automatiquement les dernières mises à jour de sécurité, les dépannages et les fonctions pour garantir à long terme un système le plus stable et le plus sûr possible. Si l’erreur 0x80070057 apparaît lors de l’installation d’une nouvelle mise à jour, cela devrait immédiatement vous mettre la puce à l’oreille. Vous trouverez aux chapitres suivants plusieurs méthodes de dépannage prometteuses.
Solution 1 : passage à l’ancien applet de mise à jour de Windows par entrée du registre
Avec Windows 10, Microsoft a également mis en œuvre un nouveau service de mise à jour qui ne prend les mises à jour que de serveurs spécifiques de Windows. Néanmoins, quand cela ne fonctionne pas correctement, il peut en résulter des problèmes comme l’erreur 0x80070057. Dans un tel cas, vous pouvez toutefois aussi corriger l’erreur en quelques étapes en réactivant l’ancien applet de mise à jour de Windows 7, 8 ou 8.1 grâce à une petite intervention dans la base de registre :
Créez à cet effet un fichier texte simple (par exemple avec Notepad) et ajoutez-y le contenu suivant :
[HKEY_LOCAL_MACHINE\SOFTWARE\Microsoft\WindowsUpdate\UX] „IsConvergedUpdateStackEnabled“=dword:00000000
[HKEY_LOCAL_MACHINE\SOFTWARE\Microsoft\WindowsUpdate\UX\Settings] „UxOption“=dword:00000000Pour enregistrer le fichier créé en tant qu’« entrée du registre », sélectionnez à présent un nom quelconque et épinglez-y l’extension de fichier.reg, c’est-à-dire par exemple « ErrorUpdate.reg ». Importez l’entrée dans le registre en double-cliquant sur le fichier et en sélectionnant ensuite dans la fenêtre de dialogue affichée « Oui » :
Démarrez ensuite la recherche de mises à jour pour vérifier si le problème 0x80070057 a pu être réglé sans problème.
Solution 2 : supprimer des entrées de registre défectueuses
L’insertion de nouvelles entrées, mais aussi la suppression des anciennes entrées dans le registre de Windows peuvent donner lieu à des erreurs de mise à jour comme « 0x80070057 » : il arrive donc fréquemment que les deux entrées « WUServer » et « WUStatusServer » présentent des valeurs erronées si Windows était auparavant en contact avec un Windows Update Services Server (WSUS). Habituellement, cela se produit notamment dans l’environnement de serveurs où des serveurs de mise à jour individuels et des directives de groupe permettent d’exécuter le travail. Pour supprimer les données correspondantes, commencez par ouvrir la base de registre à l’aide de l’éditeur de registre en procédant comme suit :
- Appuyez sur la combinaison de touches [touche Windows] + [R].
- Saisissez « regedit » dans la fenêtre de recherche et confirmez l’entrée par « OK ».
- Saisissez votre mot de passe quand vous y êtes invité.
Ouvrez à présent le code suivant dans l’éditeur :
HKEY_LOCAL_MACHINE\SOFTWARE\Policies\Microsoft\Windows\WindowsUpdateSi vous y avez trouvé les deux entrées mentionnées, sélectionnez-les par un clic droit, cliquez sur « Supprimer » et confirmez cette action par un clic sur « Oui » :
Redémarrez ensuite Windows et ouvrez le centre de mise à jour pour procéder à un nouvel essai d’actualisation.
Solution 3 : recherche de fichiers système endommagés
L’erreur de paramètre « 0x80070057 » peut également être le résultat de fichiers système endommagés. C’est la raison pour laquelle il est préférable de procéder à un contrôle approfondi des fichiers système. Windows propose à cet effet son propre outil appelé System File Checker (SFC) que vous pouvez exécuter par l’invite de commandes dans la mesure où vous avez les droits d’administrateur. L’application vérifie tous les fichiers système et tente ensuite de réparer les fichiers défectueux trouvés. Dans tous les cas, SFC enregistre tous les résultats de manière à ce que vous puissiez remplacer vous-même en variante les données endommagées.
Pour utiliser le programme de vérification, commencez par ouvrir l’invite de commandes en tant qu’administrateur :
- Ouvrez la recherche Windows par le menu Démarrer (symbole de Windows).
- Entrez « cmd » et faites ensuite un clic droit sur l’entrée « Invite de commandes ».
- Sélectionnez le point de menu « Exécuter en tant qu’administrateur ».
Dans la ligne de commande, ajoutez à présent l’ordre suivant :
sfc /scannowConfirmez votre entrée en appuyant sur Entrée afin de démarrer le processus de vérification. Laissez la fenêtre d’invite de commandes ouverte jusqu’à ce que le contrôle soit complètement terminé et que SFC vous ait informé des résultats correspondants.
Solution 4 : désactiver ou supprimer des outils de fournisseur tiers
Dans de rares cas, les applications de fournisseurs tiers (notamment des logiciels antivirus, des programmes de sauvegarde et des outils de performance) peuvent empêcher que le centre de mise à jour puisse accéder aux fichiers requis. Dans ce cas aussi, l’erreur 0x80070057 est une conséquence possible. C’est la raison pour laquelle les applications de ce type doivent être provisoirement désactivées si vous avez été confronté au message d’erreur lors d’une mise à jour de Windows. Si vous avez découvert le programme posant problème, vous devriez envisager de le supprimer et de le remplacer par une solution alternative.
De nombreux programmes de fournisseurs tiers des domaines cités (logiciel d’antivirus, de sauvegarde et de performance) fonctionnent avec des pilotes de filtre qui servent d’extension des pilotes standard et qui doivent permettre des fonctions supplémentaires sans qu’il faille développer un pilote complètement nouveau. Ces pilotes de filtre sont cependant également connus pour causer des problèmes comme l’erreur 0x80070057. C’est la raison pour laquelle ils sont un bon point de départ pour rechercher l’outil qui pose problème. Vous recevrez une liste de tous les pilotes de filtre exécutés par l’ordre des lignes de commande « fltmc » (requiert des droits d’administrateur).
Code d’erreur « 0x80070057 » lors de la sauvegarde du fichier avec la sauvegarde Windows
Avec l’outil de sécurité et de rétablissement, Windows propose une solution propre indépendante de la version pour créer des sauvegardes de disques durs complets (y compris tous les fichiers utilisateur) et les intégrer si besoin. Si vous voulez utiliser cette fonction et si vous obtenez ensuite le message 0x80070057, vous pourrez normalement en déduire l’une des deux causes suivantes : mauvais réglages au niveau des paramètres régionaux de Windows ou un problème général de la fonction « CopyFile ». Cette dernière est requise pour copier des fichiers d’un répertoire à un autre. Vous avez ensuite deux approches pour résoudre par vous-même le problème de sauvegarde des fichiers.
Solution 1 : ajuster les réglages pour le séparateur décimal
Le paramètre régional définit quels réglages et formats en termes d’heure, de langue et de région doivent s’appliquer au système. Le séparateur décimal devant être appliqué est également défini. L’Allemagne utilise par exemple la virgule, alors qu’aux États-Unis, en Grande-Bretagne ou en Chine, le point est prédéfini comme séparateur décimal. Si le réglage pour le séparateur ne correspond pas au réglage du pays et de la langue du système, Windows considère qu’il s’agit d’un paramètre incorrect, ce qui empêche la sauvegarde, et le message 0x80070057 est émis.
Pour résoudre le problème, il suffit dans ce cas de régler la bonne option pour le séparateur décimal, ce qui fonctionne comme suit :
- Ouvrez le panneau de configuration par le menu Démarrer.
- Sélectionnez la catégorie « Région » (requiert la vue de symbole).
- Cliquez dans l’onglet « Formats » sur « Paramètres supplémentaires ».
- Entrez comme choix souhaité la virgule sous « Séparateur décimal ».
- Cliquez sur « Appliquer », puis sur « OK » pour enregistrer la modification.
- Redémarrez l’ordinateur.
Il est possible que les applications de tiers procèdent à des modifications sur les réglages des paramètres régionaux et mettent ainsi hors service les réglages dans le panneau de configuration. Dans ce cas, vous devez désactiver le logiciel correspondant afin de pouvoir procéder à la sauvegarde prévue.
Solution 2 : augmenter les taux de transfert de données de la fonction « CopyFile » par l’entrée de registre
Même s’il ne s’agit pas en principe d’une erreur et si cela ne pose généralement pas de problème, un taux de transfert de données trop lent peut néanmoins être la cause d’une erreur 0x80070057 pour la sauvegarde de Windows. Si vous avez des droits d’administrateur, vous pouvez tenter d’augmenter le taux en ajustant les réglages tampon à la fonction « CopyFile » déjà évoquée par une entrée correspondante dans la base de registre.
Démarrez à cet effet dans une première étape l’éditeur de registre par le point du menu Démarrer « Exécuter » en entrant « regedit », puis en appuyant sur « OK ». Cliquez ensuite dans l’éditeur sur le code suivant :
HKEY_LOCAL_MACHINE\SOFTWARE\Policies\Microsoft\SystemAvant d’appuyer sur la touche d’entrée pour ajouter l’entrée de la base de données, entrez le nom suivant pour cette nouvelle entrée de registre :
CopyFileBufferedSynchronousIoVous devriez ensuite déjà voir l’entrée dans l’éditeur et pouvoir la sélectionner par un clic droit. Dans le menu qui s’ouvre, cliquez sur « Modifier » pour entrer la valeur « 1 » dans le champ de données « Valeur ». Cliquez enfin sur « OK » et fermez l’éditeur de registre. Après un redémarrage du système, vous pouvez tenter un nouvel essai de sauvegarde.
Des interventions incorrectes dans le registre peuvent causer des problèmes système ou nécessiter une réinstallation du système d’exploitation. Ne procédez par conséquent aux modifications que si vous pouvez exécuter les étapes décrites.
Méthode pour corriger l’erreur 0x80070057 en cas de formatage des disques durs
Si vous souhaitez ou devez reconfigurer votre système Windows, l’une des premières mesures de l’assistant d’installation est de formater les partitions du disque dur requises pour l’installation afin de les préparer aux étapes ultérieures. Vous pouvez ici proposer des paramètres ou des arguments erronés dans la partition avec l’attribut « Partition réservée au système », ce qui entraîne l’erreur « 0x80070057 » et rend la réinstallation de Windows impossible. L’assistant vous propose toutefois deux approches de solution différentes que vous pouvez lire dans les deux paragraphes suivants.
Sur la « Partition réservée au système », Windows enregistre différentes données pertinentes pour le système. Le gestionnaire de démarrage, qui indique l’emplacement d’installation du système d’exploitation et qui conserve les pilotes signés des applications système les plus importantes, est notamment enregistré ici.
Solution 1 : formater les partitions à l’aide de l’assistant d’installation
Si vous êtes en train de reconfigurer Windows avec un support d’installation (CD, DVD, clé USB, etc.) et que vous voyez apparaître le code d’erreur « 0x80070057 », vous pouvez tenter de corriger l’erreur directement à l’aide de l’assistant d’installation. Cela vous permet en effet de supprimer manuellement les partitions existantes avec des erreurs de paramètre et de créer ensuite de nouvelles partitions qui peuvent être formatées comme prévu (contrairement à la partition précédente du disque dur). Redémarrez à cet effet l’ordinateur avec le support de redémarrage de Windows et procédez ensuite comme suit :
- Faites les préréglages pour la langue, le format d’heure et le clavier ou la méthode de saisie et commencez ensuite l’installation.
- Acceptez les conditions de licence de Microsoft et sélectionnez l’installation (étendue) définie par l’utilisateur.
- Sélectionnez dans l’ordre les partitions répertoriées et supprimez-les à l’aide du bouton du même nom en confirmant le processus de suppression à chaque fois par « OK ».
- Cliquez sur « Nouveau », définissez la taille souhaitée de la nouvelle partition (la valeur standard est la taille maximale du support de données) et créez-la en cliquant sur « Appliquer ». Pour garantir la fonctionnalité de toutes les fonctions, Windows crée automatiquement une deuxième partition (« Partition réservée au système »), ce que vous confirmez à nouveau grâce au bouton « OK ».
- Repérez la partition 2 et cliquez sur le bouton « Formater ».
- Cliquez sur « OK » pour démarrer le formatage et poursuivez l’installation de Windows après un processus de formatage réussi en cliquant sur « Suivant ».
Solution 2 : formater des partitions avec DiskPart par l’invite de commandes
L’assistant d’installation du support de redémarrage vous garantit par ailleurs la possibilité de supprimer les supports de données posant problème, y compris les partitions, par l’invite de commandes, de les remplacer par de nouvelles partitions non endommagées, et d’éliminer ainsi l’erreur 0x80070057. Les instructions suivantes étape par étape vous en montrent le fonctionnement :
- Démarrez l’ordinateur à l’aide du support d’installation et sélectionnez les « Options de réparation de l’ordinateur » au lieu de l’option « Installer maintenant ».
- Dans la fenêtre suivante, cliquez sur « Invite de commandes » pour ouvrir la ligne de commande.
- Démarrez DiskPart, le programme de gestion des partitions, en entrant l’ordre « diskpart ».
- Affichez tous les supports de données disponibles avec la commande « list disk » et sélectionnez les candidats souhaités avec « select disk n » (« n » correspondant au numéro du support de données (par ex. « select disk 0 »).
- Entrez « clean » pour supprimer les partitions du support de données sélectionné.
- Créez avec « create partition primary » une nouvelle partition primaire et sélectionnez ensuite « select partition 1 ».
- Activez la nouvelle partition sur le support de données avec l’ordre « active » et exécutez ensuite un formatage complet avec « format fs=ntfs ».
- Si le processus est terminé, fermez DiskPart et l’invite de commandes en entrant deux fois la commande « exit ».
- Essayez d’exécuter à nouveau la nouvelle installation de Windows.
Si vous ne démarrez pas l’invite de commandes en passant par l’assistant d’installation, mais par le système d’exploitation en marche, vous ne pouvez formater avec DiskPart que les supports de données ne contenant aucun fichier pertinent pour le système.
Veuillez prendre connaissance des mentions légales en vigueur sur cet article.