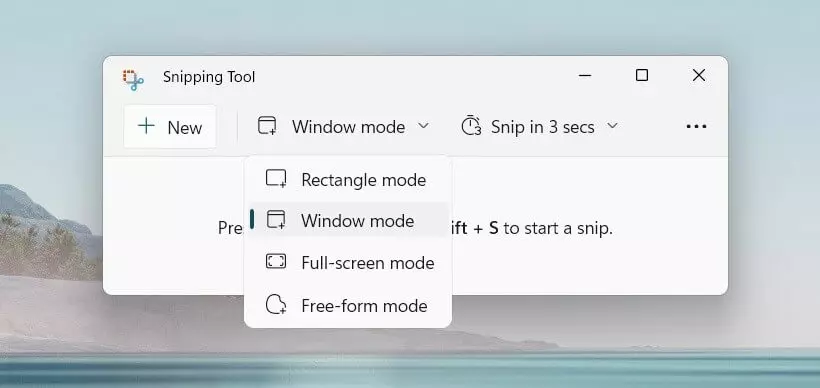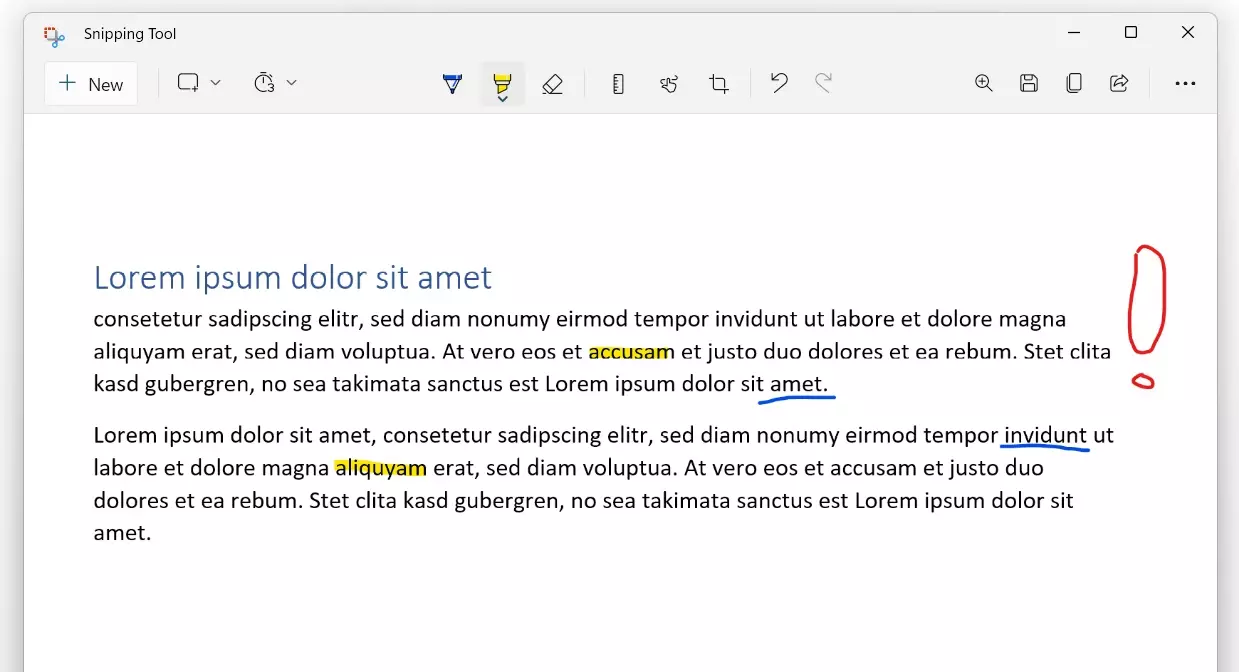Créer une capture d’écran sous Windows : comment ça marche ?
Il existe différentes possibilités de réaliser des captures d’écran (screenshots) sous Windows : avec des combinaisons de touches, l’outil intégré Capture d’écran ou encore des outils de capture d’écran externes. Lisez cet article pour en savoir plus.
Créer, enregistrer et modifier une capture d’écran dans Windows : aperçu des commandes
Screenshot de l’écran entier et enregistrement dans le presse-papiers :
- Touche [Impr. écran]
- Sur certains ordinateurs portables, la combinaison [Fn] + [Impr. écran] est nécessaire
- Coller dans la zone souhaitée avec [Ctrl] + [V]
Capture d’écran de la fenêtre active et enregistrement dans le presse-papiers :
- [Alt] + [Impr. écran]
- Coller dans la zone souhaitée avec [Ctrl] + [V]
Capture d’écran d’une zone choisie par l’utilisateur et enregistrement dans le presse-papiers :
- [Windows] + [Maj. ⇧] + [S]
- Coller à l’endroit souhaité avec [Ctrl] + [V]
Faire un screenshot de tout l’écran et l’enregistrer directement :
- Combinaison de touches [Windows] + [Impr. écran]
- Enregistrement automatique en tant que fichier image dans le dossier « Images > Captures d’écran »
Faire une capture d’écran de la fenêtre active et l’enregistrer directement :
- Combinaison de touches [Windows] + [Alt] + [Impr. écran]
- Enregistrement automatique en tant que fichier image dans le dossier « Vidéos > Captures »
Faire une capture d’écran dans Windows 11, 10, 8 et 7 : instructions détaillées
La création de screenshots sous Windows est très simple : en appuyant sur la touche [Impr. écran] (impression écran ou PrintScreen en Anglais) de votre clavier, vous copiez l’ensemble de l’affichage actuel de votre écran dans le presse-papiers. Si vous utilisez deux écrans en même temps, ils sont tous deux enregistrés.
Vous ne souhaitez pas prendre une photo de la totalité de l’écran, mais seulement d’une fenêtre ? Sélectionnez d’abord la fenêtre concernée. Avec la combinaison de touches [Alt] + [Impr. écran], vous créez directement une capture d’écran de cette fenêtre. Le curseur de votre souris n’apparaîtra pas sur la capture d’écran. Il vous faudra installer un outil externe si vous voulez qu’il s’affiche.
Il se peut cependant que votre clavier soit différent : notamment dans les pays anglo-saxons, vous trouverez plus souvent les noms [Print] ou [Prnt Scrn] (pour PrintScreen). Avec les ordinateurs portables, les touches sont assignées deux fois pour gagner de la place. La capture d’écran devrait alors être possible en appuyant sur la touche de fonction [Fn] + [Impr.Ecr].
Après avoir appuyé sur le bouton, votre capture d’écran sera placée dans le presse-papiers. Il s’agit d’une mémoire temporaire que Windows utilise pour stocker les éléments que vous copiez ou coupez (cela vaut également pour les sections de texte que vous coupez et collez dans Word). À partir du presse-papiers, vous pouvez coller votre capture d’écran dans un programme tel que Paint ou une des alternatives à Paint. Pour ce faire, ouvrez l’application de traitement d’image utilisée et insérez l’image dans le presse-papiers. Vous pouvez le faire soit via la barre de menu, soit en appuyant sur [Ctrl] + [V].
D’autres applications Windows peuvent aussi fonctionner avec la capture d’écran dans le presse-papier. Dans Microsoft Word, par exemple, déplacez simplement le curseur à l’endroit où vous voulez que la capture d’écran apparaisse et collez-la depuis le presse-papier. Nous expliquons dans un article séparé comment ouvrir le presse-papiers dans Windows 11.
Si vous voulez créer une capture d’écran sous Windows 11, Windows 10 ou Windows 8, vous pouvez utiliser deux autres combinaisons de touches qui vous permettent d’enregistrer des screenshots directement sur votre ordinateur :
- En appuyant simultanément sur les touches [Windows] + [Impr. écran], vous créez une capture d’écran de tout l’écran. La photo sera directement stockée dans un nouveau fichier. Windows les enregistre au format PNG et les place dans le dossier « Captures d’écran » du répertoire « Images ». Les fichiers sont numérotés par ordre croissant.
- Avec la combinaison de touches [Windows] + [Alt] + [Impr. écran], prenez une capture d’écran de la fenêtre active. Celle-ci est automatiquement enregistrée (également au format PNG) dans le dossier « Captures » du répertoire « Vidéos ».
Dans d’autres articles, nous vous expliquons plus en détail comment faire des captures d’écran dans Windows 10.
Outil Capture d’écran : outil pour la création de screenshots sur Windows
La fonction du bouton d’impression est utile, rapide et simple, mais est aussi très limitée. Microsoft a donc introduit une autre méthode pour créer des screenshots sous Windows. L’outil Capture d’écran est préinstallé dans le système d’exploitation et offre plus de possibilités pour personnaliser la capture d’écran selon vos besoins. Une fois le programme ouvert, vous pouvez choisir entre différents types de découpage.
- Mode plein écran : ce réglage correspond à la fonction du bouton Impr. écran. Il sert à créer une capture complète de l’écran (ou des écrans) en un seul clic.
- Mode fenêtre : si vous optez pour cette option, choisissez d’abord une fenêtre dont vous souhaitez créer une capture d’écran. Si vous placez le curseur de la souris dessus, celle-ci devient visible, tandis que les autres fenêtres se voient appliquer un filtre « brouillard ». Un clic sur la fenêtre de votre choix déclenche la capture d’écran.
- Mode rectangle : ce type de découpage vous permet de sélectionner une zone libre mais rectangulaire pour la capture d’écran. Par exemple, si vous savez que seule une certaine partie de l’écran est importante pour une capture, vous pouvez la sélectionner. En gardant le bouton de la souris enfoncé, vous pouvez dessiner un cadre. Dès que vous relâchez le bouton, la capture est effectuée.
- Mode forme libre : vous avez encore plus de liberté avec le dernier type de capture. Celui-ci vous permet de sélectionner une forme et d’inclure uniquement cette zone dans la capture d’écran. La qualité de la forme dépend de la qualité du dessin que vous effectuez à l’aide de votre souris. Encore une fois, le programme prend la capture d’écran dès que vous relâchez le bouton de la souris. Si vous n’avez pas encore rejoint le point de départ de votre tracé, l’outil relie automatiquement ce point avec le dernier point dessiné, en suivant la trajectoire la plus courte.
Contrairement à la création d’un screenshot avec le bouton impression, l’outil Capture d’écran affiche directement l’image capturée. Vous pouvez ainsi immédiatement vérifier si le résultat vous convient. Sinon, cliquez sur « Nouveau » et essayez encore. Une fois que vous êtes satisfait du résultat, vous pouvez ajouter des marqueurs directement. Avec un stylo, vous pouvez souligner, entourer ou surligner des points importants, dessiner des flèches, etc. Le surligneur vous permet de peindre directement sur une phrase importante ou un chiffre décisif.
La dernière étape consiste à décider quoi faire de votre capture d’écran :
- Enregistrer : en cliquant sur « Enregistrer sous », vous ouvrez une fenêtre dans laquelle vous pouvez définir l’emplacement, le nom et le format du fichier. PNG, GIF et JPEG sont disponibles.
- Copier : l’outil Capture d’écran vous permet également de copier la capture d’écran que vous avez prise dans le presse-papiers. Comme avec le bouton de commande, vous pouvez ensuite insérer votre image dans diverses applications, comme un document Word.
- Partager : vous pouvez aussi envoyer votre capture d’écran par email. Pour ce faire, l’extrait est soit inséré directement dans un nouvel email, soit envoyé en pièce jointe. Pour cela, vous devez d’abord utiliser un client de bureau pour l’envoi de vos emails.
L’outil Capture d’écran offre également l’option de déclenchement différé. Comme avec un appareil photo, vous déclenchez une minuterie pour prendre la capture d’écran avec un délai. Vous pouvez utiliser cette durée pour effectuer des paramétrages qui ne sont visibles que pendant une courte période, par exemple, ou qui nécessitent de rester appuyé sur un bouton.
Les systèmes Windows ne sont pas les seuls à proposer des fonctions et des outils permettant de réaliser des captures d’écran. D’autres programmes, comme les navigateurs Web, sont également dotés de telles fonctionnalités : lisez les articles suivants pour savoir comment faire une capture d’écran dans Firefox ou une capture d’écran dans Chrome !
Problèmes lors de la création de screenshots
Des erreurs se produisent souvent, en particulier lors de la création de captures d’écran à partir d’autres programmes. Lorsque vous essayez de prendre une capture d’une vidéo ou d’un jeu, le résultat est souvent une image complètement noire. Dans de nombreux cas, cela est dû à un conflit avec la carte graphique. La plupart du temps, cependant, le problème peut être évité : dans certains cas, il suffit de réduire le jeu ou la vidéo en mode fenêtre plutôt qu’en plein écran. Les jeux ou les programmes de lecture vidéo ont aussi souvent leur propre fonction de capture d’écran, pouvant être activée à l’aide d’un raccourci.
Toutefois, il peut arriver, par exemple avec Netflix, que le fournisseur du logiciel empêche la création de captures d’écran. Dans ce cas, il s’agit de droits d’auteur. La technologie de protection anti-copie intégrée (DRM) empêche une copie de l’image pour protéger les droits du propriétaire. Si c’est la cause de votre problème lors d’une capture d’écran sous Windows, vous devez l’accepter.
Autres outils externes pour des screenshots sous Windows
Même si l’outil capture offre déjà plus de fonctionnalités que le simple raccourci clavier pour les captures d’écran sous Windows, il peut être utile de tester d’autres logiciels. Les outils de capture d’écran sont particulièrement recommandés pour les utilisateurs qui utilisent des captures d’écran professionnellement ou du moins tous les jours.
Ces programmes de screenshots sous Windows offrent parfois plus d’options d’édition et de fonctions supplémentaires, telles que le défilement automatique pour afficher de longs sites Web dans une seule image, ou ce qu’on appelle des captures d’écran vidéo (screencasts en anglais) : les programmes enregistrent une vidéo de votre bureau. Cette fonctionnalité est particulièrement appréciée dans les tutoriels car elle permet aux créateurs de montrer à leurs spectateurs ce qu’ils doivent faire au lieu de l’expliquer d’une façon indigeste.
- ShareX : avec ce logiciel open source gratuit, vous pouvez également créer des captures d’écran vidéo et des fichiers GIF.
- Screenshot Captor : cet outil léger permet de prendre des photos d’un défilement automatique ou de plusieurs écrans, indépendamment l’un de l’autre.
- Grabilla : les fabricants de cet outil de capture d’écran fournissent le logiciel pour de nombreuses plateformes et offrent également leur propre service d’hébergement de fichiers.
- Monosnap : le logiciel est rapide et facile à utiliser, tout en offrant toutes les fonctionnalités importantes.
- DuckCapture : cet outil offre à ses utilisateurs non seulement les fonctions habituelles de capture d’écran, mais aussi la possibilité de combiner facilement plusieurs captures d’écran en une seule grande image.