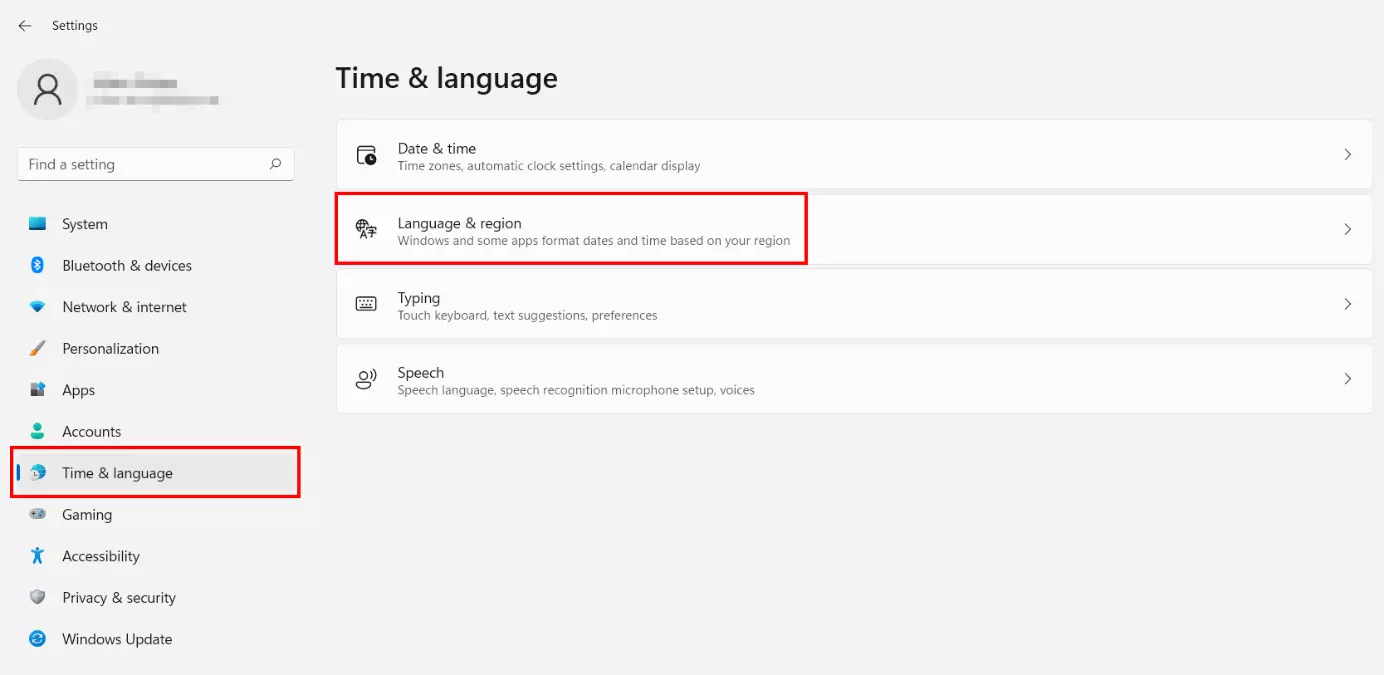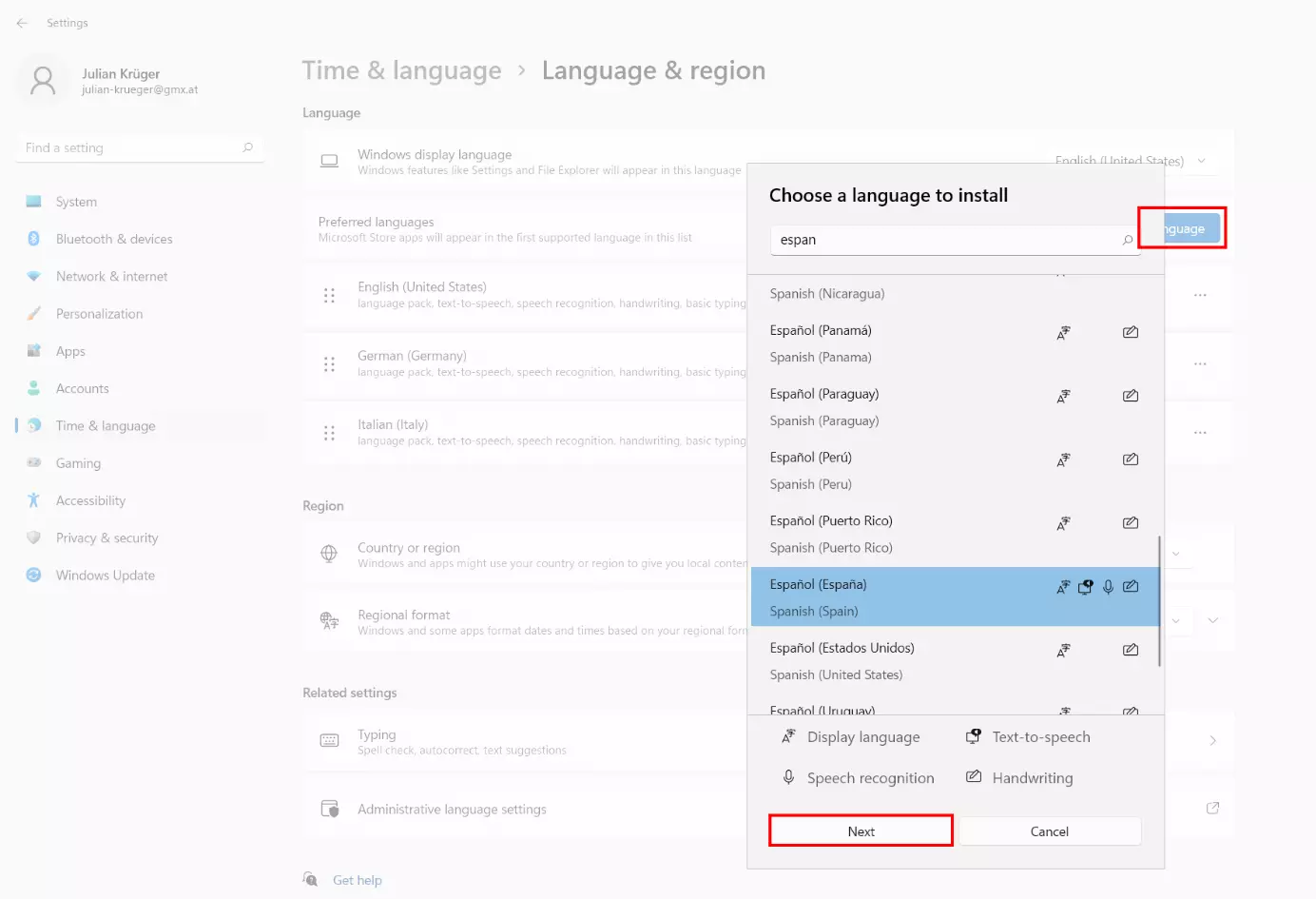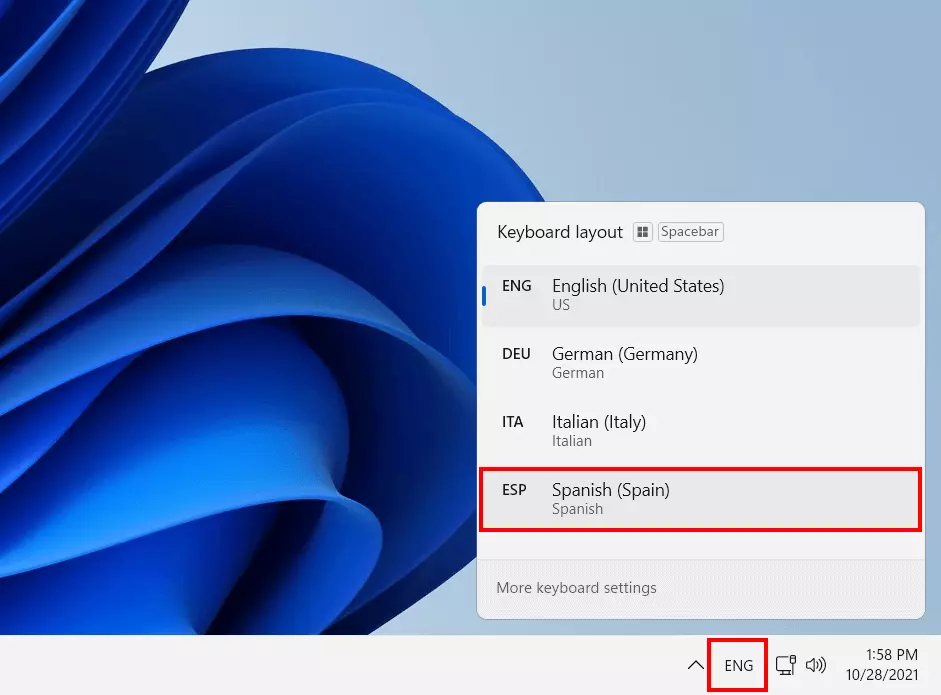Changer le clavier azerty en qwerty dans Windows 11
Avez-vous besoin d’une disposition de clavier différente pour pouvoir utiliser des caractères spéciaux, par exemple pour des textes dans une langue étrangère ? Outre la fastidieuse option consistant à les incorporer à l’aide de la fonction « Insérer des caractères spéciaux », une solution beaucoup plus pratique s’offre à vous en modifiant la disposition du clavier. Nous vous montrons comment changer la langue du clavier dans Windows 11.
- Boîte email Exchange jusqu’à 50 Go
- Dernières versions de vos applications Office préférées
- Assistance gratuite pour l’installation
Changer la langue du clavier dans Windows 11 : guide rapide
Si vous souhaitez travailler dans Windows 11 avec une disposition de clavier différente de la disposition par défaut définie lors de l’installation du système d’exploitation, suivez les étapes suivantes :
- Ouvrez les Paramètres Windows.
- Ouvrez le menu « Heure et langue » et sélectionnez l’entrée « Langue et région ».
- Cliquez sur « Ajouter une langue » et choisissez la disposition souhaitée.
- Changez la disposition du clavier via la barre des tâches ou en utilisant la combinaison de touches [Win] + [Espace].
Vous pouvez également changer la langue de votre clavier dans Windows 10 !
Changer la langue de clavier dans Windows 11 : étape par étape
Vous voulez utiliser une autre disposition de clavier dans Windows 11 ? Ce n’est possible que si vous avez également installé le pack linguistique de la langue en question. Avant de pouvoir changer la langue du clavier, vous devez d’abord installer le pack souhaité. Ce n’est qu’alors que vous pourrez modifier le clavier dans Windows 11. Nous vous guidons pas à pas tout au long du processus.
Voici comment installer un pack de langue dans Windows 11
Avant de pouvoir modifier la langue du clavier, vous devez télécharger le pack de la langue cible souhaitée dans Windows 11. Pour ce faire, suivez les étapes suivantes :
Étape 1 : ouvrez les paramètres de Windows en cliquant sur l’icône du menu de démarrage, puis sur « Paramètres ».
Étape 2 : sélectionnez la section « Heure et langue », puis appuyez sur « Langue et région ».
Il vous suffit d’installer le pack de la langue cible souhaitée pour pouvoir changer la langue du clavier de Windows 11. Vous n’avez pas besoin d’installer de packs optionnels pour la synthèse vocale, la reconnaissance vocale et l’écriture.
Étape 4 : installez le pack pour pouvoir ensuite changer la langue du clavier.
Changer la langue du clavier dans Windows 11 via la barre des tâches
Une fois le pack de langue installé, vous pouvez changer la disposition de votre clavier dans Windows 11. Le système d’exploitation propose l’option correspondante directement dans la barre des tâches, plus précisément dans la zone située à gauche de la date et de l’heure. Vous trouverez ici l’abréviation du pays du clavier actuellement réglé. Par exemple, « FRA » désigne la mise en page en langue française. Si vous cliquez sur le raccourci, le système vous présentera toutes les langues de clavier actuellement disponibles.
Pour modifier le clavier dans Windows 11, il suffit de sélectionner la langue souhaitée. De la même manière, vous pouvez rapidement revenir à la disposition initiale.
Changer la langue du clavier dans Windows 11 grâce à une combinaison de touches
Si vous voulez vous épargner les deux clics sur l’abréviation du pays et la langue du clavier souhaitée, vous pouvez également modifier la disposition à l’aide d’une combinaison de touches. Utilisez une des deux combinaisons suivantes :
- [Alt] + [Maj]
- Touche Windows + barre espace
Dans les deux cas, vous devez maintenir la première touche enfoncée et utilisez la seconde pour passer d’une langue de clavier à l’autre. Ainsi, vous maintenez la touche Windows enfoncée, puis appuyez une fois sur la barre espace pour passer à l’entrée suivante dans la liste des options. En appuyant une seconde fois sur la barre espace, vous sélectionnez l’entrée suivante, et ainsi de suite.
Vous cherchez d’autres conseils concernant Windows 11 ? Notre Guide Digital vous propose de nombreux autres articles sur le système d’exploitation moderne de Microsoft :
- Faire des capture d’écran avec Windows 11
- Faire une capture vidéo dans Windows 11