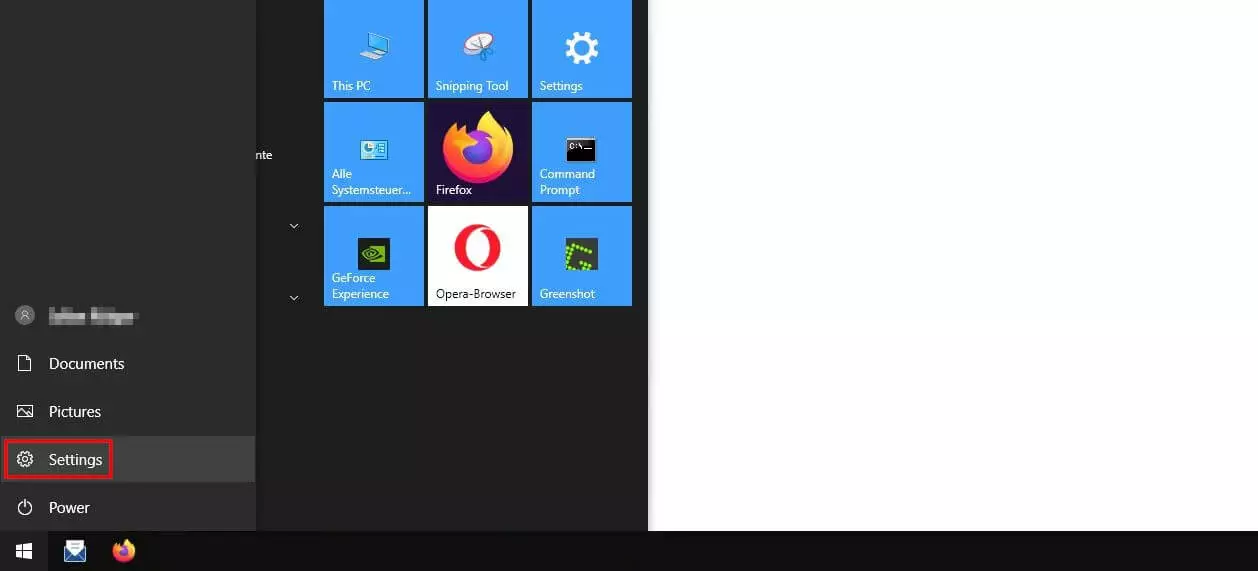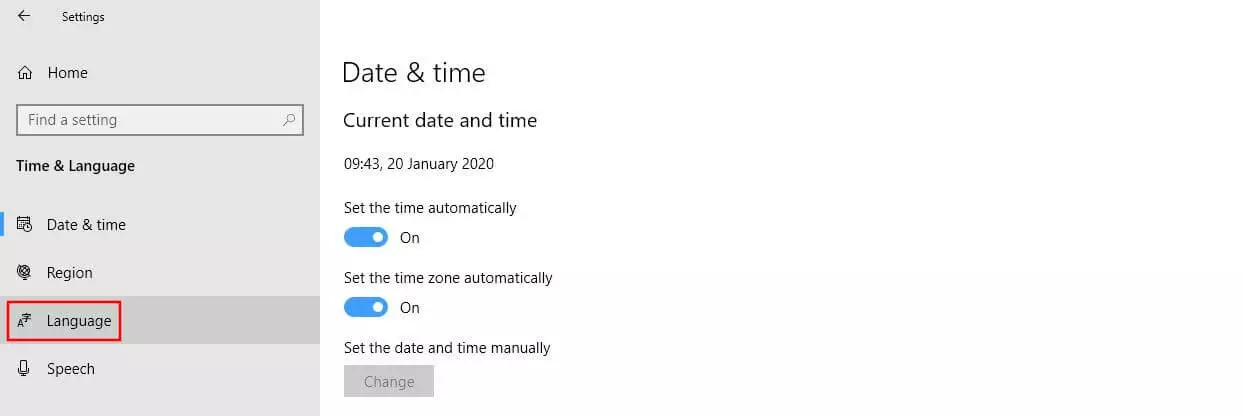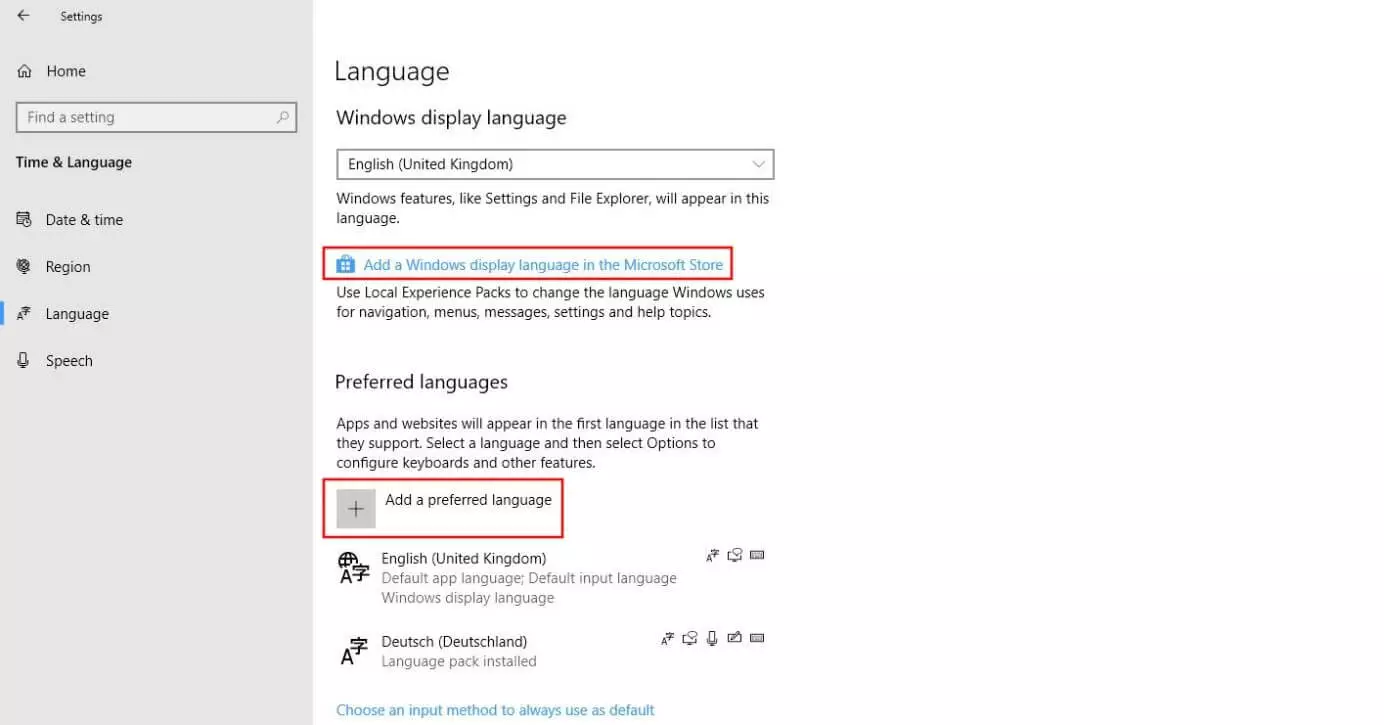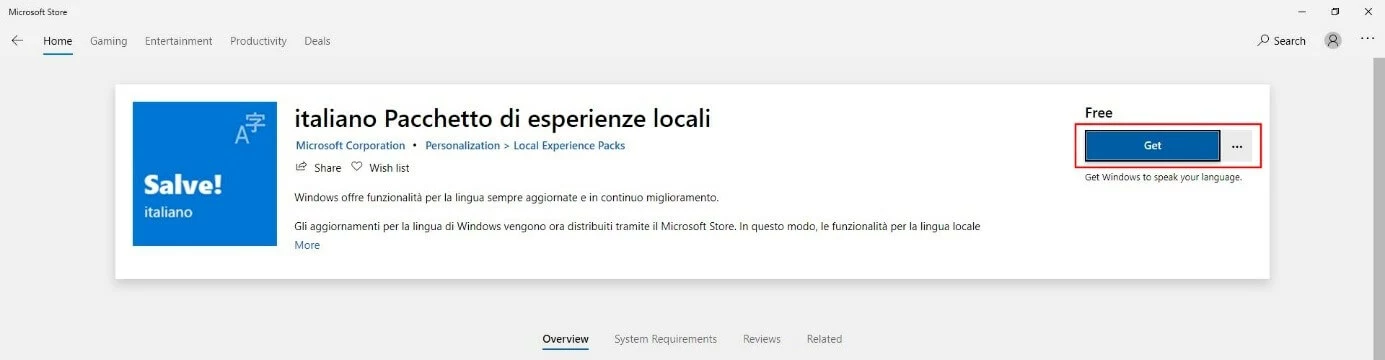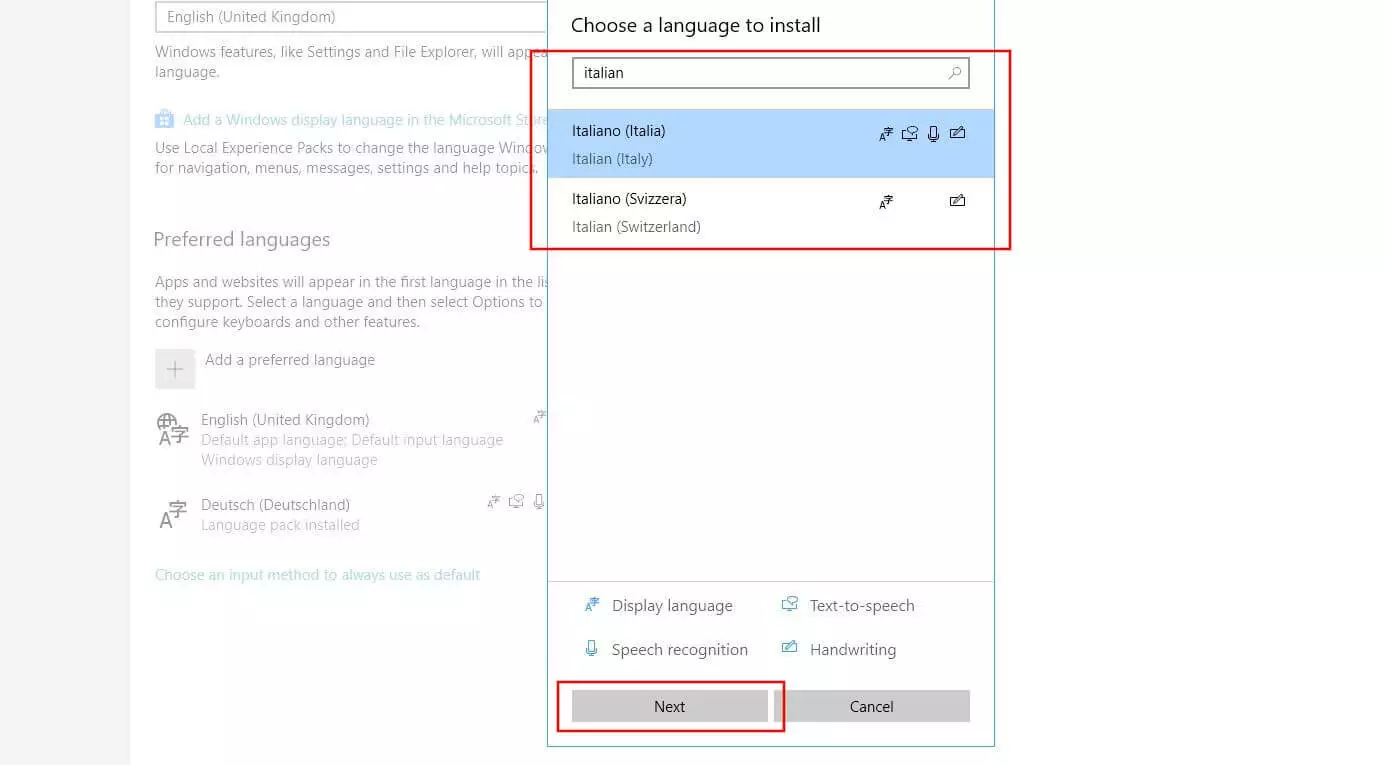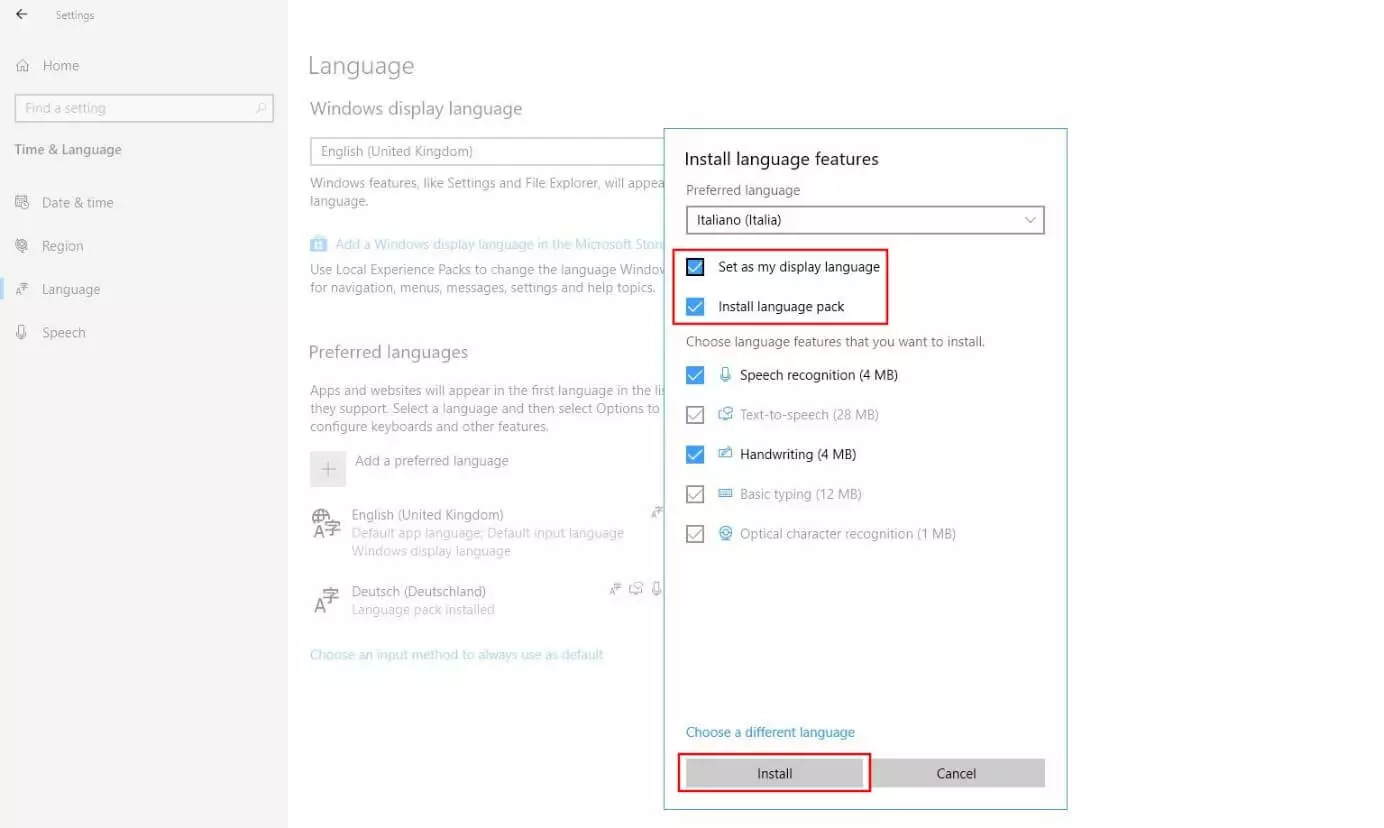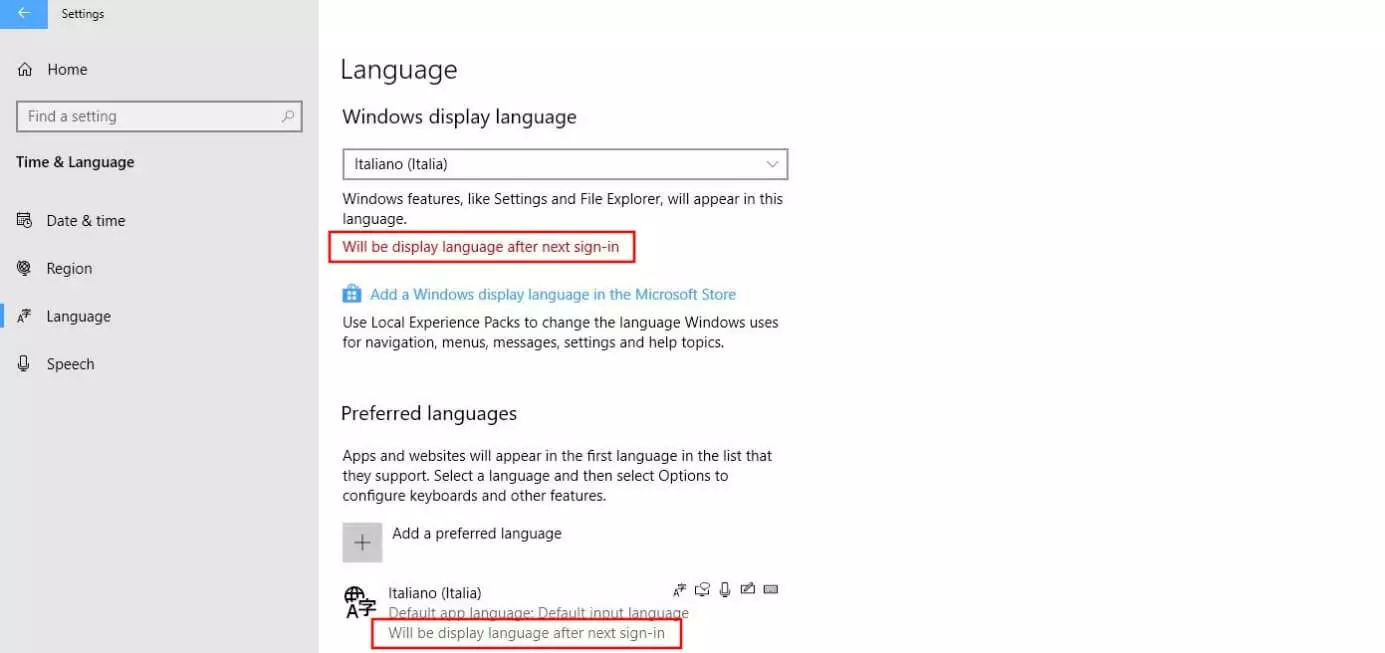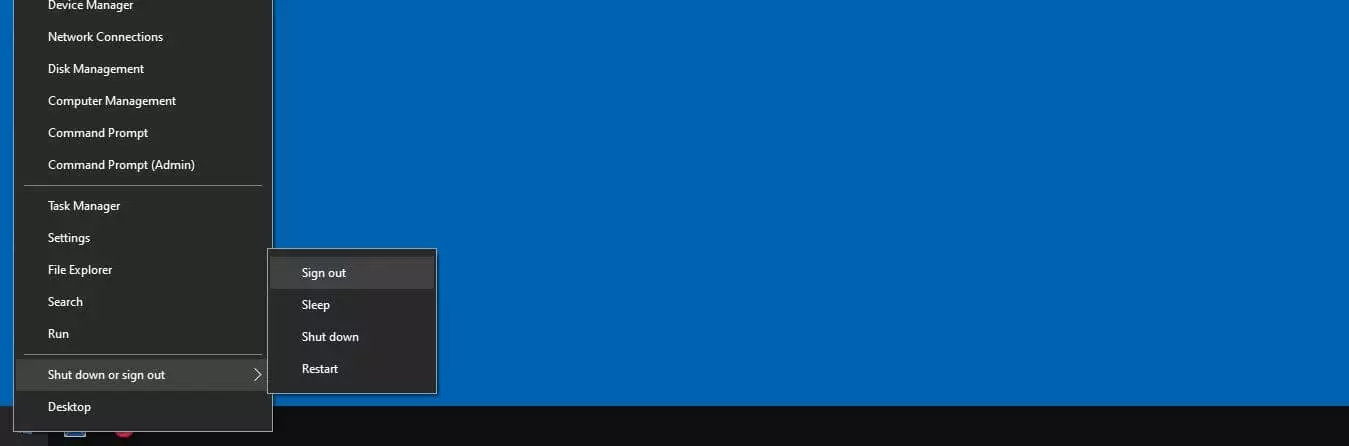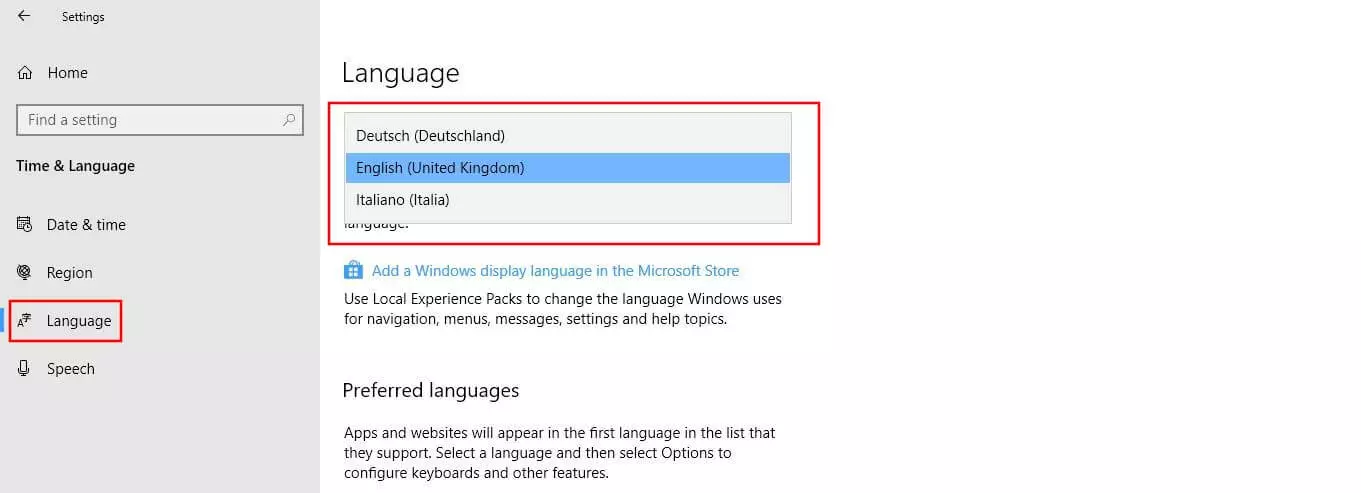Changer la langue dans Windows 10
Si vous installez la version française de Windows 10, le français est automatiquement défini comme langue d’affichage. Dans les paramètres du système Microsoft, vous pouvez toutefois choisir parmi plus de 100 langues supplémentaires si vous préférez, par exemple, un affichage en italien, en espagnol ou en anglais pour les menus, les boutons etc. Bien entendu, vous pouvez changer la langue de windows 10 à tout moment par la suite, dès que vous souhaitez travailler à nouveau avec l’interface en langue française. Les sections suivantes expliquent comment modifier la langue de windows 10.
Changer la langue de windows 10 : tutoriel étape par étape
Contrairement aux autres systèmes d’exploitation et aux éditions de Windows, il n’est pas nécessaire d’aller sur un site Web distinct dans Windows pour télécharger et installer un nouveau module de langues. En effet, le système actuel de Microsoft possède sa propre fonction intégrée, que l’on peut trouver dans les paramètres.
La liste des packs de langues disponibles pour Windows 10, 8.1 et 7 se trouve sur le site officiel de Windows. Pour Windows 10, cependant, vous n’y trouverez aucun module téléchargeable, puisque la fonction correspondante est directement intégrée dans le système.
Nous avons résumé ci-après les étapes nécessaires pour modifier la langue dans Windows 10 et régler les paramètres linguistiques.
Étape 1 : régler les paramètres de Windows 10
La première étape consiste à ouvrir le menu « Langues » que vous trouverez dans les paramètres de Windows 10. Pour ce faire, ouvrez d’abord le menu Démarrer en cliquant sur l’icône Windows, puis sélectionnez le bouton « Paramètres », en forme de roue dentée :
Dans le menu « Heure et Langue » qui apparaît, rendez-vous dans la liste de gauche et cliquez sur « Langue ».
Étape 2 : choisir les modules linguistiques
Dans le menu « Langue », vous pouvez maintenant sélectionner le module de langues dont vous avez besoin pour ajouter une langue à Windows 10 et la définir comme langue d’affichage.
Pour ce faire, cliquez soit sur le lien « Ajouter la langue d’affichage de Windows dans Microsoft Store », soit sur le bouton « Ajouter une langue » :
Si vous décidez d’utiliser le Microsoft Store, recherchez la langue souhaitée dans la liste des « modules d’expérience locale » disponibles et cliquez avec le bouton gauche de la souris sur l’entrée correspondante. Ensuite, appuyez sur le bouton « Télécharger » :
Si vous avez plutôt utilisé le bouton « Ajouter la langue préférée », faites défiler la liste présentée jusqu’à ce que vous trouviez l’entrée appropriée. Vous pouvez également taper le nom de la langue dans la barre de recherche. Cliquez sur le bouton gauche de la souris pour sélectionner la langue que vous souhaitez ajouter à Windows 10 et cliquez sur « Suivant » :
Étape 3 : télécharger et installer les modules linguistiques
Quelle que soit la variante choisie à l’étape précédente, le système Microsoft vous redirigera automatiquement vers le dialogue d’installation « Installer les fonctions linguistiques » où vous pourrez cocher à la fois « Installer le module linguistique » et « Définir comme langue d’affichage ». Enfin, appuyez sur « Installer » pour changer la langue de Windows 10 :
En fonction de votre autorisation système (droits d’administrateur), de la langue souhaitée et de la langue spécifique utilisée dans votre version de Windows, vous pouvez également sélectionner des options de langue pour l’installation. Il s’agit notamment d’options pour :
- La reconnaissance vocale
- Les présentations écrites
- Les observations générales
- La reconnaissance visuelle des caractères
Avec le nouveau système de langues de Windows 10, si vous n’avez pas besoin de ces fonctionnalités, il vous suffit de les exclure de l’installation en décochant la case correspondante.
Changer la langue de Windows 10 n’a aucun effet sur les interfaces utilisateur des programmes Microsoft Office. Pour changer la langue dans Word, Excel, PowerPoint, etc., vous devez installer un pack de langues distinct pour l’édition Office, à télécharger et installer sur le site officiel de Microsoft.
- Boîte email Exchange jusqu’à 50 Go
- Dernières versions de vos applications Office préférées
- Assistance gratuite pour l’installation
Étape 4 : se connecter à nouveau au système
Windows 10 télécharge ensuite le pack de langues correspondant, y compris les fonctionnalités souhaitées (si elles sont sélectionnées) et l’installe immédiatement. Une fois ce processus terminé (il suffit de quelques secondes), le système Microsoft vous présente le message « Sera la langue d’affichage après la prochaine connexion » :
Vous pouvez vous connecter à votre système en cliquant avec le bouton droit de la souris sur l’icône du menu de démarrage de Windows et en sélectionnant « Arrêter » ou « redémarrer » :
Annuler le changement de langue dans Windows 10
Si vous avez changé la langue de Windows 10 et que vous souhaitez réinitialiser ce paramètre, il n’est pas nécessaire de supprimer le pack de langue installé. Le système d’exploitation de Microsoft offre la possibilité de passer à tout moment d’une édition linguistique à l’autre, de sorte que vous n’avez besoin d’aucune mesure radicale.
N’oubliez pas que les boutons peuvent avoir des noms complètement différents dans la nouvelle langue. Pour changer la langue d’affichage de Windows 10, réfléchissez donc bien et assurez-vous de disposer d’une connaissance suffisante de ladite langue.
La procédure pour annuler ou passer d’un pack de langues à un autre est la suivante :
- Ouvrez le menu de démarrage de Windows 10 grâce à l’icône ou au raccourci clavier correspondant.
- Cliquez sur le menu « Paramètres » (en roue dentée)
- Choisissez la rubrique « Heure et Langue ».
- À gauche, rendez-vous dans le menu « Langue »
- Choisissez la langue dans le menu « Affichage Windows ».
- Redémarrez le système pour que les changements soient effectifs.
Si le réglage de la langue d’affichage entraîne des complications majeures pour le système, la meilleure solution peut, dans certains cas, consister à rétablir les paramètres par défaut de Windows 10. Pour savoir exactement comment procéder, veuillez consulter l’article sur la réinitialisation de Windows.