Changer le serveur DNS dans Ubuntu : 18.04, 20.04 et 22.04
Dans Ubuntu, vous pouvez changer le serveur DNS en quelques commandes seulement via le terminal ou tout simplement dans l’interface graphique utilisateur (GIU) du système d’exploitation. Une autre façon de modifier le serveur par défaut du fournisseur d’accès à Internet est d’utiliser les paramètres de votre routeur.
Ubuntu : changer le serveur DNS grâce aux paramètres réseau
Si vous utilisez Ubuntu avec une interface graphique, vous pouvez facilement utiliser Network Manager pour modifier le serveur DNS. Voici comment procéder :
Étape 1 : ouvrez les paramètres du système d’exploitation et sélectionnez le menu Réseau. Cliquez sur le symbole de roue dentée pour accéder aux paramètres Réseau.
Étape 2 : sous les onglets IPv4 et/ou IPv6, vous pouvez saisir le serveur DNS de votre choix, toujours dans le format correspondant. Si vous souhaitez saisir plusieurs serveurs alternatifs, séparez les adresses par une virgule.
Étape 3 : pour que le changement de serveur s’effectue, coupez la connexion Internet dans les paramètres pendant un instant. Après vous être reconnecté à Internet, le nouveau serveur DNS devrait être en service.
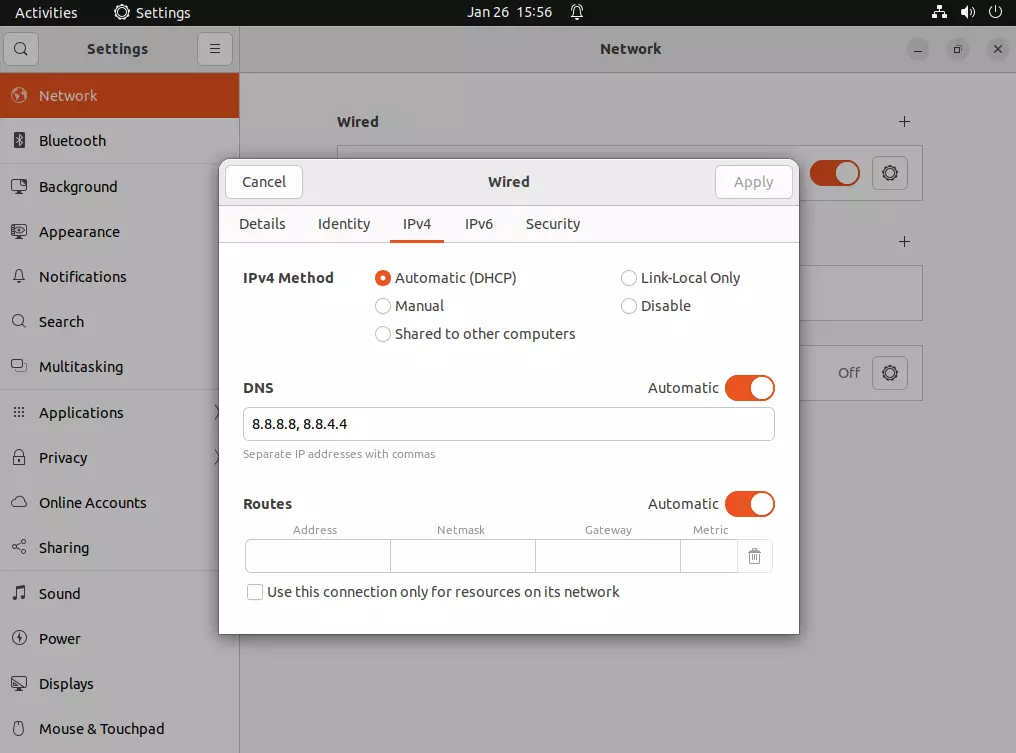
Ubuntu : changer le serveur DNS grâce au terminal
Recourir à une interface graphique n’est pas l’unique solution, il est également possible de changer le serveur DNS dans Ubuntu via la ligne de commande. Le fichier resolv.conf est responsable de l’attribution des serveurs DNS. En théorie, il suffit de l’ouvrir et d’y ajouter de nouveaux serveurs de noms. Le fichier est cependant géré par le système, c’est pourquoi ces simples modifications seront écrasées lors du prochain redémarrage. Pour éviter cela, suivez ces étapes :
Étape 1 : installez le programme resolvconf, avec lequel vous pouvez écraser les informations DNS du système. Effectuez les mises à jour demandées.
sudo apt update
sudo apt upgrade
sudo apt install resolvconfÉtape 2 : après l’installation, le programme devrait être directement activé. Pour vérifier si c’est bien le cas, utilisez cette commande :
sudo systemctl status resolvconf.service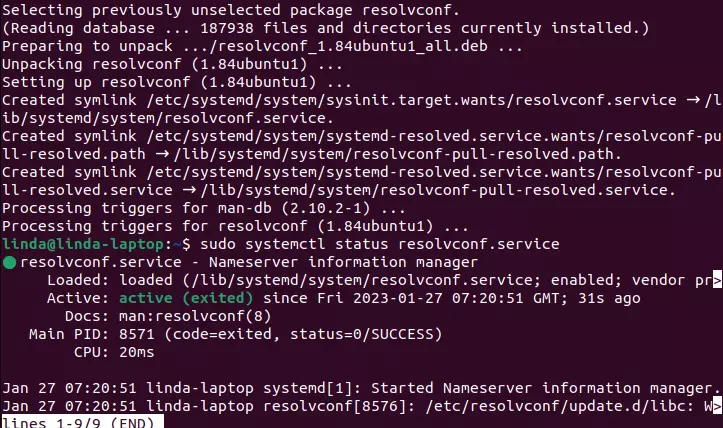
Si le programme n’est toujours pas activé, vous devez lancer resolvconf manuellement :
sudo systemctl start resolvconf.service
sudo systemctl enable resolvconf.service
sudo systemctl status resolvconf.serviceÉtape 3 : lorsque resolvconf fonctionne, effectuez des modifications dans le fichier principal du programme. Pour cela, ouvrez le document avec l’éditeur de texte Nano :
sudo nano /etc/resolvconf/resolv.conf.d/headSaisissez ensuite le serveur DNS que vous souhaitez utiliser. L’offre de serveur DNS de Google est par exemple très appréciée. Le service de moteur de recherche propose deux adresses IPv4.
nameserver 8.8.8.8
nameserver 8.8.4.4Maintenant, sauvegardez et fermez le fichier.
Étape 4 : ensuite, vous devez mettre à jour le fichier responsable des serveurs DNS, resolv.conf. Pour ce faire, utilisez les commandes suivantes :
sudo resolvconf --enable-updates
sudo resolvconf -uÉtape 5 : afin que les modifications prennent effet, redémarrez les programmes concernés :
sudo systemctl restart resolvconf.service
sudo systemctl restart systemd-resolved.serviceVous devriez désormais pouvoir voir les modifications dans le fichier resolv.conf. Vous pouvez également y voir quels serveurs DNS sont actuellement utilisés. Il existe différentes commandes pour cela, selon la version d’Ubuntu que vous utilisez.
Ubuntu 18.04 & 20.04 :
systemd-resolve --statusUbuntu 22.04 :
resolvectl statusChanger le serveur DNS dans le routeur
Vous n’avez pas besoin de modifier le système d’exploitation pour changer les serveurs DNS utilisés : vous pouvez également effectuer les réglages pour la résolution de noms dans votre routeur. L’avantage est que les modifications se répercutent ainsi directement sur tous les appareils de votre réseau.
Pour ce faire, connectez-vous à l’interface utilisateur du routeur. Cela se fait en général via une URL que vous trouverez dans le mode d’emploi de l’appareil. Les données d’accès devraient également se trouver dans vos documents ou directement sur le routeur. Par exemple, pour une Fritz!Box, l’adresse que vous saisissez dans le navigateur est «http://fritz.box». Vous trouverez également l’option permettant de spécifier le serveur DNS dans les paramètres.
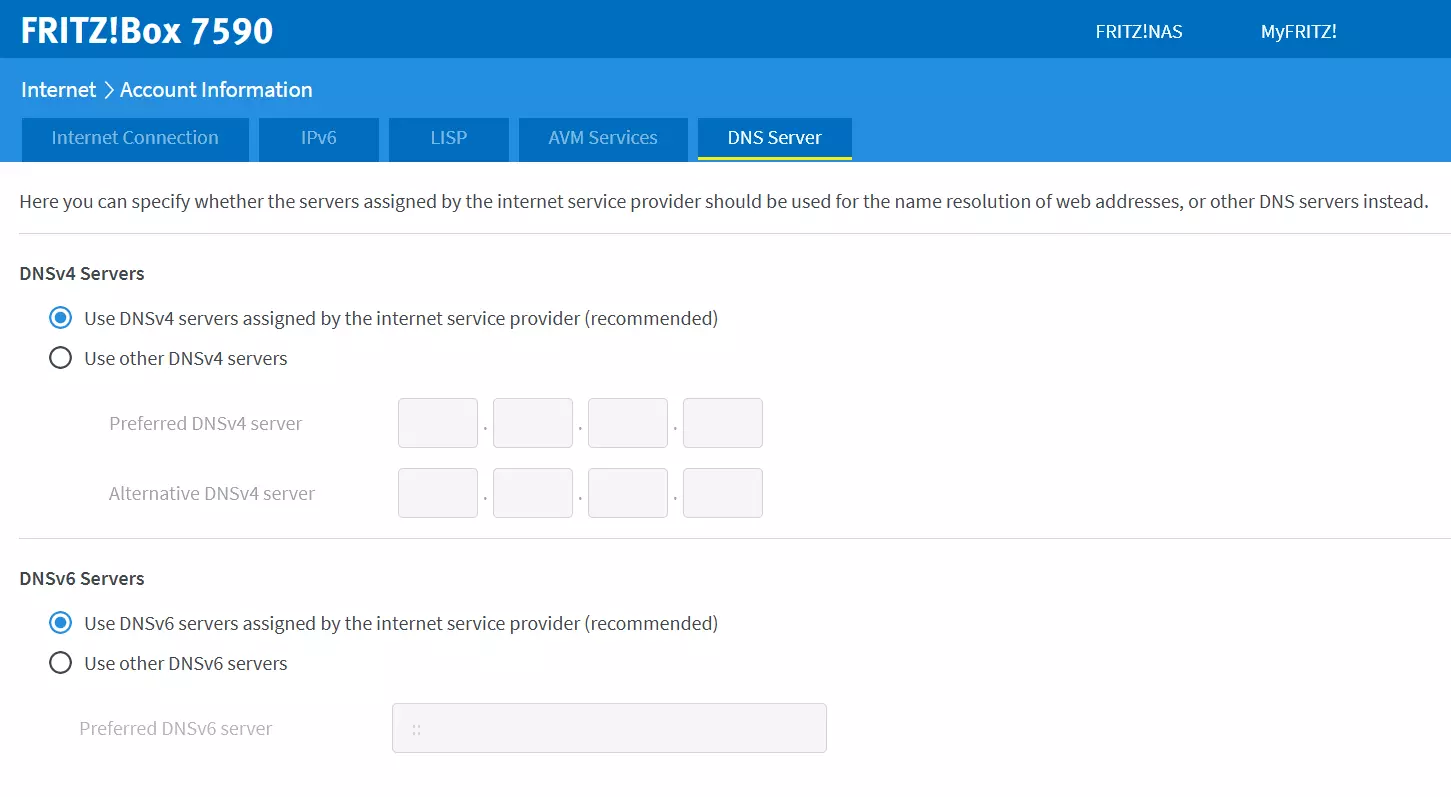
Quel est l’intérêt de changer de serveur DNS dans Ubuntu ?
Grâce au système de noms de domaine (DNS), il n’est pas nécessaire d’entrer des adresses IP dans le navigateur pour faire des recherches sur Internet. Vous pouvez simplement entrer des mots clés reliés aux adresses Internet et faciles à retenir. Pour la résolution des noms, c’est-à-dire la traduction de l’URL en adresse IP, les ordinateurs ont recours aux serveurs DNS. Pour cela, votre fournisseur d’accès à Internet vous attribue un serveur par défaut, mais ce n’est pas toujours le meilleur choix. Voici quelques raisons possibles de changer de serveur DNS :
- Le serveur DNS ne répond pas : si le serveur DNS que vous utilisez tombe en panne, changez de serveur pour une autre alternative pour pouvoir continuer à utiliser Internet.
- Contourner la censure d’Internet : certains pays utilisent le DNS pour bloquer les sites Web indésirables ; un serveur DNS alternatif permet de contourner ce blocage.
- Améliorer la vitesse de navigation : il existe des serveurs DNS promettant des connexions particulièrement rapides.
D’autres systèmes d’exploitation permettent également de changer les serveurs DNS, que ce soit avec Windows ou Linux :

