Changer de serveur DNS sous Windows 10, 8 et 7
Windows vous donne la possibilité de changer manuellement le serveur DNS. Cela peut se faire directement dans le système d’exploitation de Microsoft ou dans les paramètres de votre routeur. Des serveurs alternatifs pour le système de noms de domaine (DNS) peuvent être plus adaptés à vos besoins.
Comment changer de serveur DNS sous Windows 10 ?
Si vous utilisez Windows 10, vous pouvez changer de serveur DNS dans le menu « Connexions réseau ».
Étape 1 : ouvrez les paramètres de connexion réseau en cliquant sur le logo Windows avec le bouton droit de la souris, puis sur l’option de menu correspondante.
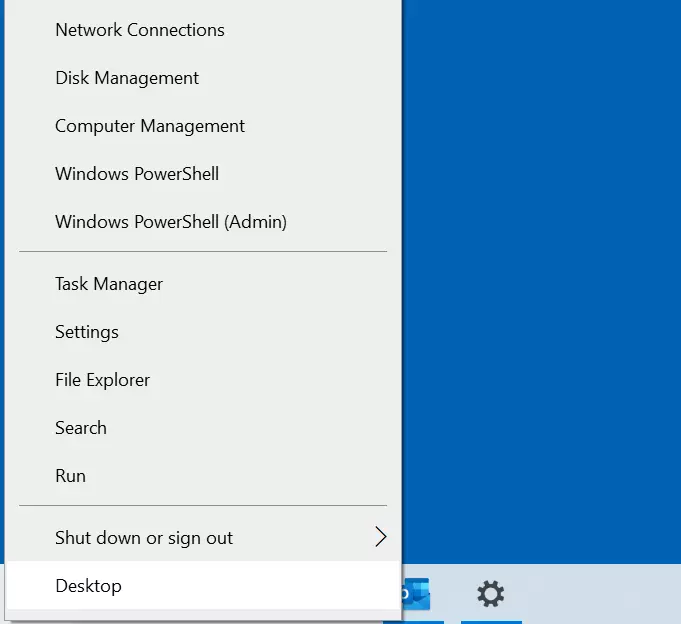
Étape 2 : vous êtes maintenant sur la page d’état des connexions établies. Sous « Modifier vos paramètres réseau », appuyez sur « Modifier les options d’adaptateur ».
Sélectionnez d’un clic du bouton droit la connexion pour laquelle vous voulez procéder au changement de serveur DNS. Pour les ordinateurs de bureau, la connexion se fait le plus souvent par un câble réseau, auquel cas il faut sélectionner « Ethernet ». Si votre appareil est connecté au réseau Wi-Fi, sélectionnez « Wi-Fi ». Dans la fenêtre qui s’ouvre, cliquez sur « Propriétés ».
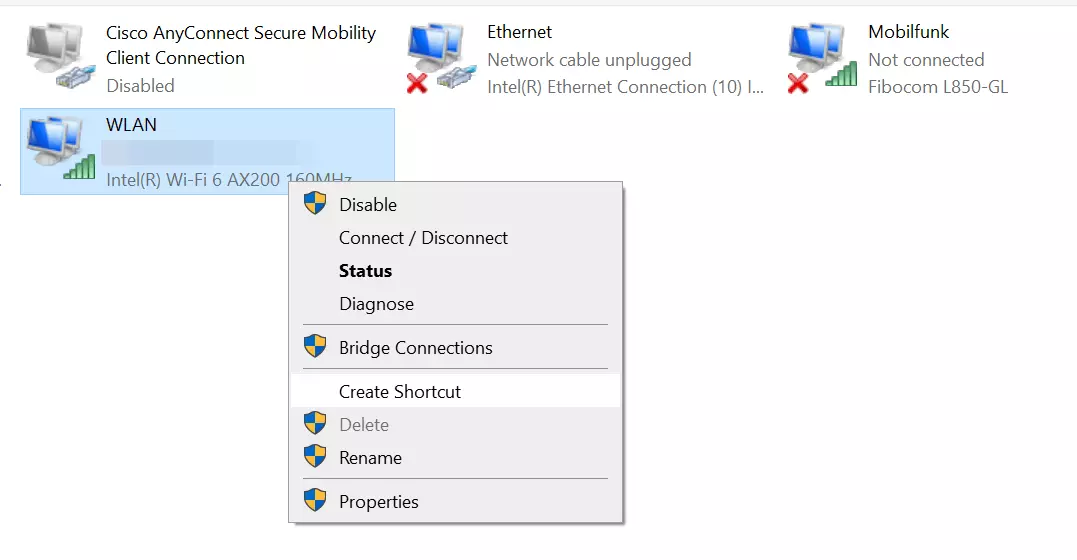
Étape 3 : double-cliquez sur la commande « Protocole Internet Version 4 (TCP/IPv4) » et activez l’option « Utiliser l’adresse de serveur DNS suivante ». Entrez les deux adresses des serveurs Google (8.8.8.8 et 8.8.4.4).
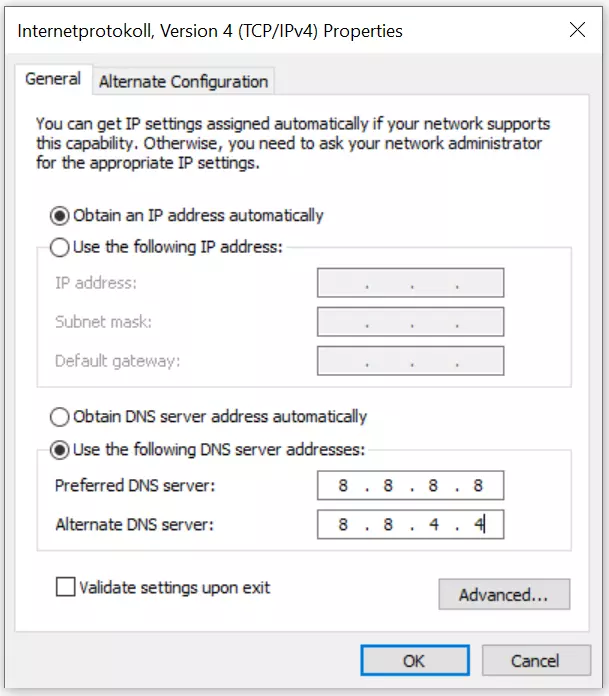
Étape 4 : pour valider les changements de serveur DNS sous Windows 10, cliquez sur le bouton OK.
Les réglages de serveur DNS sous Windows 10 peuvent aussi se faire par l’invite de commande. Pour cela, entrez les commandes suivantes :
netsh interface ip add dns name=“nom de la connexion“ addr=8.8.8.8 index=1
netsh interface ip add dns name=“nom de la connexion“ addr=8.8.4.4 index=2
Au lieu de la formule « Nom de la connexion », saisissez les noms correspondant aux connexions LAN ou Wi-Fi de votre choix.
Comment changer de serveur DNS sous Windows 8
Les utilisateurs de Windows 8 peuvent également changer le serveur DNS dans les paramètres réseau.
Étape 1 : ouvrez la fenêtre Centre réseau et partage. Pour cela, passez soit par le panneau de configuration (« Menu de démarrage » -> « Panneau de configuration »), soit par l’icône Réseau du champ d’information de la barre des tâches. Lorsque vous l’avez trouvée, cliquez dessus avec le bouton droit de la souris, et sélectionnez l’option « Ouvrir centre réseau et partage ».
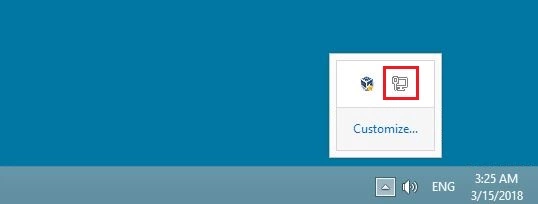
Étape 2 : ouvrir l’option « Gérer les connexions réseau » en cliquant sur bouton correspondant.
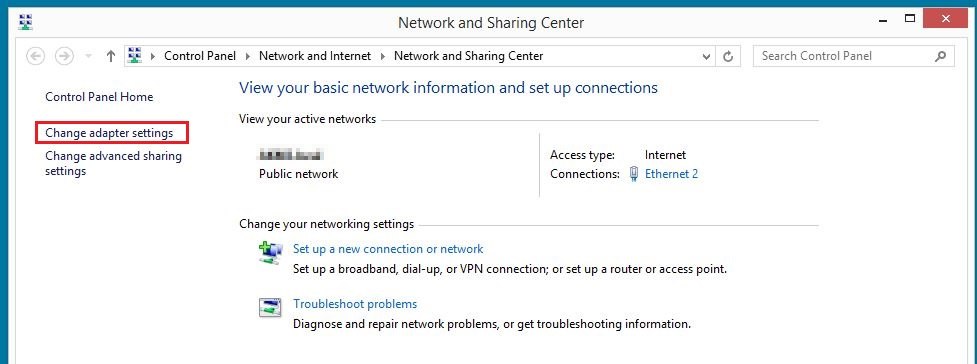
Étape 3 : ouvrez la connexion à configurer avec un clic droit. Sélectionnez « Propriétés ».
Étape 4 : double-cliquez ensuite sur l’option « Internet Protocol Version 4 (TCP/IPv4) ». Cela ouvre le menu permettant de changer de serveur DNS sous Windows 8, où il suffit de saisir les adresses déjà mentionnées des serveurs DNS de Google (8.8.8.8 et 8.8.4.4).
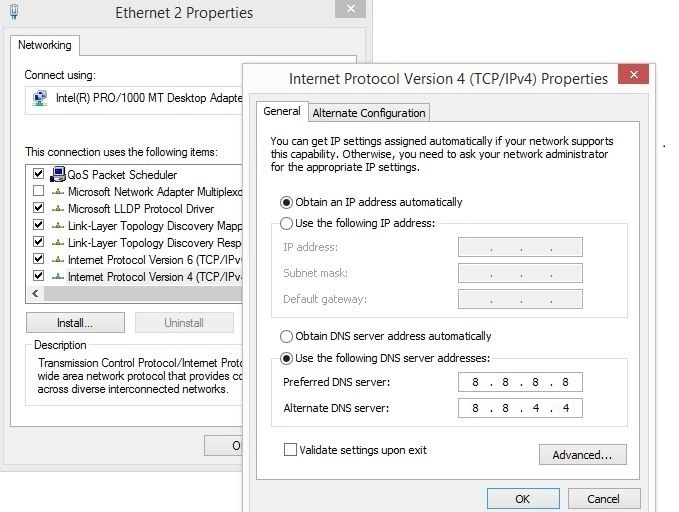
Changer de serveur DNS sous Windows 7
La modification du serveur DNS dans Windows 7 s’effectue via les paramètres de connexion réseau.
Étape 1 : commencez par ouvrir le Centre réseau et partage. Pour cela, passez soit par le Panneau de configuration, qui permet d’accéder au menu correspondant, soit cliquez du bouton droit sur l’icône Réseau dans le champ d’information de la barre des tâches (System Tray), puis ouvrez l’option « Centre réseau et partage ».
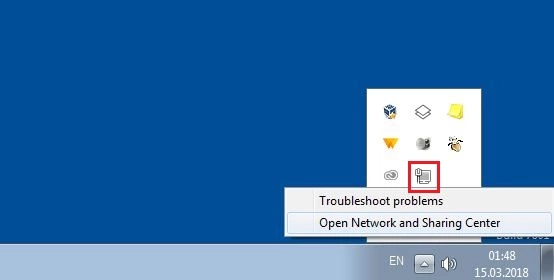
Étape 2 : sélectionnez dans le menu suivant la commande « Modifier les paramètres de la carte», puis la connexion pour laquelle il faut modifier les réglages DNS.
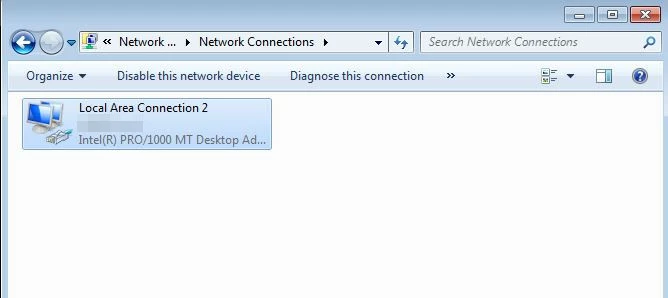
Étape 3 : pour la connexion voulue, cliquez du bouton droit de la souris sur la commande « Propriétés » pour accéder à la fenêtre Propriétés de connexion au réseau local. Dans cette fenêtre, allez à l’option « Protocole Internet version 4 (TCP/IPv4) », et l’ouvrir en double-cliquant dessus. Cela permet de changer de serveur DNS sous Windows 7.
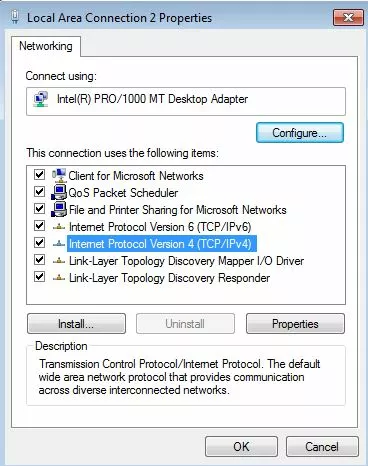
Étape 4 : la dernière étape est celle du réglage dans « Utiliser l’adresse de serveur DNS suivante ». Il faut saisir les adresses des deux serveurs publics voulus :
Serveur DNS préféré : 8.8.8.8
Serveur DNS auxiliaire : 8.8.4.4
Changer le serveur DNS dans les paramètres du routeur
Au lieu de modifier le système d’exploitation, vous pouvez également changer le serveur DNS dans votre routeur. L’avantage est que tous les appareils connectés à votre réseau (par exemple au réseau Wi-Fi) utilisent alors le serveur DNS souhaité et n’ont pas à être configurés individuellement. La manière dont vous adaptez le serveur DNS dépend de votre routeur. La plupart des appareils peuvent toutefois être gérés via une interface dans le navigateur. Vous trouverez une URL ou une adresse IP dans le mode d’emploi ou sur le routeur que vous pourrez saisir directement dans la ligne d’adresse du navigateur. Il ne vous reste plus qu’à entrer vos données d’accès (à retrouver dans votre documentation) et à chercher ensuite dans les menus les paramètres du système de noms de domaine.
Il est également possible de changer de serveur DNS dans d’autres systèmes d’exploitation :
Quels sont les avantages du changement de serveur DNS ?
Lorsque vous vous connectez à Internet via votre routeur, les paramètres du serveur DNS sont automatiquement chargés. En règle générale, votre fournisseur d’accès à Internet se charge de la résolution des noms. Vous n’avez donc pas besoin de vous occuper de la configuration. Il suffit de connecter le routeur aux appareils souhaités ; des protocoles tels que DHCP se chargent ensuite d’attribuer les informations de connexion nécessaires.
C’est en fait un bon principe, mais des alternatives dans le DNS peuvent être plus appropriées. Il peut être utile ou nécessaire de changer de serveur DNS par défaut, notamment pour les trois raisons suivantes :
- Vitesse : un autre serveur DNS peut offrir un avantage en termes de vitesse, ce qui permet d’accélérer les temps de chargement. Les serveurs de noms OpenDNS et les serveurs DNS publics de Google, réputés particulièrement rapides, sont très appréciés.
- Accessibilité : si le message d’erreur « Le serveur DNS ne répond pas » s’affiche à la place d’un site Web, cela signifie que le serveur standard pour la résolution de noms est en panne. La plupart du temps, il s’agit d’un problème temporaire, mais vous pouvez le résoudre immédiatement en changeant de serveur DNS.
- Blocage DNS : le DNS peut être utilisé à des fins de censure. Les fournisseurs d’accès Internet bloquent alors la résolution de noms pour certains domaines. En choisissant un autre serveur DNS, vous contournez le blocage.

