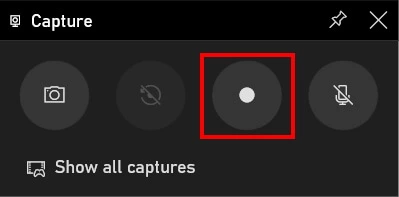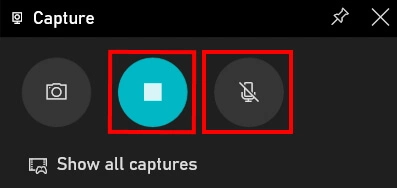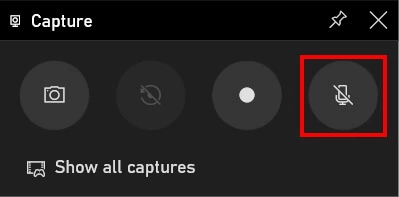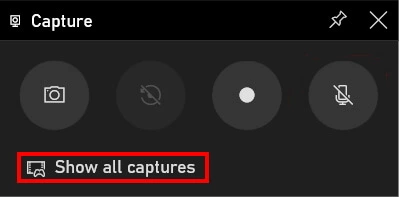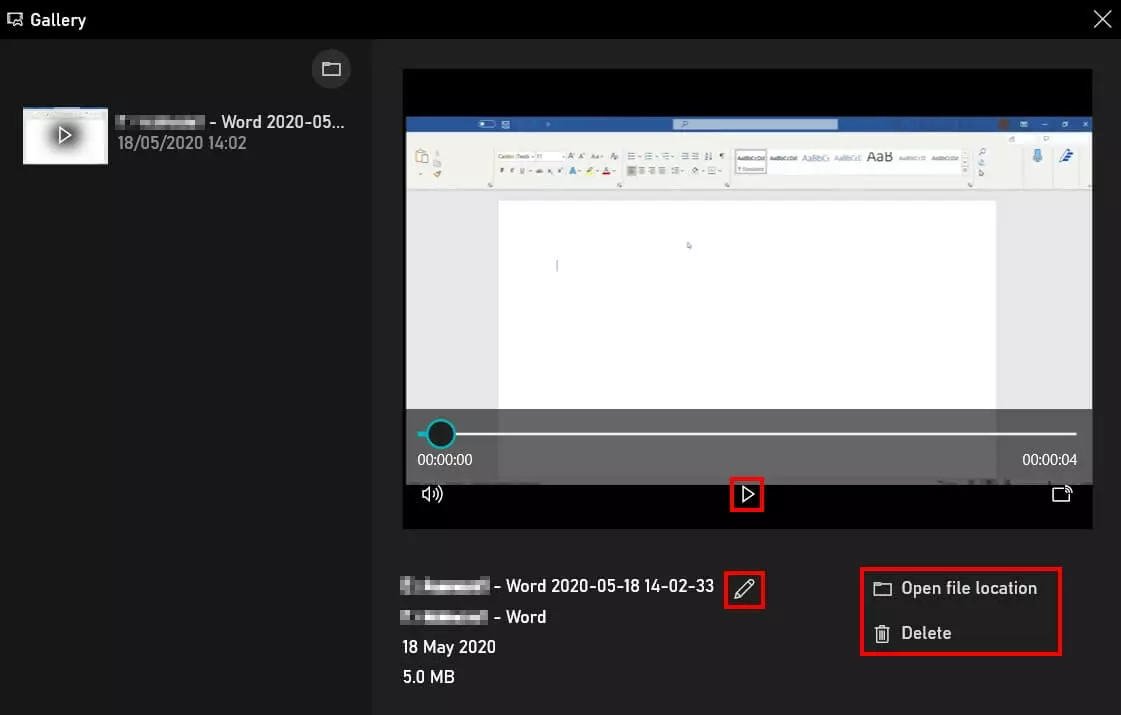Capture vidéo dans Windows 10 avec la Xbox Game Bar
Il a longtemps été nécessaire de télécharger un logiciel pour effectuer une capture d’écran. Depuis Windows 10, l’outil de capture vidéo d’écran est intégré au système d’exploitation. Xbox Game Bar permet en seulement quelques clics de prendre une capture de votre écran sous Windows 10. Comme il s’agit d’une fonctionnalité conçue pour les jeux, les options sont naturellement orientées et la capture du bureau Windows ainsi que des fichiers dans Explorer ne sont pas possibles. Découvrez comment fonctionne la capture vidéo d’écran dans Windows et comment contourner les limites décrites ci-dessus.
- Domaine .eu ou .fr + éditeur de site gratuit pendant 6 mois
- 1 certificat SSL Wildcard par contrat
- Boîte email de 2 Go
Comment filmer son écran dans Windows 10
L’outil de capture vidéo d’écran intégré dans Windows est conçu pour la capture d’écran de jeu. Mais dans le quotidien professionnel, l’utilisation de capture d’écran est souvent nécessaire notamment pour expliquer de manière claire les étapes à effectuer à vos collègues. L’outil intégré de Windows est également adapté à cette fin, car Xbox Game Bar peut être utilisé pour enregistrer une grande variété de programmes. Avec le bureau Windows ou l’explorateur de fichiers, cependant, un petit détour est nécessaire pour contourner les limites de l’enregistrement d’écran avec Windows 10.
Capture vidéo d’écran : une capture d’écran est un enregistrement vidéo du contenu affiché sur le moniteur.
Découvrez ci-dessous comment prendre une capture vidéo d’écran sous Windows 10 pas à pas :
Étape 1 : ouvrir Xbox Game Bar
Ouvrez d’abord la fenêtre avec le contenu que vous souhaitez enregistrer. Puis appuyez simultanément sur les touches [Windows] + [G] de votre clavier afin de lancer une capture vidéo d’écran sous Windows 10. Vous pouvez également trouver cette application en utilisant la fonction recherche de la barre de tâches. Entrez simplement « Xbox Game Bar » et ouvrez l’application.
Si l’application demande s’il s’agit d’un jeu ou si vous souhaitez ouvrir la barre de jeu, confirmez en cliquant sur « oui ».
Le menu de Xbox Game Bar s’ouvre ensuite. Lorsque vous cliquez sur un symbole, la fenêtre correspondante s’ouvre.
- La fenêtre « Audio » s’ouvre lorsque vous cliquez sur le haut-parleur.
- La fenêtre « Capturer » s’ouvre lorsque vous cliquez sur la caméra.
- La fenêtre « Performances » s’ouvre lorsque vous cliquez sur le moniteur.
- Le symbole en forme d’engrenage permet d’ouvrir les paramètres.
Étape 2 : commencer une capture vidéo d’écran
Une fois la capture d’écran lancée, les options de la fenêtre de capture changent automatiquement. Cliquez sur le carré pour arrêter la capture. En outre, vous avez à tout moment la possibilité d’activer ou désactiver la capture audio.
Démarrer ou arrêter une capture d’écran dans Windows en appuyant simultanément sur les touches [Windows] + [Alt] + [R] du clavier.
S’il n’est pas possible de cliquer sur le bouton capture, c’est qu’aucune fenêtre adaptée n’est ouverte. Comme son nom l’indique, le programme Xbox Game Bar permet uniquement de faire des captures vidéo d’écran dans les jeux ou les programmes. La capture vidéo du bureau ou des fichiers dans Explorer n’est pour le moment pas possible. Il existe cependant une technique très simple pour contourner cette limitation. Ouvrez un jeu ou un programme, puis ouvrez la capture d’écran. Pendant l’enregistrement, changez ensuite ce que vous voulez montrer.
Appuyez simultanément sur les touches [Alt] + [Tab] du clavier pendant une capture d’écran pour changer de fenêtre.
En plus de la capture d’écran du moniteur, Xbox Game Bar permet d’enregistrer la voix. Pour activer cette fonction, cliquez sur le symbole haut-parleur dans la fenêtre « Capturer ». Une fois ceci effectué, ce symbole n’est plus barré et l’enregistrement commence automatiquement. L’enregistrement de votre voix est utile par exemple pour les tutoriaux, les Webinaires ou les vidéos de jeu.
Étape 3 : ouvrir la capture vidéo d’écran
Ensuite, la galerie s’ouvre. L’application offre plusieurs possibilités de voir ou modifier les captures :
- Cliquer sur le bouton Play pour visionner la capture.
- Cliquer sur le crayon pour modifier le nom du fichier.
- Ouvrir l’emplacement du fichier.
- Supprimer la capture.
- Modifiez, partagez et stockez vos fichiers
- Data centers européens certifiés ISO
- Sécurité élevée des données, conforme au RGPD