Comment faire une capture d’écran du Chromebook ?
Sous Windows, il suffit d’utiliser le raccourci [Windows] + [Impr. écran] pour faire une capture d’écran. Mais ce n’est pas le cas avec Chromebook : il vous faudra apprendre le raccourci [Ctrl] + [Afficher les fenêtres] pour une capture d’écran complète ou [Ctrl] + [Maj] + [Afficher les fenêtres] pour une capture d’écran partielle.
Comment faire une capture d’écran du Chromebook
Les Chromebooks sont livrés avec le système d’exploitation Chrome OS de Google. Les applications Windows et Mac typiques ne fonctionnent donc pas sur les Chromebooks, ce qui présente des avantages et des inconvénients. Les Chromebooks sont préinstallés avec des applications Google populaires comme le navigateur Chrome, Gmail, Google Agenda, Google Maps, Google Docs et Google Meet. À cela s’ajoute une mémoire Cloud grâce à Google Drive et ses 5 Go d’espace de stockage gratuits. En raison de leur configuration minimale, les Chromebooks sont conçus pour les services en ligne et Cloud ; ils offrent certes des performances très fluides, mais nécessitent également une période d’adaptation. Il en va de même pour la réalisation de captures d’écran.
Ainsi, pour faire une capture d’écran sur Windows 11, vous utilisez le raccourci [Windows] + [Impr. écran]. Si vous voulez faire une capture d’écran sur Mac, vous faites [Shift] + [Cmd] + [3]. Sur le Chromebook, il existe également des combinaisons de touches spécifiques.
Procédez comme suit pour réaliser une capture d’écran du Chromebook :
Capture d’écran complète
Étape 1 : appuyez sur [Ctrl] + [Afficher les fenêtres]. La touche [Afficher les fenêtres] se trouve sur la rangée supérieure du clavier du Chromebook et peut être identifiée par un symbole en forme de fenêtre avec deux traits latéraux. Si vous utilisez un clavier Windows avec le Chromebook, appuyez plutôt sur [Ctrl] + [F5].
Étape 2 : Chrome OS réalise maintenant une capture d’écran de l’ensemble de l’écran et la dépose dans l’emplacement par défaut « Téléchargements ».
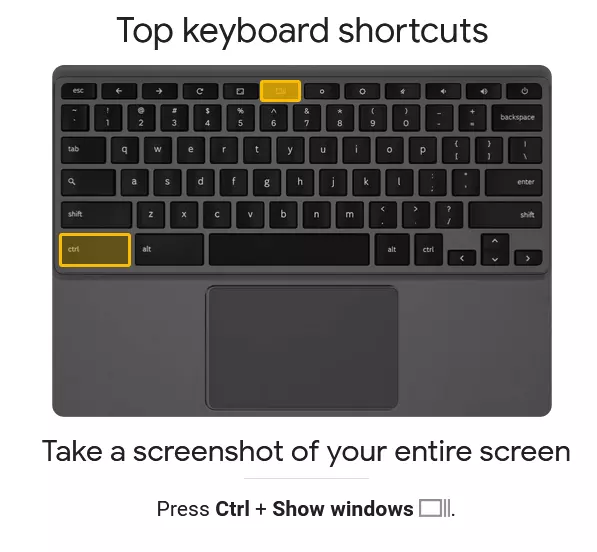
Capture d’écran partielle
Étape 1 : appuyer sur [Ctrl] + [Maj] + [Afficher les fenêtres].
Étape 2 : le curseur vous permet de définir la zone de l’écran que vous souhaitez enregistrer. Dans certains cas, un menu s’ouvre dans lequel vous devez d’abord sélectionner « Capture d’écran », puis les options pour les captures d’écran complète, partielle ou d’une fenêtre.
Étape 3 : dès que la capture d’écran a été effectuée, vous la trouverez dans l’emplacement par défaut « Téléchargements ».
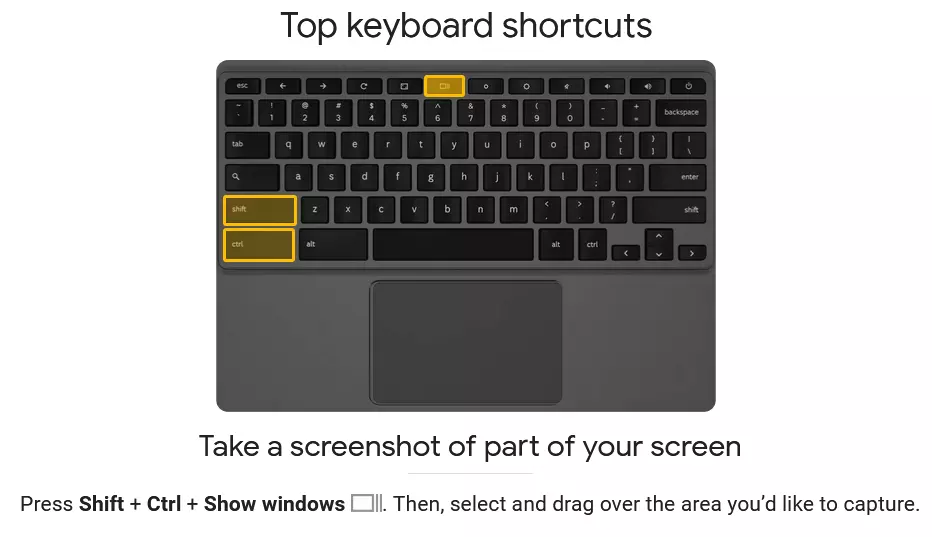
Faire un enregistrement d’écran
Étape 1 : si vous souhaitez enregistrer une vidéo de votre écran, appuyez sur le raccourci [Ctrl] + [Maj] + [Afficher les fenêtres] et sélectionnez l’option « Enregistrer l’écran ».
Étape 2 : vous pouvez choisir d’enregistrer tout l’écran, une partie seulement ou une fenêtre ouverte.
Étape 3 : dès que vous terminez l’enregistrement en cliquant sur « Arrêter », celui-ci est déposé à l’emplacement standard.
Enregistrer les captures d’écran
Le dossier « Téléchargements » de votre Chromebook sert d’emplacement de stockage par défaut pour les captures d’écran et les enregistrements d’écran. Pour modifier cela ou pour rechercher des captures d’écran et des enregistrements de manière ciblée, appuyez sur [Ctrl] + [Maj] + [Afficher les fenêtres]. Allez ensuite dans « Paramètres » (l’icône en forme de roue dentée) et « Sélectionner un dossier ». Choisissez maintenant l’endroit où vous souhaitez enregistrer automatiquement vos enregistrements.
Vous devrez procéder différemment si vous souhaitez effectuer des captures d’écran sur Chrome. Pour ce faire, utilisez les raccourcis de capture d’écran standard de Windows, Mac et Chromebook. Les extensions de captures d’écran pour Chrome, comme l’outil Chrome Capture, sont également utiles à cet effet.

