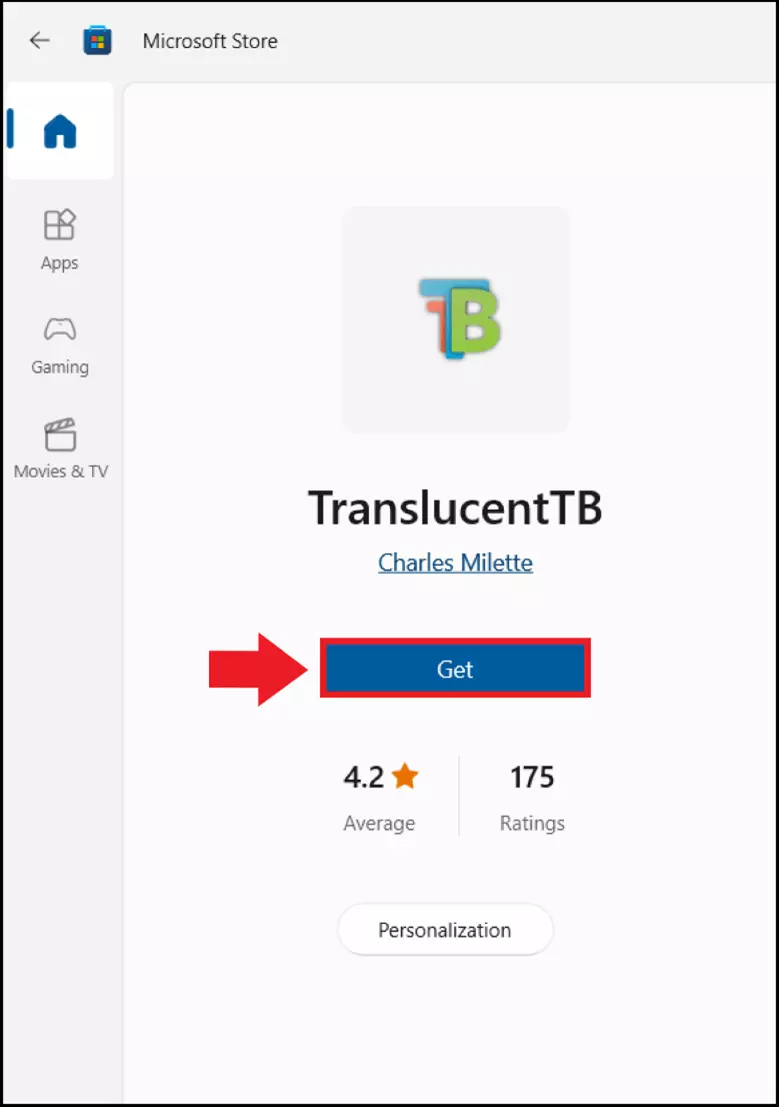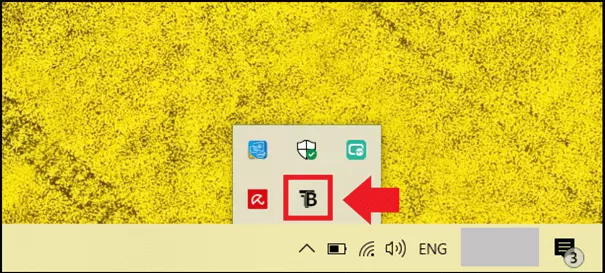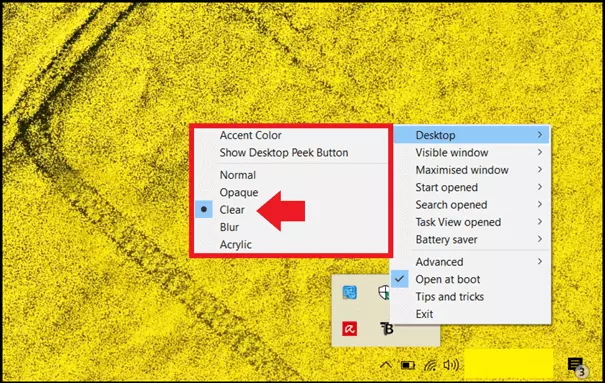Rendre la barre des tâches transparente sous Windows 10
Une barre des tâches transparente donne un aspect visuel agréable et clair au bureau. Étant donné que Windows 10 n’offre à l’origine pas une transparence totale, vous avez besoin d’outils tiers pour rendre la barre des tâches complètement transparente derrière les icônes. Des outils gratuits comme TranslucentTB permettent de le faire facilement
Windows 10 propose une option pour les effets de transparence dans les paramètres « Personnalisation ». Mais ceux qui préfèrent une transparence absolue et une barre des tâches entièrement transparente doivent recourir à l’aide d’outils tiers tels que TranslucentTB ou intervenir eux-mêmes dans le Registre Windows. Pour tous ceux qui mettent à niveau leur système d’exploitation : une barre des tâches transparente dans Windows 11 est également possible.
Voici comment rendre la barre des tâches transparente dans Windows 10
Si vous avez déjà utilisé la barre des tâches transparente, vous ne pourrez plus vous en passer. Procédez comme suit pour obtenir 100 % de transparence.
En plus des effets de transparence, Windows 10 propose plusieurs autres options pour personnaliser Windows. Vous pouvez ainsi utiliser le mode sombre de Windows 10 ou ajuster la taille de la police de Windows 10 selon vos besoins.
Option 1 : TranslucentTB
L’outil gratuit TranslucentTB permet de personnaliser la barre des tâches de Windows 10. Les paramètres de l’outil comprennent une barre des tâches entièrement transparente, une barre des tâches légèrement transparente et une complètement opaque. Vous pouvez également choisir la couleur de votre choix pour la barre des tâches.
Procédez comme suit pour rendre la barre des tâches Windows transparente avec TranslucentTB :
Étape 1 : ouvrez le Microsoft Store via le menu Démarrer ou la ligne de recherche Windows.
Étape 2 : dans le Microsoft Store, saisissez « TranslucentTB » et installez l’outil en cliquant sur « Télécharger ». Vous pouvez également télécharger l’outil sur le site d’un autre portail de téléchargement sérieux.
Étape 3 : tapez « TranslucentTB » dans la ligne de recherche Windows et ouvrez l’application. Vous pouvez également décider d’ouvrir l’application ou de l’épingler à la barre des tâches ou au menu Démarrer. Après l’installation, vous trouverez également l’icône de l’application directement sous le symbole de la flèche en bas à droite dans la zone de la barre des tâches pour « Afficher les icônes cachées ».
Étape 4 : dans le menu de TranslucentTB, différentes options sont disponibles. Il s’agit notamment de la barre des tâches entièrement transparente (« Clear ») ou d’une barre des tâches floue (« Blur »). Cliquez sur « Clear » pour rendre la barre des tâches entièrement transparente dans Windows 10.
Option 2 : Registre Windows
Si l’on ne souhaite pas utiliser un outil tiers, il est possible de modifier une clé de registre dans le Registre Windows afin de rendre la barre des tâches transparente. La prudence est toutefois de mise ici, car une modification irréfléchie et erronée du registre peut endommager durablement le système d’exploitation. Seuls les utilisateurs expérimentés devraient choisir cette option.
Voici comment procéder :
Étape 1 : ouvrez le menu « Exécuter » à l’aide du raccourci clavier Windows [Windows] + [R] et saisissez la commande CMD « regedit » pour ouvrir l’éditeur du Registre Windows.
Étape 2 : saisissez le chemin suivant dans l’éditeur de registre : HKEY_LOCAL_MACHINE\SOFTWARE\Microsoft\Windows\CurrentVersion\Explorer\Advanced
Étape 3 : sauvegardez d’abord l’entrée de registre concernée en cliquant sur « Fichier » puis sur « Exporter ». De cette manière, vous créez une sauvegarde de l’entrée de registre à modifier à l’emplacement de votre choix.
Étape 4 : lorsque vous vous trouvez dans le dossier mentionné, faites un clic droit dans la partie droite sur un espace vide. Allez sur « Nouveau » et sur « Valeur DWORD (32 bits) ».
Étape 5 : saisissez maintenant « UseOLEDTaskbarTransparency » comme nouvelle chaîne de caractères. Double-cliquez sur la nouvelle chaîne de caractères et faites passer la valeur de 0 à 1. Acceptez ensuite les modifications.
Étape 6 : redémarrez l’ordinateur. La barre des tâches transparente s’affiche maintenant.
Un des avantages de Windows est que vous pouvez accélérer Windows 10, et ce à votre guise. Par exemple, désactivez les programmes de démarrage automatique sous Windows 10, démarrez Windows 10 sans mot de passe ou facilitez vos recherches Internet en épinglant un site Web à la barre des tâches.