Client SSH de Windows 11 : comment l’activer ?
Depuis la mise à jour version 1809, des outils SSH tels qu’un client SSH préinstallé et un serveur SSH optionnel sont proposés par Windows. Ainsi, vous n’avez pas besoin d’un logiciel tiers pour accéder à distance à votre ordinateur ou à votre serveur, même avec Windows 11.
Guide rapide : activer le client SSH sur Windows 11
Activer le client SSH :
- Allez dans « Paramètres > Applications > « Fonctionnalités facultatives » et vérifier si le client OpenSSH est installé. Si ce n’est pas le cas, vous pouvez l’installer en cliquant sur « Ajouter une fonctionnalité facultative ».
- Ouvrez l’invite de commande en tant qu’administrateur : cherchez « cmd.exe » dans la recherche Windows Search et sélectionnez « Exécuter en tant qu’administrateur ».
- Entrez la commande CMD
ssh. - Établissez la connexion au serveur souhaité avec
ssh nom@serveur. - Prenez en compte le port : le port par défaut est 22.
- S’il s’agit d’une première connexion, confirmez l’empreinte de la clé d’hôte avec « Yes » et saisissez le mot de passe.
Configurer un serveur SSH dans Windows 11 :
- Suivez « Paramètres > Applications > Fonctionnalités facultatives ».
- Cliquez sur « Ajouter une fonctionnalité facultative » et sélectionnez « OpenSSH Server », « Suivant », puis « Installer ». Cette opération est uniquement possible avec les droits d’administrateur.
- Dans Windows, ouvrez l’application « Services » et réglez le type de démarrage pour « OpenSSH Authentication Agent » et « OpenSSH Server » sur « Automatique ».
- Vérifiez la configuration du pare-feu dans la boîte de dialogue Exécuter avec
Get-NetFirewallRule -Nom *SSH*. - Connectez-vous au serveur SSH en tapant
ssh <nom du serveur>.
Qu’est-ce que le client SSH de Windows 11 (Secure Shell) ?
Cette fonctionnalité disponible depuis longtemps sur Linux et Ubuntu est désormais également possible sur Windows : des outils SSH de Windows ont été intégrés à partir de la version 1809 de Windows 10. Grâce à un client Windows SSH préinstallé, vous profitez des avantages de Secure Shell (SSH) : connectez-vous à distance à votre propre ordinateur ou serveur sur le réseau via le bureau à distance et les commandes CMD. L’accès à distance avec des droits d’administrateur s’effectue de manière sécurisée et chiffrée via SCP et SFTP. Comme pour Ubuntu SSH, un logiciel tiers spécial n’est donc pas nécessaire pour cela.
Du point de vue de la sécurité, l’accès à distance grâce au protocole SSH présente de nombreux avantages du point de vue de la sécurité présente les avantages suivants :
- Authentification client-serveur
- Transmission chiffrée des données
- Intégrité des données
Si vous souhaitez utiliser SSH dans Windows 10, cet article du Digital Guide vous explique tout ce qu’il y a à savoir sur le sujet.
Comment utiliser le client SSH de Windows 11 ?
Les conditions suivantes sont demandées pour utiliser le client SSH dans Windows 11 :
- Au moins PowerShell 5.1
- Droits d’administrateur
Suivez les étapes suivantes pour activer le client OpenSSH de Windows 11 :
Étape 1 : vérifiez dans « Paramètres > Applications > Fonctionnalités facultatives » si le client SSH est déjà installé. Si l’outil client SSH ne se trouve pas dans la liste des fonctionnalités, cliquez sur « Ajouter une fonctionnalité facultative ». Cherchez maintenant « Client OpenSS », puis sélectionnez « Installer » après avoir cliqué sur « Suivant ».
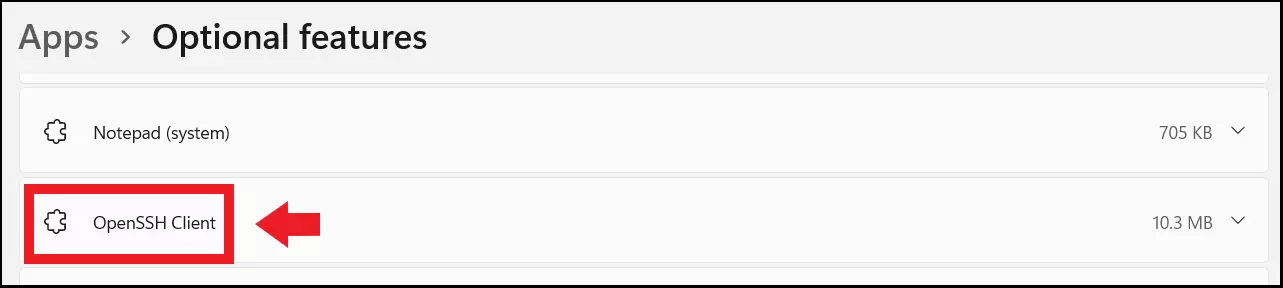
Étape 2 : après l’installation, lancez l’invite de commande en tant qu’administrateur. Vous y accéderez par exemple en entrant « cmd.exe » dans la recherche Windows Search et en sélectionnant ensuite l’option « Exécuter en tant qu’administrateur ».
Étape 3 : appelez maintenant le guide d’utilisation de l’outil OpenSSH avec la commande CMD suivante :
sshVous pourrez y voir la syntaxe des commandes et les paramètres du client SSH.
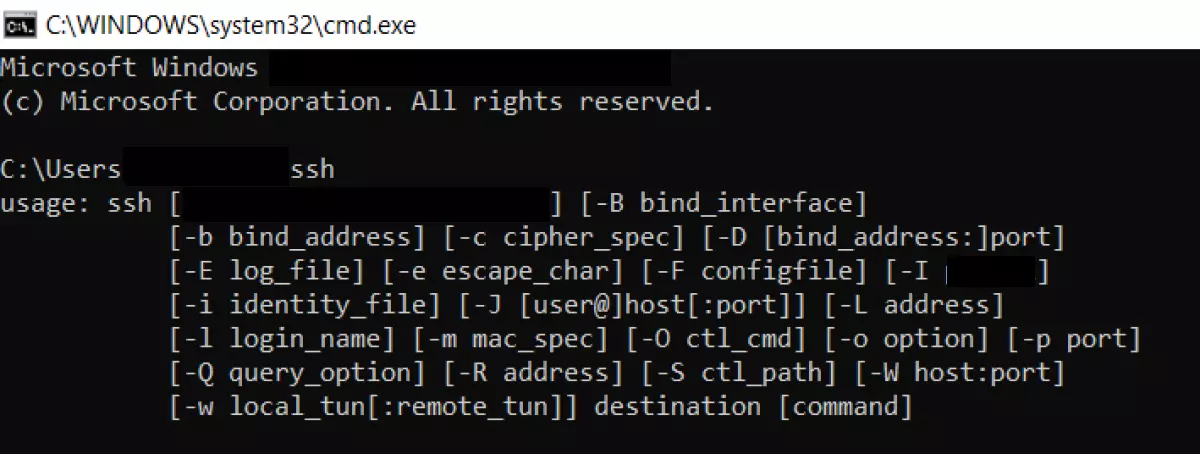
Étape 4 : pour accéder à un Raspberry Pi par connexion à distance, connectez-vous au serveur distant de l’ordinateur Raspberry à l’aide de la commande suivante :
ssh pi@raspberrypi« Pi » représente ici l’utilisateur auquel vous vous adressez sur le serveur distant, tandis que « raspberrypi » identifie le serveur distant auquel vous vous adressez. Pour cibler une adresse IP spécifique sur le réseau cible ou un serveur distant externe, utilisez la commande suivante :
ssh nom@monsiteweb.monnomdedomaine.frÉtape 5 : le client SSH de Windows 11 se connecte par défaut sur le port 22. Si le serveur SSH ciblé utilise un autre port, utilisez la commande suivante pour établir la connexion :
ssh pi@raspberrypi -p (numéro du port)Étape 6 : dans le cas où vous vous connectez pour la première fois au serveur, vous devez confirmer l’empreinte de la clé d’hôte en tapant « Yes ». Après avoir saisi le mot de passe utilisateur, vous serez en mesure de contrôler l’ordinateur à distance grâce au terminal.
Les systèmes Windows et Linux conviennent tous deux à l’utilisation d’un serveur Web privé. Nous vous dévoilons les avantages de chaque système dans le comparatif du Digital Guide Linux vs. Windows : comparaisons des deux solutions d’hébergement.
Comment mettre en place un serveur SSH sous Windows 11 ?
Pour mettre en place un serveur SSH dans Windows 11, il faut tout d’abord l’installer. Contrairement au client SSH, celui-ci n’est pas préinstallé.
Suivez les étapes suivantes :
Étape 1 : ouvrez le menu « Fonctionnalités facultatives » via « Paramètres » et « Applications ».
Étape 2 : cliquez sur « Ajouter une fonctionnalité facultative », sélectionnez « Serveur OpenSSH » dans la liste et confirmez en cliquant sur « Suivant », puis « Installer ». Pour ce faire, vous devez disposer de droits d’administrateur.
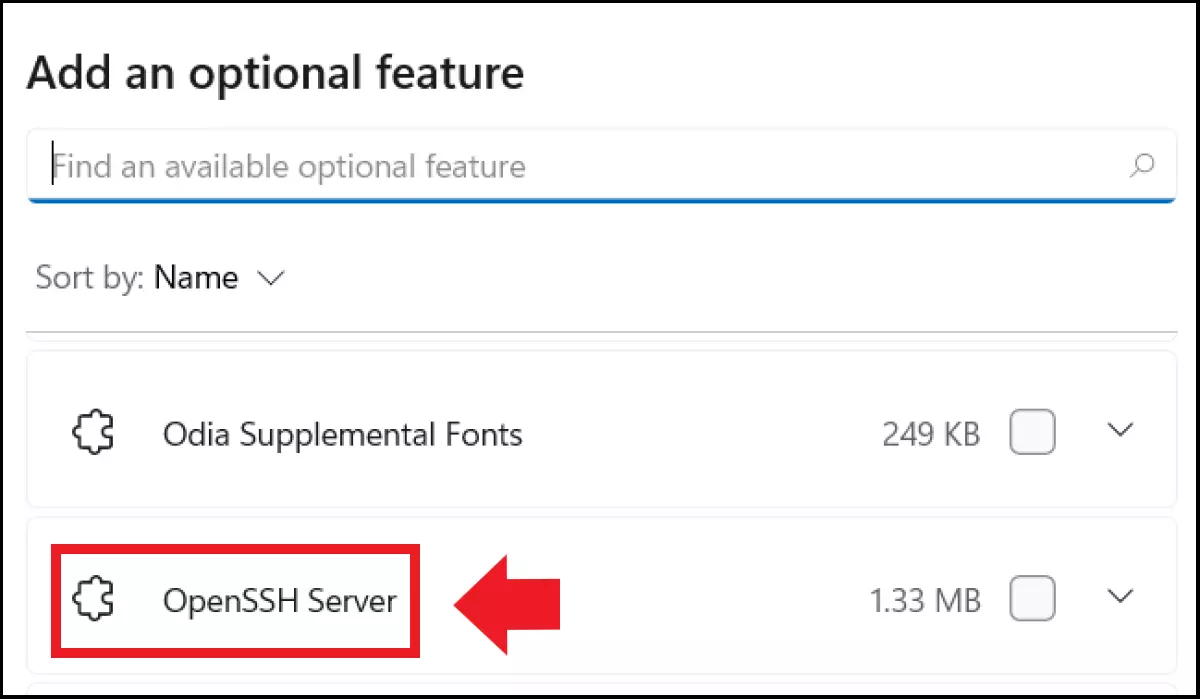
Étape 3 : Windows installe maintenant les services « OpenSSH Authentication Agent » et « OpenSSH Server ». Pour utiliser le client SSH régulièrement, il est recommandé de changer le type de démarrage des services. Pour ce faire, allez dans « Services » via la recherche Windows Search. Ouvrez l’application et effectuez un clic droit sur chacun des deux services. Dans le menu respectif, ouvrez l’option « Propriétés » et réglez le type de démarrage sur « Automatique ».
Étape 4 : vérifiez maintenant avec la commande suivante dans la boîte de dialogue Exécuter les règles de pare-feu SSH :
Get-NetFirewallRule -Nom *SSH*Étape 5 : établissez la connexion avec le serveur SSH à l’aide de cette commande :
ssh <serveur-nom>
