Client SSH de Windows 10 : comment utiliser le serveur SSH de Windows 10 ?
Depuis Windows 10, Windows propose son propre client SSH et des outils SSH intégrés. Ceux-ci vous permettent de vous connecter à des serveurs SSH sans logiciel tiers et même d’exploiter votre propre serveur SSH avec Windows 10.
Guide rapide : activer le client SSH de Windows 10
Activer le client :
- Allez dans « Paramètres > Applications > Applications et fonctionnalités > Fonctionnalités facultatives » et vérifier si le client OpenSSH est installé. Si ce n’est pas le cas, installez-le via « Ajouter une fonctionnalité facultative ».
- Ouvrez l’invite de commande en tant qu’administrateur : cherchez « cmd.exe » dans la recherche Windows Search, puis sélectionnez « exécuter en tant qu’administrateur ».
- Entrez alors la commande CMD
ssh. - Établissez la connexion au serveur souhaité avec
ssh exemplenom@serveur. - Vérifiez que le port utilisé est le 22.
- Lors de la première connexion, confirmez l’empreinte numérique de la clé d’hôte en cliquant sur « Yes » et saisissez ensuite le mot de passe.
Mettre en place un serveur SSH sous Windows 10 :
- Ouvrez « Paramètres > Applications > Applications et fonctionnalités > Fonctionnalités facultatives ».
- Sélectionnez « Ajouter une fonctionnalité facultative », « Serveur OpenSSH », puis « Suivant » et enfin « Installer ». Les droits d’administrateur sont ici nécessaires.
- Dans l’application « Services » de Windows, réglez le type de démarrage pour « OpenSSH Authentication Agent » et « OpenSSH Server » sur « Automatique ».
- Vérifiez les règles de pare-feu dans la boîte de dialogue Exécuter de Windows avec
Get-NetFirewallRule -Nom *SSH*. - Connectez-vous au serveur SSH en tapant « ssh <nom du serveur> ».
Qu’est-ce que le client SSH de Windows 10 (Secure Shell) ?
La fonction première de Secure Shell (SSH) est d’établir une connexion réseau sécurisée entre des ordinateurs ou des serveurs. Cela est rendu possible par les outils SSH de Windows via les commandes CMD et une connexion bureau à distance. SSH permet donc une connexion sans avoir à se trouver directement sur l’ordinateur du réseau concerné. Comme pour Ubuntu SSH, aucun logiciel tiers n’est nécessaire et les connexions sont sécurisées et chiffrées avec SCP et SFTP.
Ainsi, de nombreux utilisateurs utilisent la connexion client-serveur SSH pour effectuer des tâches à distance. Une connexion entre des ordinateurs Linux et Windows, un contrôle à distance de l’ordinateur ainsi qu’un transfert de données chiffrées sont également possibles.
L’accès à distance est sécurisé, ce qui est garanti grâce aux éléments de sécurité suivants :
- Authentification client-serveur
- Transmission chiffrée des données
- Intégrité des données
Si vous souhaitez utiliser SSH sur Windows 11, découvrez le processus dans notre article dédié.
Comment utiliser le client SSH de Windows 10 ?
Pour utiliser l’accès à distance SSH de Windows, ces conditions doivent être remplies :
- Windows 2019 ou Windows 10 (version 1809) au minimum
- Au moins PowerShell 5.1
- Droits d’administrateur
Procédez comme suit pour utiliser le client OpenSSH de Windows 10 :
Étape 1 : vérifiez via « Paramètres > Applications > Applications et fonctionnalités > Fonctionnalités optionnelles » si le client OpenSSH est déjà installé. Si ce n’est pas le cas, allez sur « Ajouter une fonctionnalité », saisissez « Client OpenSSH », puis cliquez sur « Installer ».
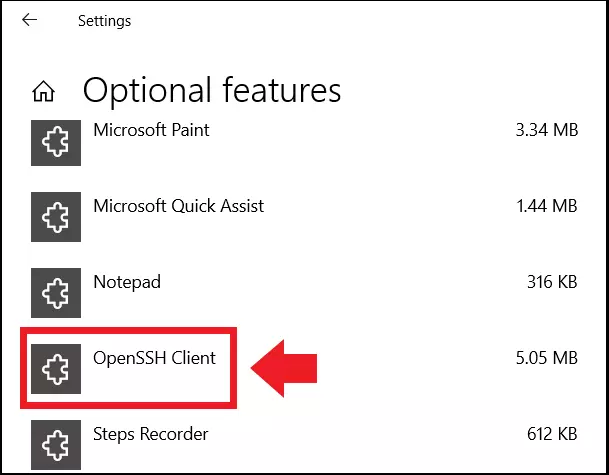
Étape 2 : une fois le client installé, ouvrez l’invite de commande en tant qu’administrateur. Pour cela, saisissez « cmd.exe » dans la recherche Windows Search, puis sélectionnez « Exécuter en tant qu’administrateur ».
Étape 3 : pour ouvrir l’outil SSH dans Windows 10, entrez la commande CMD suivante :
sshUn guide d’utilisation SSH s’ouvre alors : vous pouvez y voir la syntaxe des commandes et tous les paramètres du client SSH.
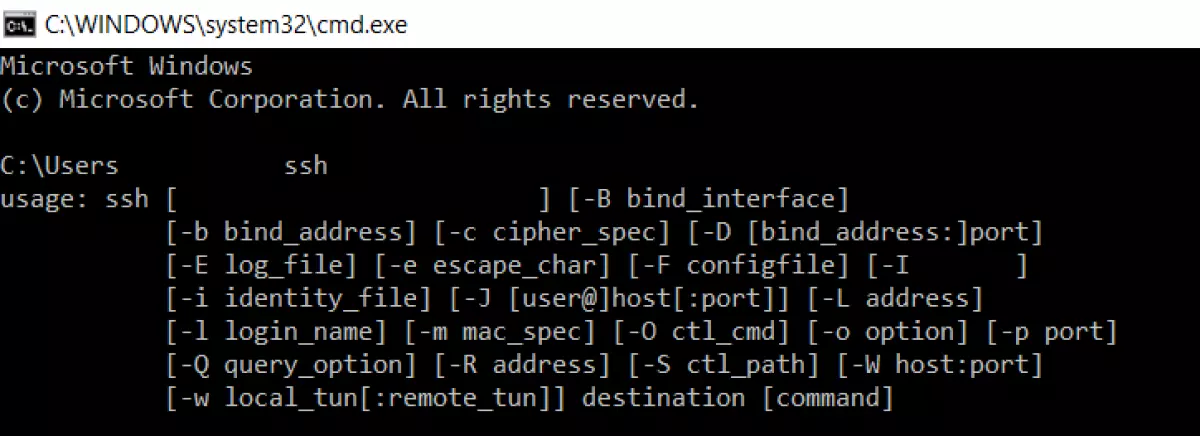
Étape 4 : si vous souhaitez accéder à un Raspberry Pi, procédez de la même manière que dans macOS et Linux. Établissez la connexion à distance au serveur de l’appareil Raspberry visé à l’aide de la commande suivante :
ssh pi@raspberrypiDans l’adresse, « Pi » représente le nom d’utilisateur du serveur et « raspberrypi » le serveur distant auquel on s’adresse. S’il s’agit d’une adresse IP sur le réseau ou d’un serveur distant externe, utilisez cette syntaxe de commande :
ssh nom@monsiteweb.mondomaine.frÉtape 5 : le client SSH utilise le port 22 par défaut. Si le serveur auquel vous vous adressez utilise un autre port, par exemple le port 7200, vous devrez indiquer le port pour établir la connexion :
ssh pi@raspberrypi -p 7200Étape 6 : si vous vous connectez pour la première fois au serveur, confirmez l’empreinte de la clé d’hôte en tapant « Yes ». Saisissez ensuite le mot de passe utilisateur pour pouvoir contrôler l’ordinateur distant via SSH et utiliser les commandes dans le terminal.
Comment mettre en place un serveur SSH avec Windows 10 ?
Accéder à un serveur distant via SSH ne vous suffit pas, alors vous souhaitez mettre en place votre propre serveur SSH avec Windows 10 ? Dans ce cas, installez d’abord un serveur OpenSSH. L’installation peut se faire rapidement sur Windows.
Linux et Windows conviennent tous deux à l’installation et à l’exploitation d’un serveur privé. Notre comparatif Linux vs. Windows : solutions des deux solutions d’hébergement vous donne un aperçu complet de ces deux systèmes pour héberger un serveur Web.
Procédez comme suit :
Étape 1 : suivez le chemin « Paramètres > Applications > Applications et fonctionnalités > Fonctionnalités facultatives ».
Étape 2 : allez sur « Ajouter une fonctionnalité facultative » et cliquez sur « Serveur OpenSSH » dans la liste, puis sur « Suivant et « Installer ». Cette étape ne peut être effectuée qu’avec des droits d’administrateur.
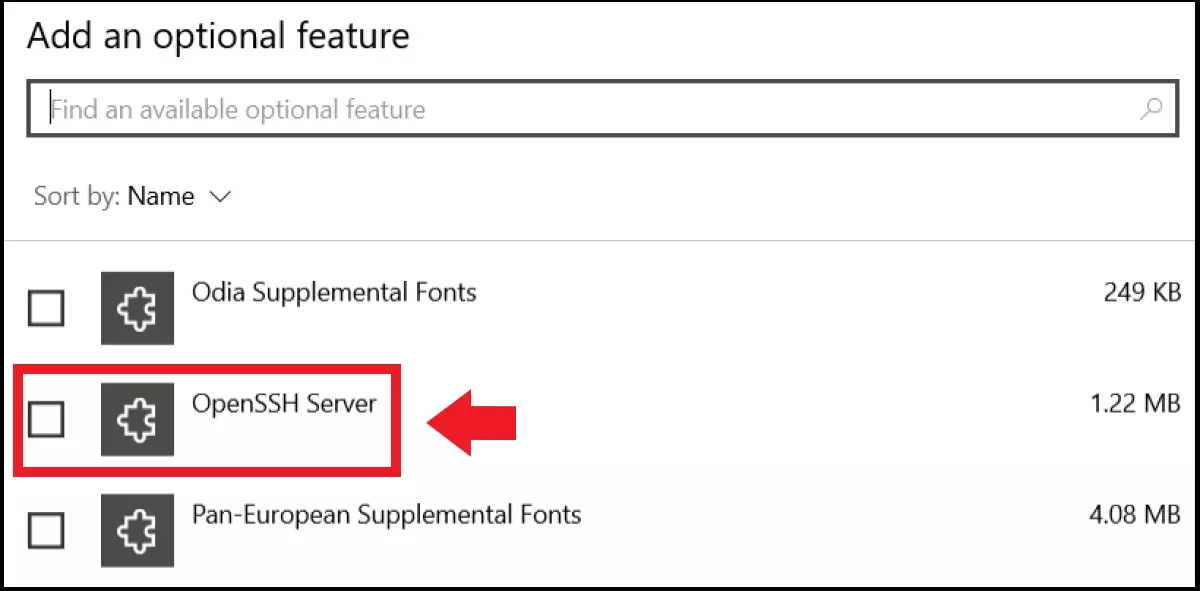
Étape 3 : pour le serveur SSH, Windows installe les services « OpenSSH Authentication Agent » et « OpenSSH Server ». Si vous souhaitez utiliser SSH régulièrement, modifiez le type de démarrage des services sur « Automatique ». Pour ce faire, saisissez « Services » dans la recherche Windows et lancez l’application. Effectuez un clic droit sur les services correspondants et allez dans « Propriétés ». Modifiez maintenant le type de démarrage sur « Automatique ».
Étape 4 : pour finir, vérifiez que les règles du pare-feu SSH ont été activées. Pour ce faire, entrez la commande suivante dans la boîte de dialogue Exécuter et vérifiez la configuration du pare-feu :
Get-NetFirewallRule -Nom *SSH*Étape 5 : pour vous connecter maintenant au serveur SSH, tapez la commande suivante :
ssh <nom-serveur>
