Activer le Bluetooth sur Windows 11
Vous souhaitez activer le Bluetooth sous Windows 11 ? Il existe plusieurs façons d’activer la fonction Bluetooth sur un ordinateur Windows 11 et d’établir une connexion sans fil avec des appareils externes.
Guide rapide : activer le Bluetooth sur Windows 11
Voici comment vous pouvez activer le Bluetooth sur Windows 11 :
- Barre des tâches > Icône Bluetooth > Ouverture des paramètres > Activation du Bluetooth.
- Ouverture des paramètres réseau avec [Windows] + [A] > Clic sur l’icône Bluetooth.
- Menu Démarrer + accès aux Paramètres via l’icône de la roue dentée ou [Windows] + [i] > « Bluetooth et appareils » > Activation du Bluetooth.
- Recherche Windows > Saisir « Bluetooth » > Ouvrir « Bluetooth et autres paramètres d’appareils » > Activation du Bluetooth.
La fonction Bluetooth est également utile sur un PC
Le Bluetooth est généralement utilisé sur les smartphones et autres appareils mobiles. À la maison, des périphériques tels que la souris, le clavier ou les haut-parleurs peuvent être connectés sans fil sur le PC. Vous pouvez même connecter une manette PS4 à votre PC, via Bluetooth ou encore diffuser de la musique avec un haut-parleur.
Comme pour les connexions NFC, la communication n’a lieu qu’avec les appareils à proximité, mais la portée du Bluetooth est bien plus grande que celle du NFC. Les appareils Bluetooth se trouvent et se contactent mutuellement, ce qui facilite la communication entre les appareils. Il faut cependant mettre en marche la fonction Bluetooth sur chaque appareil. Comment activer le Bluetooth avec Windows 11 ?
Activer le Bluetooth via la barre des tâches
Étape 1: cliquez sur l’icône en forme de flèche dans la barre des tâches, en bas à droite de l’écran. Parmi les icônes qui s’affichent alors, vous devriez également trouver l’icône Bluetooth.
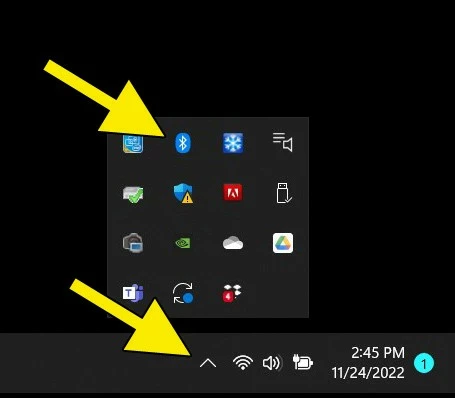
Étape 2: cliquez sur l’icône Bluetooth pour ouvrir le menu contextuel. Sélectionnez ensuite l’option « Ouvrir les paramètres ».
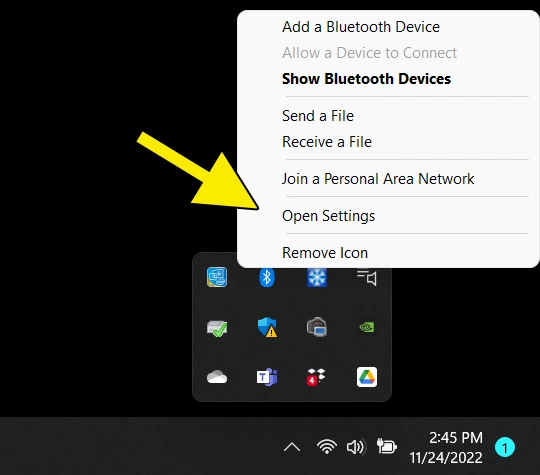
Étape 3: la boîte de dialogue des paramètres système s’ouvre.
Étape 4: en haut à droite, cliquez sur « Activé » pour activer le Bluetooth sur votre ordinateur.
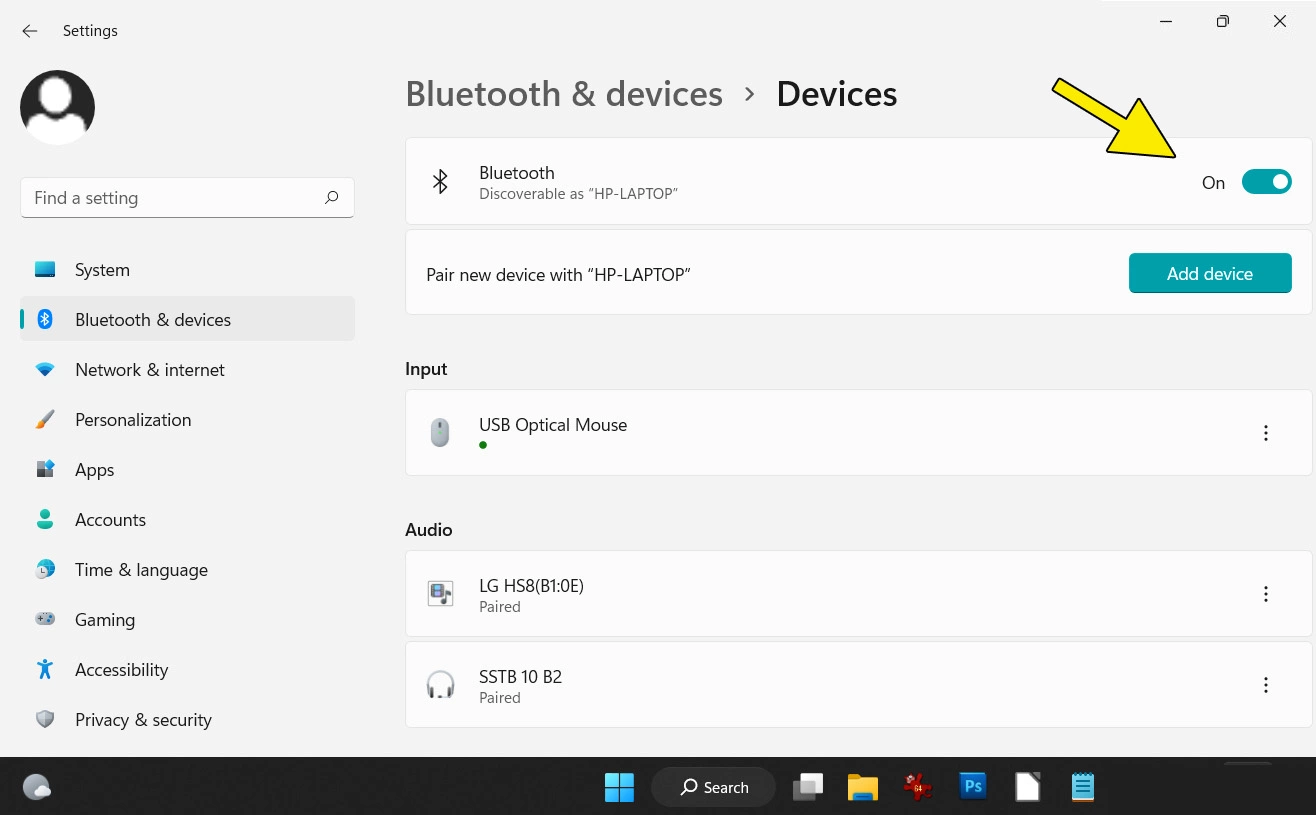
Activer le Bluetooth via les paramètres réseau
En bas à droite de la barre des tâches se trouve l’icône réseau. Un clic sur celle-ci ouvre un aperçu des paramètres actuels de l’ordinateur. Vous pouvez également ouvrir ce menu de configuration rapide en appuyant sur les touches [Windows] + [A].
Vous y trouverez également un champ permettant de contrôler l’état de la connexion Bluetooth. Un clic sur ce champ active le Bluetooth sur Windows 11.
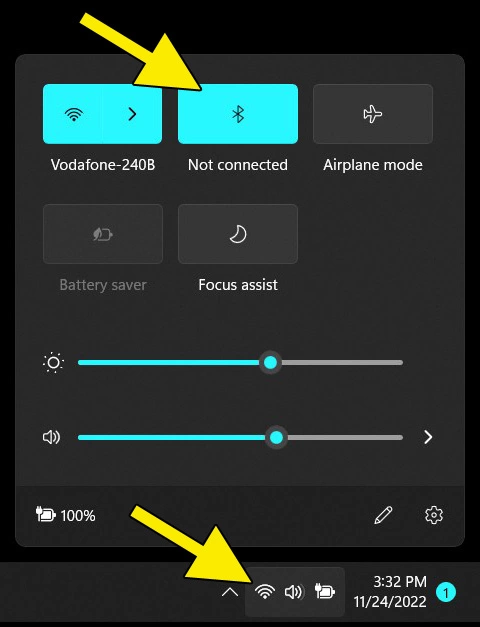
Activer le Bluetooth via les paramètres système
Étape 1 : le Bluetooth peut également être activé via les paramètres système de Windows 11. Un clic de souris sur l’icône bleue de Windows dans la barre des tâches inférieure ouvre le menu Démarrer. Cherchez-y l’icône grise en forme de roue dentée intitulée « Paramètres » et cliquez dessus. Vous pouvez également utiliser la combinaison de touches [Windows] + [i].
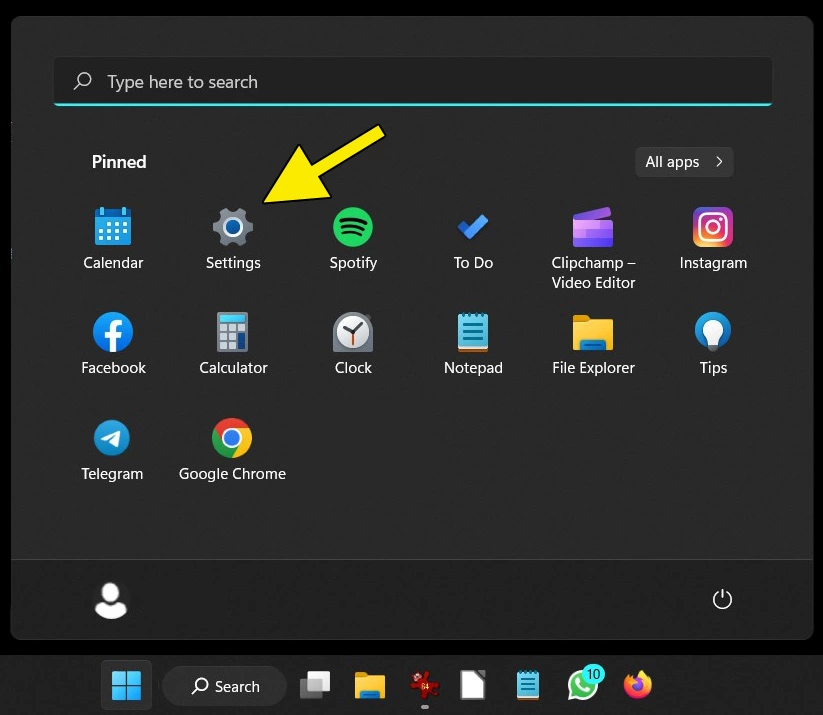
Étape 2 : la page principale des paramètres système s’ouvre. Cliquez sur « Bluetooth et appareils » sur le côté gauche.
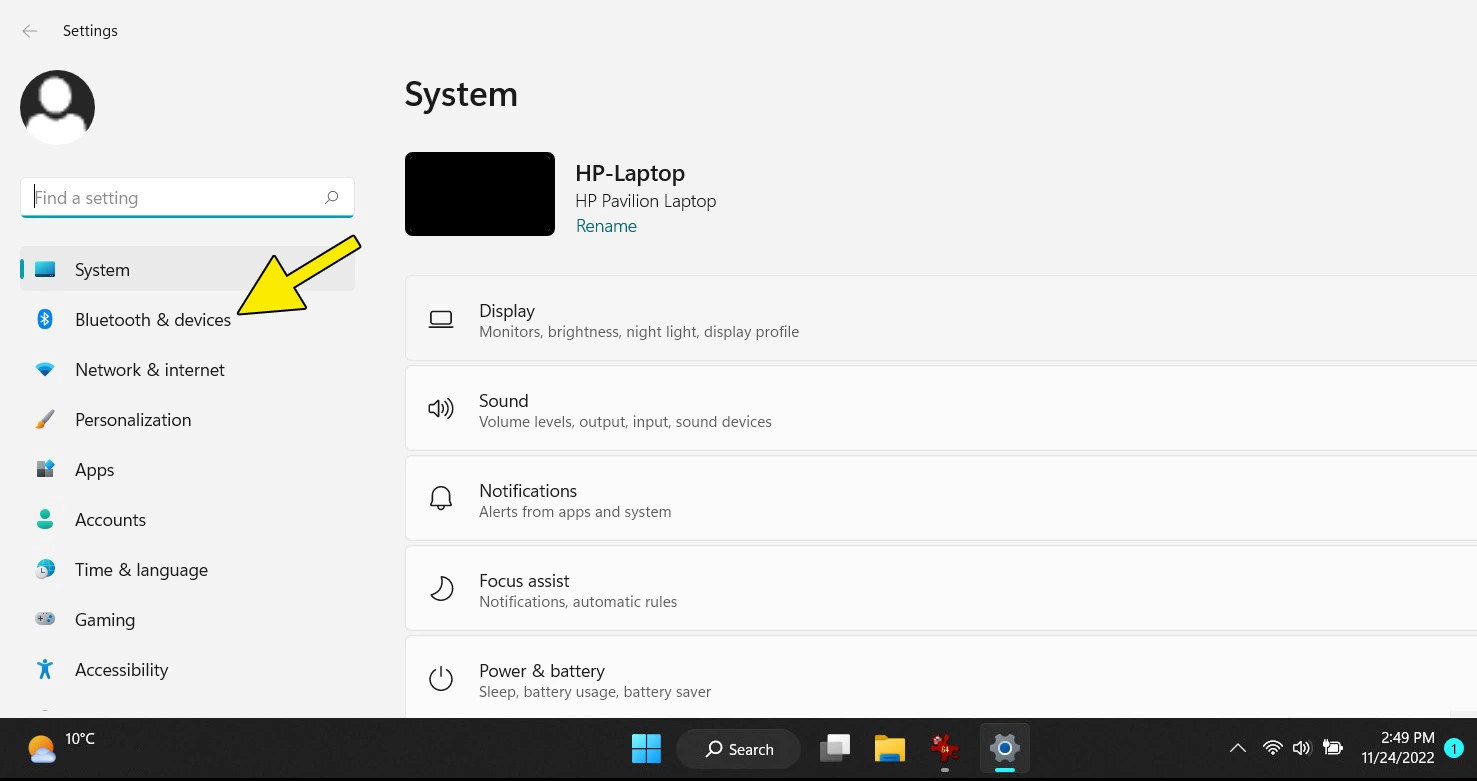
Étape 3 : la page « Bluetooth et appareils » s’ouvre. Dans la colonne des appareils Bluetooth, vous trouverez à l’extrémité droite un bouton permettant d’activer la fonction Bluetooth sur votre ordinateur.
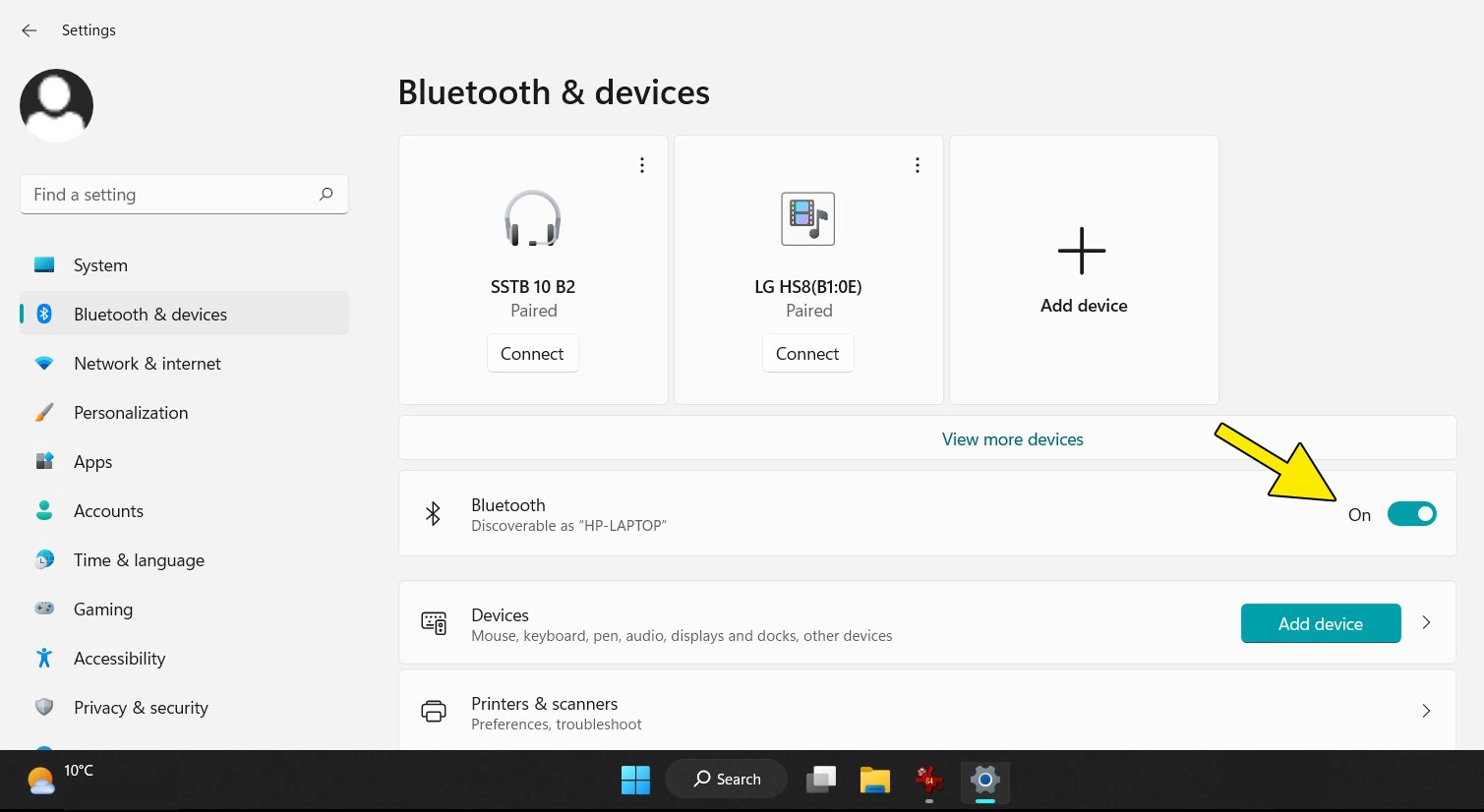
Activer le Bluetooth via la fonction de recherche
Étape 1 : dans la barre des tâches en bas de l’écran, vous trouverez le bouton « Recherche » avec une icône de loupe. Un clic dessus ouvre une fenêtre avec une ligne de texte pour votre terme de recherche. Tapez « Bluetooth » dans cette fenêtre. Sur le côté droit de la fenêtre, les paramètres système correspondants « Bluetooth et autres paramètres d’appareils » s’affichent. Cliquez sur « Ouvrir ».
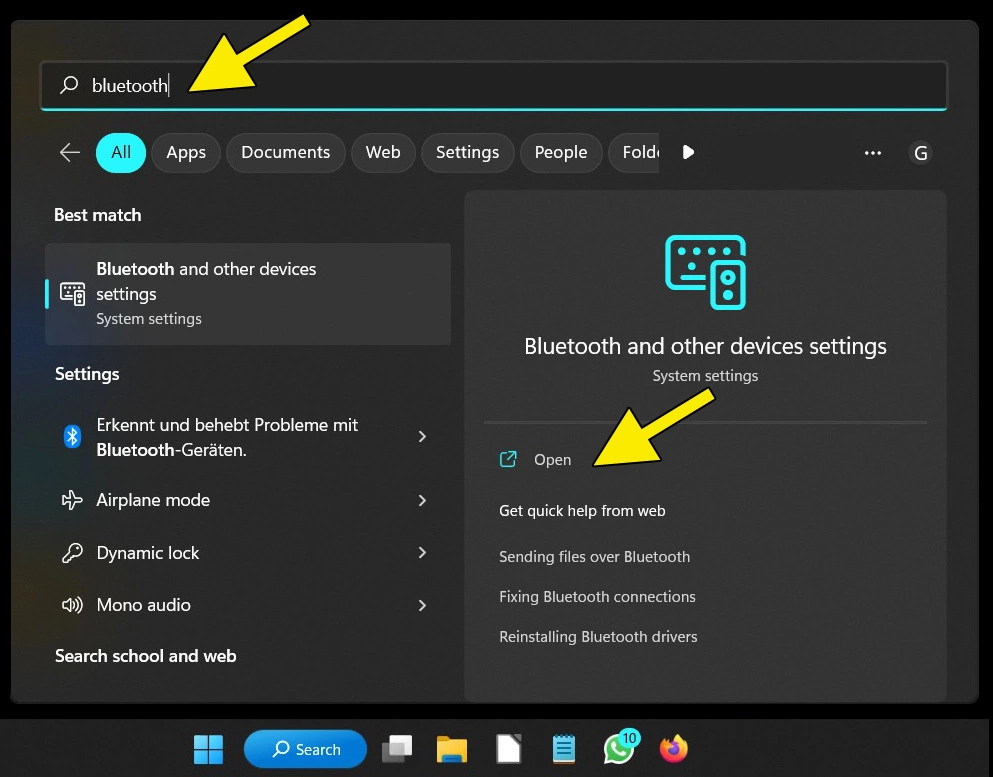
Étape 2: vous arrivez ensuite directement dans les paramètres système relatif au Bluetooth, où vous pouvez faire glisser le commutateur sur « Activé » comme indiqué précédemment.
Risques de sécurité liés à l’utilisation du Bluetooth
Il est important de connaître certains des risques de sécurité les plus courants lors de l’utilisation de la technologie Bluetooth.
Tous les appareils qui souhaitent se connecter à votre PC ou ordinateur portable via Bluetooth ne sont pas sûrs. Lorsque vous couplez des appareils avec le Bluetooth, vous devez vous assurer qu’il s’agit d’appareils fiables. Si vous vous connectez à des appareils inconnus, vous risquez par exemple de vous faire voler des données ou d’installer un ransomware. De plus, il peut arriver que des inconnus vous envoient des messages ou des images par Bluetooth sans autorisation. Ce type de harcèlement est connu sous le nom de bluejacking.
Lorsque vous échangez des données via Bluetooth, veillez toujours à ce que la connexion soit sécurisée et identifiez les appareils auxquels vous autorisez une connexion. Ne téléchargez pas de fichiers ou d’applications à partir de sources non fiables et assurez-vous que votre appareil compatible Bluetooth dispose toujours des dernières mises à jour de sécurité. Chaque type de réseau a ses propres exigences en matière de sécurité.

